Come configurare il tuo Dropbox personale con Owncloud
Ti piace Dropbox? E se ci fosse un modo per ottenere spazio di archiviazione cloud online illimitato a un prezzo molto inferiore rispetto alle spese iCloud, Dropbox o Sugarsync? Buone notizie, c'è. Owncloud è un pacchetto software server Open Source gratuito che ti consente di accedere ai tuoi dati da qualsiasi luogo e di controllare tutto l'hosting. Questo servizio self-hosted e basato sulla community offre client multipiattaforma su Windows, Linux, Mac, Android e iOS.
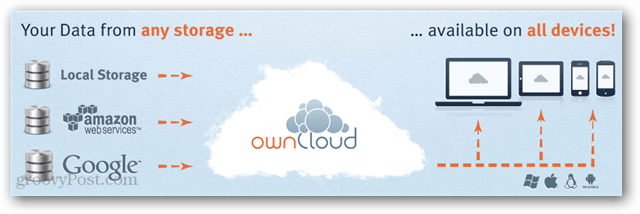
Perché usare Owncloud? Siamo grandi fan di Dropbox e Sugarsync qui su groovyPost, ma penso che Owncloud sia una soluzione migliore, se hai il know-how o il coraggio di configurarlo (non lo è quello difficile…). Il problema è che tutto ciò che carichi sul tuo account Dropbox si trova su server di terze parti e i dipendenti Dropbox non solo possono accedervi, ma possono recuperare quei file se richiesti (principalmente dalle forze dell'ordine e dai warrant legali). Con Owncloud sei il proprietario dei dati e ne hai il controllo. Naturalmente, se hai intenzione di usarlo per archiviare dati sensibili, potresti voler utilizzare Truecrypt per proteggere i file importanti che carichi.
Se vuoi provare Owncloud prima di installarlo, dai un'occhiata al sito demo live che il team di sviluppo ha configurato per l'ultima versione.
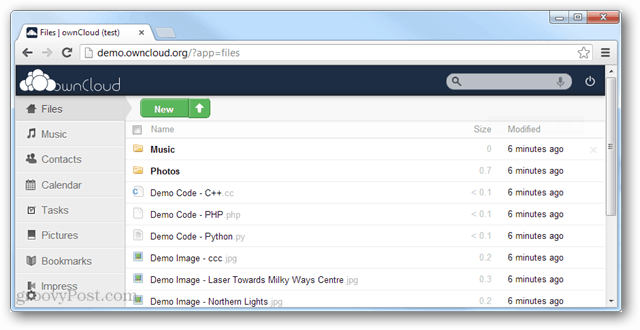
Cosa ti serve per configurare Owncloud:
- Un server / desktop Linux. Questo può essere uno a casa tua o un piano di hosting (come Dreamhost o 1and1). Consiglio di usare un host. Owncloud ha alcune dipendenze di base come PHP5 e My SQLite. I requisiti completi del server sono disponibili qui. La maggior parte dei piani di hosting condiviso hanno tutti i pacchetti necessari installati.
- Un client FTP. Consiglio Filezilla. (Non necessario se si installa sul proprio PC)
- (Opzionale / veloce) Un client SSH. Raccomando PuTTY.
Scarica Owncloud dal sito ufficiale: http://owncloud.org/support/install/
L'ultima versione al momento della stesura di questo tutorial è la versione 4.5.2, e ti consiglio di prendere l'ultima versione se ce n'è una più recente disponibile (un numero più alto significa più recente).
Lo divideremo in due diversi tipi di guide, una breve con le basi e una più lunga con maggiori dettagli.
La breve guida all'installazione:
- Scarica l'ultimo archivio Owncloud. (Per uso domestico, prova prima l'installazione automatica del web)
- Carica l'archivio in una cartella all'interno dell'area / var / www / del tuo server.
- Estrarre il contenuto dell'archivio (o farlo prima di caricare).
- Cambia la proprietà della cartella owncloud estratta sul tuo nome utente usando l'accesso root o imposta le autorizzazioni della cartella su 777 tramite FTP.
- Utilizza un browser Internet e vai a http: // yoursiteorIP / owncloud /
- Utilizza l'interfaccia di Owncloud per creare un account amministratore e dargli una password complessa.
- Scegli se usare MySQL o MySQL-lite. Lite è più facile da configurare se disponibile.
- Prendi il client di sincronizzazione desktop e divertiti a utilizzare Owncloud.
La guida dettagliata all'installazione:
Prima di tutto hai bisogno dell'ultima versione di Owncloud. L'aggiornamento può essere un po 'una seccatura, quindi consiglio vivamente di ottenere l'ultima versione a meno che per qualche motivo non funzioni con il tuo server.
Per uso domestico, prova prima l'installazione automatica del web prima di affrontare il metodo manuale. Tieni presente che il programma di installazione web di solito non funziona con l'hosting remoto.
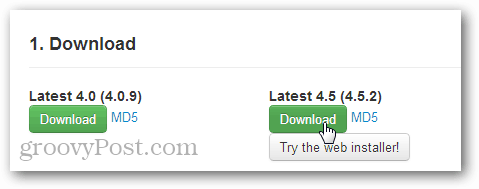
Successivamente carica i file Owncloud sul tuoserver. Questi devono essere collocati in una cartella rivolta verso l'esterno a cui è possibile accedere da Internet (/ var / www /). Nell'hosting condiviso questa sarà probabilmente una sottodirectory sotto la cartella di installazione del dominio principale. Il modo più semplice per caricare il file su un server remoto è tramite FTP.
Tieni presente che se non disponi dell'accesso SSH, lo faraiè necessario estrarre l'archivio e quindi caricare i contenuti, non l'archivio stesso. Il grande vantaggio di usare SSH qui è che ottiene i file estratti sul tuo server in modo esponenzialmente più veloce, ma il risultato finale è lo stesso.
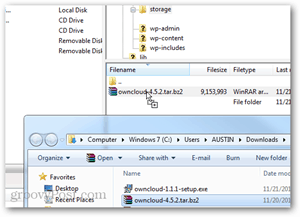
(Solo SSH) Usa PuTTY per SSH nel tuo server (o console di root se un PC locale)
Nella riga di comando PuTTY, passare alla directory in cui è stato caricato l'archivio, quindi eseguire il comando seguente per estrarlo:
tar -xjvf owncloud-4.5.2.tar.bz2
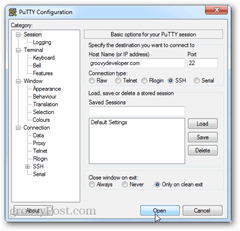
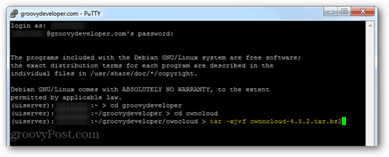
Come accennato in precedenza, se non si dispone dell'accesso SSHdovrai prima estrarre il file tar.bz2 e quindi caricare i contenuti. Ciò richiederà molto più tempo rispetto all'estrazione dopo il caricamento, ma il lavoro viene svolto.
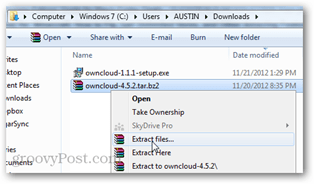
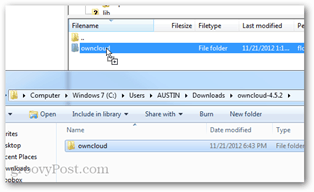
Ora devi solo cambiare le autorizzazioni dil'installazione. Se sei ancora connesso tramite SSH, esegui il seguente comando dalla directory principale in cui hai caricato owncloud. Sostituisci semplicemente www-data: www-data con il tuo nome utente e gruppo sul server, ma molti server Apache usano www-data come nome utente.
chown -R www-data:www-data owncloud/
Se non hai SSH, l'alternativa èpassare al file di configurazione tramite FTP e impostare le autorizzazioni su 777 (Tutti gli accessi a tutti gli utenti). Al termine dell'installazione, è possibile riportarlo a 750 per proteggerlo nuovamente.
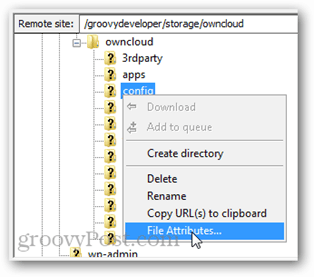
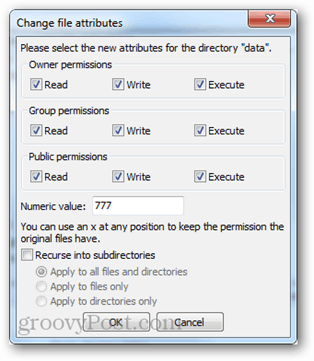
Questo è tutto per la configurazione del backend. Quindi, visita la directory owncloud usando il tuo browser. Crea il tuo account amministratore, assegnagli una buona password e termina l'installazione.
Se viene rilevato My SQLite, verrà automaticamente utilizzato, altrimenti potrebbe essere necessario impostare un database MYSQL che può essere configurato durante la creazione dell'account amministratore.
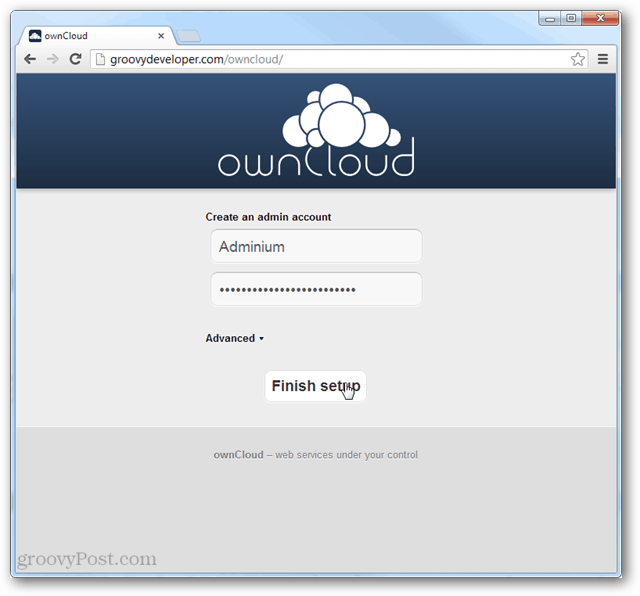
Dopo aver configurato l'account amministratore Iconsiglia di creare un account secondario e utilizzarlo per la sincronizzazione con tutti i tuoi dispositivi. Questa è solo un'ulteriore misura di sicurezza per impedire a qualcuno di accedere a Owncloud utilizzando le informazioni memorizzate su uno dei tuoi dispositivi sincronizzati.
Consiglio vivamente di utilizzare il client di sincronizzazione desktop in quanto fornisce un'esperienza di backup senza interruzioni. È disponibile per tutti i sistemi operativi nella pagina di download del client di sincronizzazione.
Se hai un dispositivo mobile Owncloud è disponibile anche su Android e iOS ($ 0,99 su iTunes).
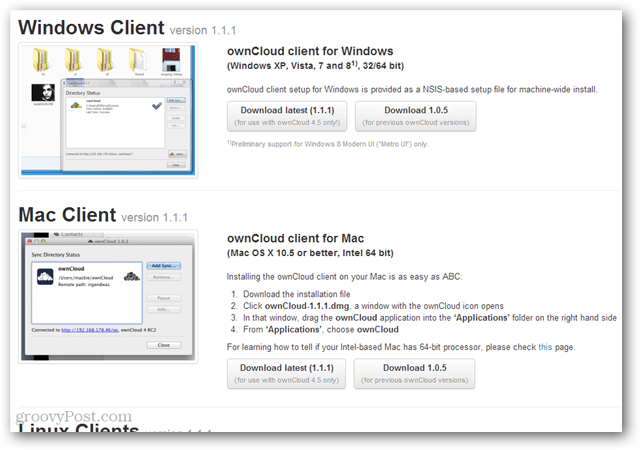
Quando si collega un client di sincronizzazione, utilizzare lo stessoindirizzo in cui è installato owncloud. Se hai abilitato SSL sul server puoi "usare una connessione sicura". Altrimenti inserisci semplicemente il nome utente e la password del tuo account e tutto dovrebbe funzionare!
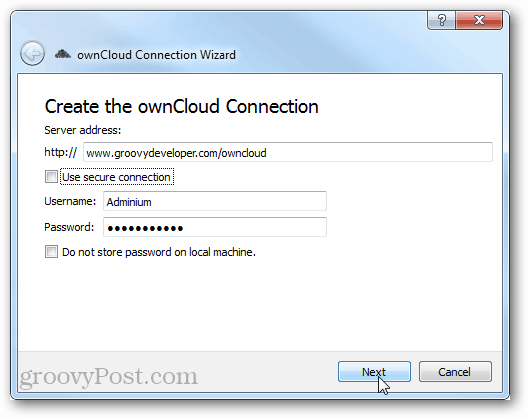
È tutto ciò che serve per iniziare e iniziare con ownCloud. In caso di domande su questo servizio interessante, si prega di lasciare un commento qui sotto.
Risoluzione dei problemi
Se tu vedi:
“Errore irreversibile: chiamata alla funzione non definita stream_resolve_include_path () in
/htdocs/owncloud/lib/base.php sulla linea 99 ”
Ciò è causato dal fatto che il tuo server non utilizza ilultima versione di PHP. Potrebbe essere necessario aggiornare PHP sul server. Alcuni host web hanno l'ultimo PHP installato, ma non è usato di default. In tal caso, la soluzione è aggiungere le seguenti due righe al file .htaccess (questo è il caso con 1and1):
AddType x-mapp-php6 .php AddHandler x-mapp-php6 .php
Se tu vedi:
Impossibile connettersi a ownCloud!
Errore: handshake SSL non riuscito
Impossibile stabilire la connessione a ownCloud. Si prega di ricontrollare.
Questo probabilmente significa che il tuo server non è configurato perusa SSL. Di solito, questo è perché è necessario un certificato SSL installato sul server (ulteriori informazioni sulla configurazione qui). Sfortunatamente, questi possono essere costosi e costano in media $ 50 all'anno. Tuttavia, alcuni provider di hosting offrono un SSL unico o "condiviso" gratuitamente. Questi sono meno sicuri ma sono meglio di niente. Un'altra opzione è quella di utilizzare un proxy SSL gratuito. Se stai eseguendo owncloud su un PC locale c'è anche questa opzione.
Puoi sempre utilizzare Owncloud senza crittografia SSL, ma se è disponibile dovresti sicuramente sfruttare la sicurezza aggiuntiva.
Se tu vedi:
Impossibile modificare le informazioni dell'intestazione - intestazioni già inviate da (owncloud / core / lostpassword / index.php: 27) in /owncloud/lib/template.php sulla riga 164
Ciò è causato da un errore nel file remote.php. Basta modificare quel file nel seguente codice per risolverlo:
<?php
$RUNTIME_NOSETUPFS = true;
$RUNTIME_NOAPPS = TRUE;
require_once("lib/base.php");
if (array_key_exists("PATH_INFO", $_SERVER)){
$path_info = $_SERVER["PATH_INFO"];
}else{
$path_info = substr($_SERVER["PHP_SELF"], strpos($_SERVER["PHP_SELF"], basename(__FILE__)) + strlen(basename(__FILE__)));
}
// begin modification
if (empty($path_info)){
$path_info = str_replace($_SERVER["SCRIPT_NAME"],"",$_SERVER["REQUEST_URI"]);
}
// end modification
if (!$pos = strpos($path_info, "/", 1)) {
$pos = strlen($path_info);
}
$service=substr($path_info, 1, $pos-1);
$file = OCPCONFIG::getAppValue("core", "remote_" . $service);
if(is_null($file)){
header("HTTP/1.0 404 Not Found");
exit;
}
$parts=explode("/",$file);
$app=$parts[2];
OC_App::loadApp($app);
$baseuri = OC::$WEBROOT . "/remote.php/".$service."/";
require_once(OC::$APPSROOT . $file);







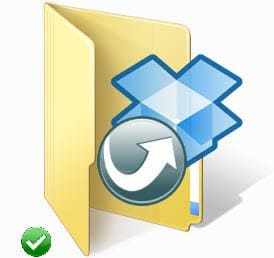

lascia un commento