Cinque estensioni per Microsoft Edge e come utilizzarle
Le estensioni sono piccole app che estendono ilfunzionalità di un'applicazione. Molte applicazioni moderne come Microsoft Office, Photoshop e Virtual DJ le usano. A volte gli utenti sono contenti dell'esperienza immediata offerta dalla maggior parte delle applicazioni, ma c'è solo qualcosa in più che l'app potrebbe fare o fare di meglio. È qui che arrivano le estensioni o i plug-in. Il browser Web di prossima generazione di Microsoft, Edge, ha registrato un rapido ritmo di sviluppo. Le estensioni erano state inizialmente promesse per un rilascio alla fine del 2015, ma sono rimaste inafferrabili. L'aggiornamento dell'anniversario di Windows 10 promette di risolverlo. Finora, Edge ha accumulato alcune interessanti estensioni che gli utenti possono iniziare. In questo articolo, ti mostriamo 5 dei migliori per iniziare a utilizzare.
Cinque migliori estensioni da provare in Microsoft Edge
Installa un'estensione
Prima di iniziare, diamo un'occhiata a come accedi e installi le estensioni in Microsoft Edge. Avviare Edge, quindi fare clic sul menu Altre azioni, quindi su Estensioni. Clicca il link Ottieni estensioni dallo Store.
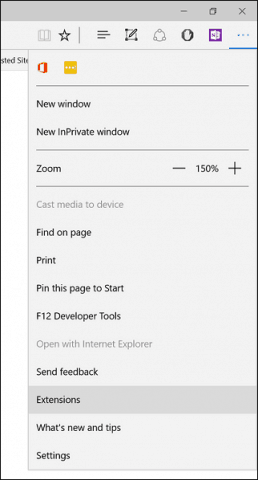
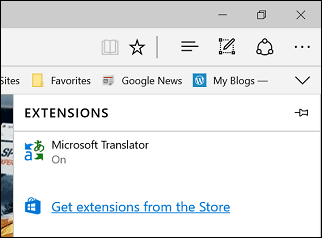
Windows Store visualizza una galleria diultime estensioni disponibili. Quando l'aggiornamento dell'anniversario di Windows 10 inizia a diffondersi in tutto il mondo, inizierai a vedere molto di più. Per conoscere un'estensione, fai clic su di essa. Una pagina di estensione ha l'aspetto di una normale pagina di app; puoi leggere una descrizione dell'app e identificare il tipo di dispositivi supportati.
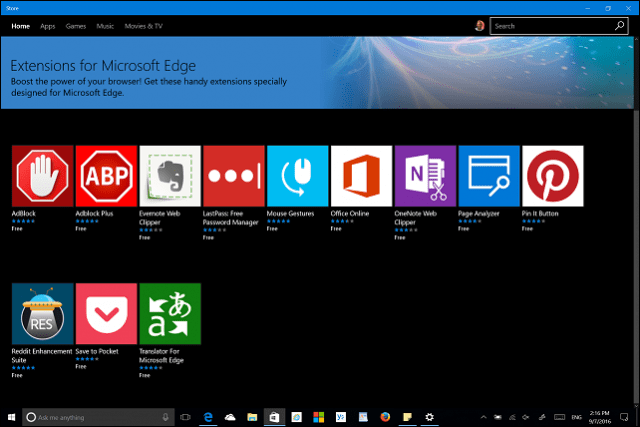
Scorri verso il basso e vedrai un elenco di funzionalità insieme ai requisiti di sistema per l'utilizzo dell'estensione.
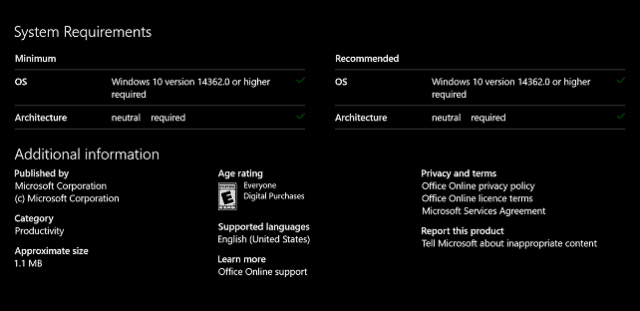
Alcune estensioni potrebbero costare una piccola tassa per funzionalità aggiuntive. Quando sei pronto per installare un'estensione, fai clic sul pulsante Gratis. Attendi il download dell'estensione, quindi fai clic su Avvia.
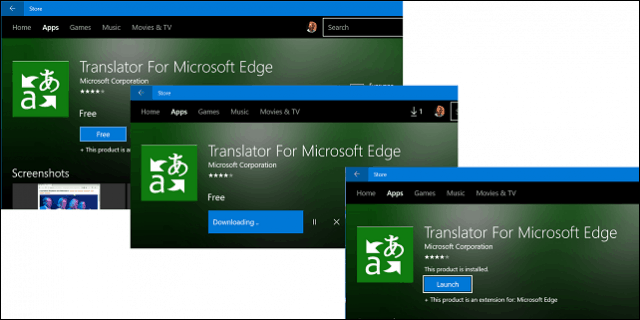
Abilita e gestisci estensioni
Prima di poter iniziare a utilizzare l'estensione, è necessario abilitarlo.
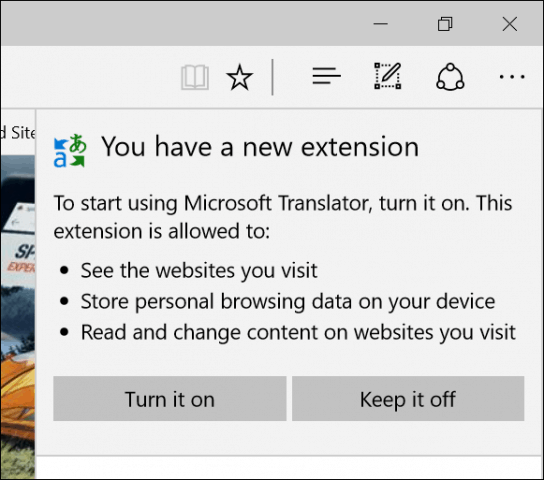
Puoi accedere alle estensioni installate da Altre azioni> Attività estensioni riquadro in qualsiasi momento in cui è possibile gestire e configurare ciascuna estensione installata.
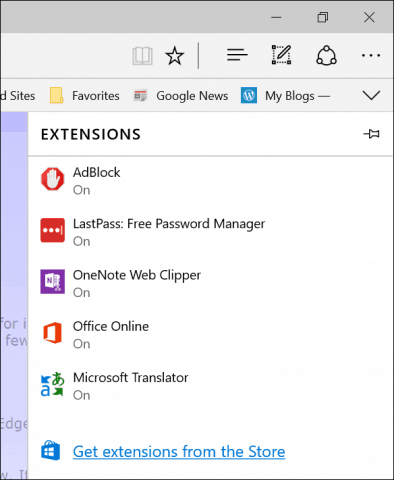
Le estensioni utilizzate di frequente possono essere bloccate nell'area della barra degli indirizzi. Fai clic sul menu Altre azioni, fai clic con il pulsante destro del mouse sull'estensione preferita, quindi fai clic su mostra accanto alla barra degli indirizzi.
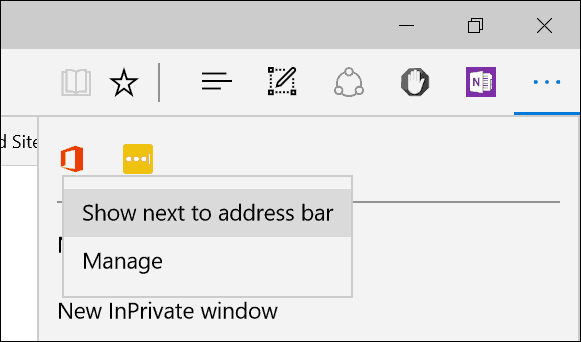
Quindi, sappiamo come accedere e scaricare un'estensione. Diamo un'occhiata a 5 delle mie estensioni Edge preferite finora.
LastPass
Se vuoi un robusto gestore di password che funzionisu piattaforme e dispositivi, LastPass è un'ottima opzione. Prima di poterlo utilizzare, devi avere una configurazione dell'account. Fai clic sull'estensione LastPass, quindi fai clic su Crea un account.
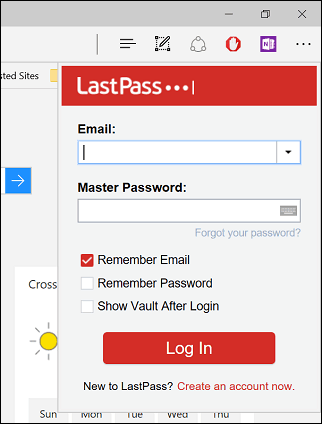
Inserisci il tuo indirizzo e-mail, quindi fai clic su Crea account.
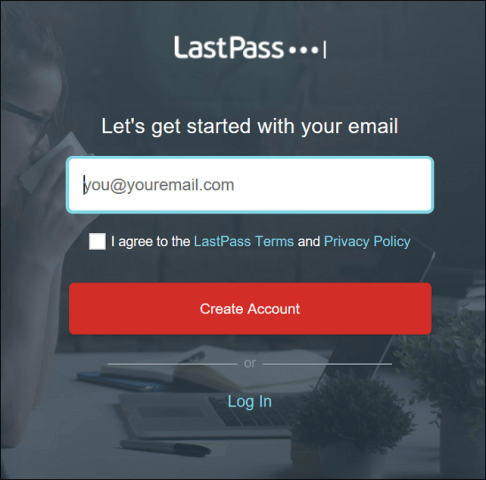
Crea una password complessa composta da lettere,maiuscolo, minuscolo, numeri e simboli. Crea un promemoria nel caso lo avessi dimenticato. Se dimentichi la password che ho creato alcune volte, questo mi è tornato utile. Al termine, fai clic su Sblocca il mio Vault.
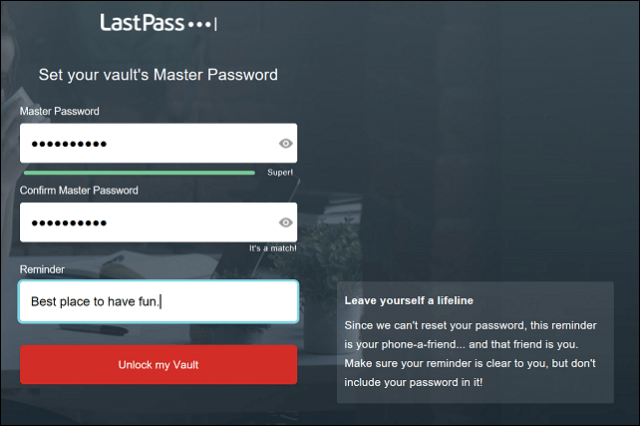
Il sito web LastPass è la tua posizione centraledove puoi gestire i siti e i moduli a cui accedi frequentemente. L'interfaccia è pulita e facile da navigare, a sinistra, è possibile fare clic su un collegamento per aggiungere un sito, Note sicure, Riempimenti moduli, opzioni di condivisione e problemi di sicurezza.
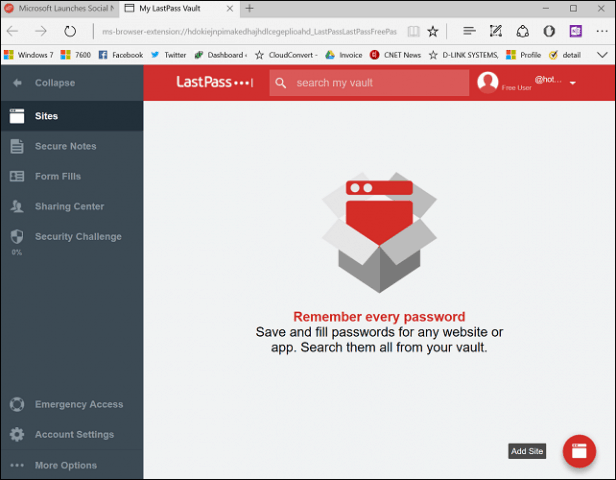
Queste funzioni sono accessibili in qualsiasi momento dalEstensione stessa di LastPass Edge. Qui è possibile accedere a tutte le funzioni quotidiane normalmente dal sito del vault LastPass, come la ricerca universale, l'aggiunta di URL, moduli di carte di credito e generatore di password.
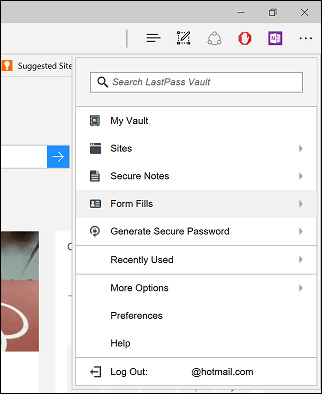
Quando si desidera aggiungere un sito, fare clic su Siti> Aggiungi sito.
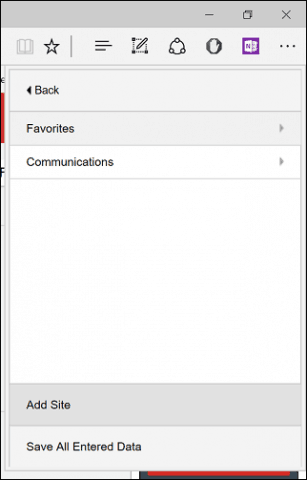
LastPass popolerà il modulo del sito con il nome URL. È possibile inserire informazioni aggiuntive come nome utente e password utilizzati per l'accesso. Al termine, fare clic su Salva.
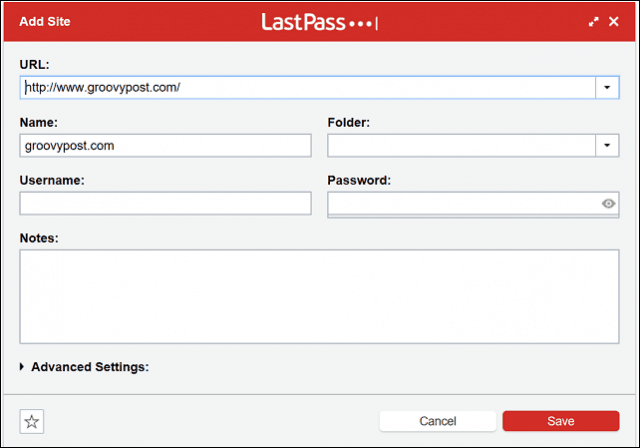
Quando sei pronto per accedere a un sito preferito, LastPass visualizzerà un emblema univoco nei campi di accesso. Cliccaci sopra e seleziona le tue credenziali, LastPass farà il resto.
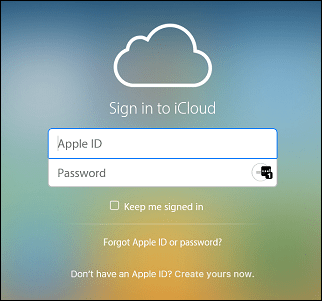
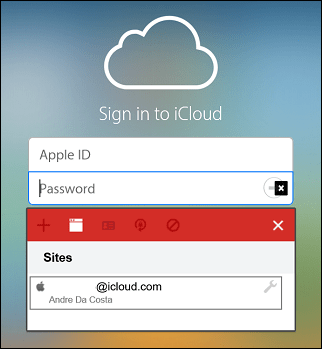
Se hai inserito una password errata, inserisci quella giusta, LastPass la aggiorna al volo.

AdBlock
AdBlock è un potente filtro di pubblicità web. Se visiti un sito in cui compaiono spesso annunci pop-up, AdBlock può essere utilizzato per bloccarli. Ogni volta che l'estensione AdBlock rileva annunci popup, un numero viene visualizzato sull'icona per indicare quanti ha bloccato.
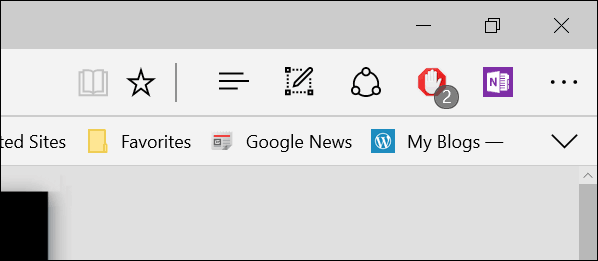
Ciò rivelerà ulteriori dettagli come l'importo bloccato sulla pagina. AdBlock include la possibilità di mettere in pausa, bloccare manualmente un annuncio su una pagina o impedire ad AdBlock di funzionare sulla pagina stessa.
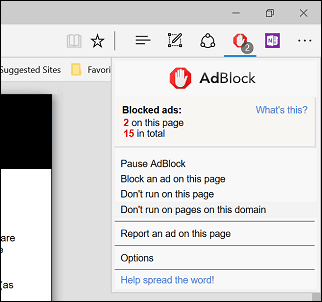
AdBlock include una pagina di opzioni, che puoiutilizzare per ottimizzare il comportamento dell'estensione. Puoi consentire ad AdBlock di consentire alcuni annunci e consentire la whitelist di canali YouTube specifici. È possibile abilitare funzionalità avanzate come raccogliere dati di utilizzo anonimi per migliorare le funzionalità di blocco delle app.
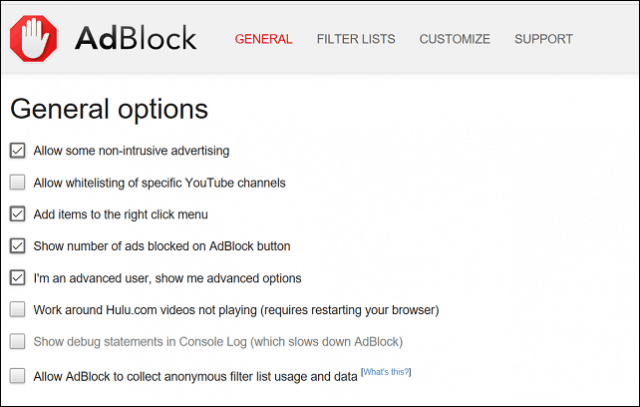
Gli utenti possono anche configurare un Elenco filtri, maAdBlock ti consiglia di utilizzarlo attentamente poiché può influire negativamente sulle prestazioni. I filtri includono la rimozione di avvisi sull'utilizzo dei blocchi annunci, il blocco dei pulsanti dei social media per siti come Facebook e Twitter, la protezione della privacy, il blocco dei popup delle pagine dei fan (iscrizione alla nostra newsletter) e la protezione da malware. È inoltre possibile aggiungere un filtro personalizzato a un determinato sito Web.
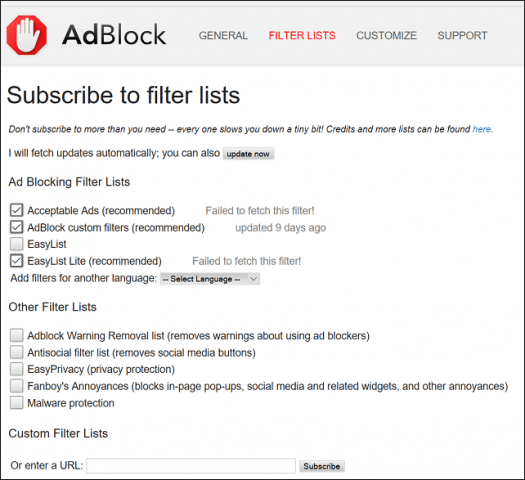
AdBlock ti consente di personalizzare il comportamento dello schermo,pure. I filtri possono essere applicati a un URL o anche a una parte di una pagina Web. Gli utenti hanno la possibilità di disabilitare AdBlock su una determinata pagina con un clic con le opzioni per la modifica dei filtri.
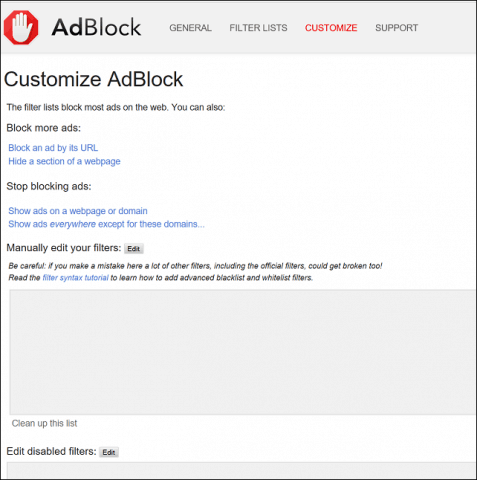
OneNote Clipper
Disponibile su Internet Explorer da qualche tempo,OneNote Clipper arriva finalmente su Edge. Questa pratica estensione semplifica l'acquisizione di una varietà di informazioni; che puoi aggiungere e sincronizzare con le tue note. Dopo aver installato l'estensione, fai clic su di essa, quindi accedi con il tuo account Microsoft.
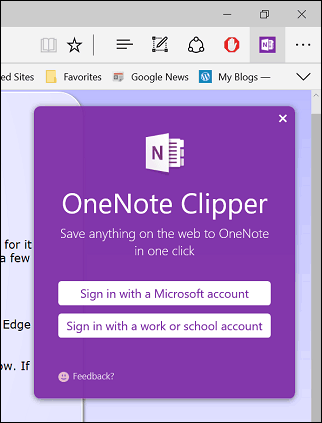
Autorizza l'app.
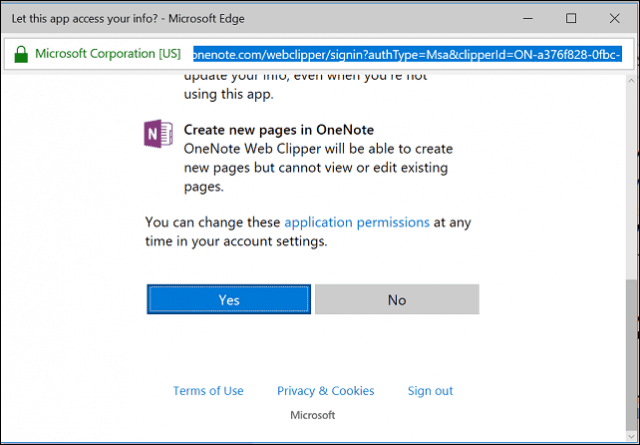
Quando scopri il contenuto di interesse, tuvorrei mantenere, fare clic sull'estensione OneNote Clipper. L'estensione offre due opzioni per l'acquisizione di una pagina Web. È possibile acquisire una pagina intera come immagine statica, quindi salvarla immediatamente su OneNote.
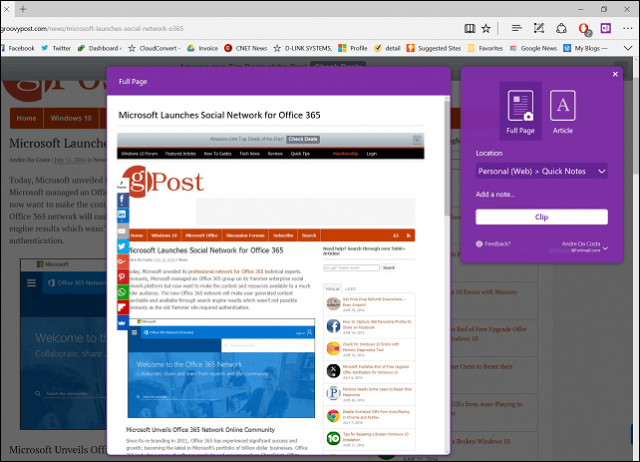
Se si desidera modificare e interagire con le informazioni acquisite, selezionare Articolo opzione. Gli utenti avranno la possibilità di modificare il testo, modificare lo stile del carattere e mettere in evidenza.
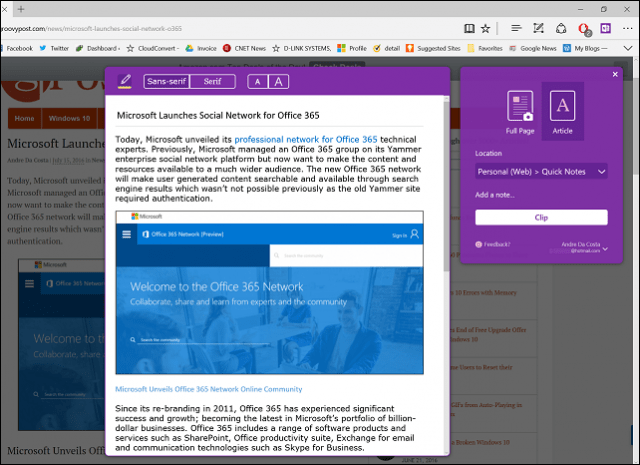
Quando sei soddisfatto, fai clic su Clip e le tue informazioni vengono salvate e disponibili su tutti i tuoi dispositivi che eseguono OneNote.
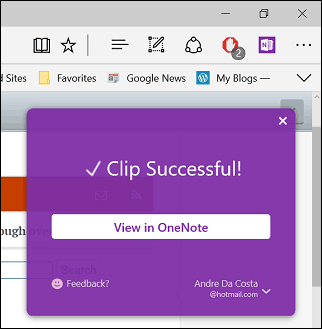
Office Online
Se vivi in un browser Web, Office Onlinel'estensione può aumentare la tua produttività anche in Edge. Questa semplice ma potente estensione offre un rapido accesso alle versioni online di Word, Excel, Sway e PowerPoint. Dopo l'abilitazione, accedi quindi autorizza l'app ad accedere alle tue informazioni.
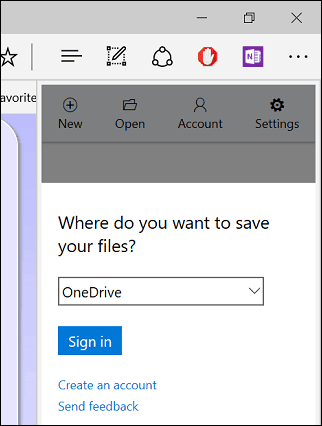
L'estensione di Office Online consente di accedere ai file modificati di recente o di creare nuovi documenti.
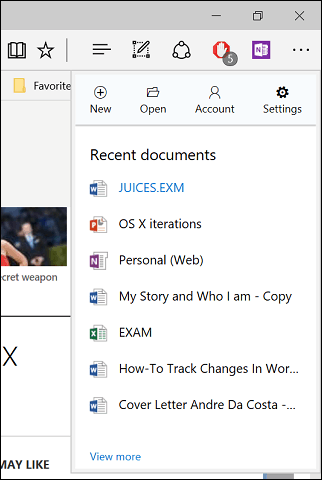
Se archivi i tuoi file in OneDrive e utilizzi di tanto in tanto un computer o un dispositivo condiviso; l'estensione di Office Online può essere utile per preparare rapidamente un documento o modificare un file in movimento.
Traduttore Microsoft
Microsoft Translator è in circolazione da un po ',ma l'implementazione è stata limitata. Per molti anni mi sono rivolto a Google Translator; da quando ho installato l'estensione Microsoft Translator, la sto usando di meno. Ci sono molti siti di notizie straniere che spesso forniscono informazioni utili. Sfortunatamente, la barriera linguistica può renderlo difficile. Microsoft Translator rende semplice e trasparente la lettura di una pagina Web nella tua lingua madre.
Quando si carica una pagina in lingua straniera, l'estensione del traduttore Microsoft viene visualizzata nell'indirizzo.
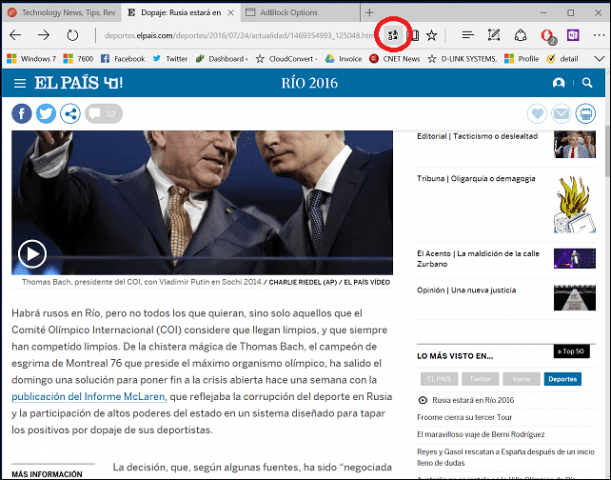
Fai clic sull'estensione Traduci, quindi fai clic su Traduci. Gli utenti possono abilitare sempre l'opzione per convertire i siti in lingua straniera.
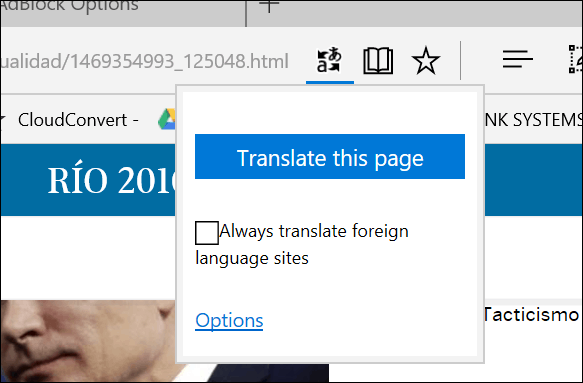
Questo è tutto; la tua pagina è ora disponibile nella tua lingua madre.
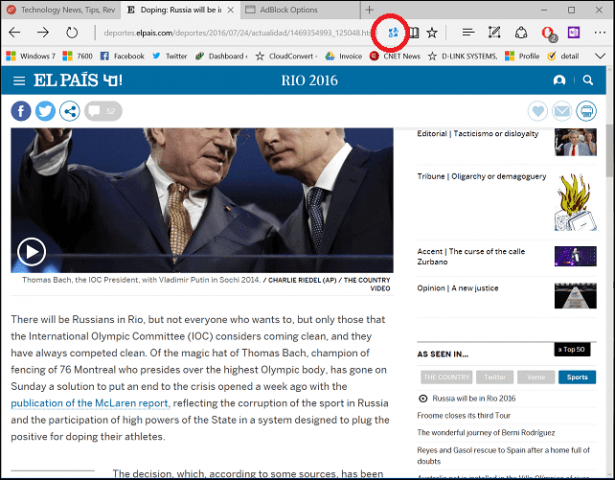
Queste sono solo le mie estensioni preferite finora. Il negozio sta iniziando a crescere e alcune altre app popolari come Evernote, Pinterest e Save to Pocket sono ora disponibili. L'implementazione funziona alla grande e gli utenti apprezzeranno la facilità con cui possono trovare e installare le estensioni. Se vuoi utilizzare Edge in modo ancora migliore, assicurati di controllare lo store per aggiornamenti regolari.



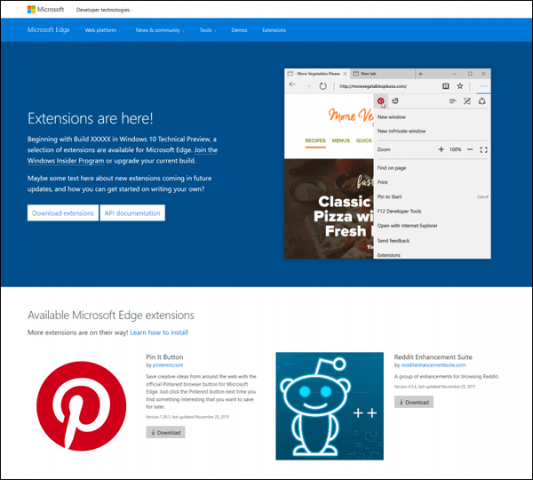

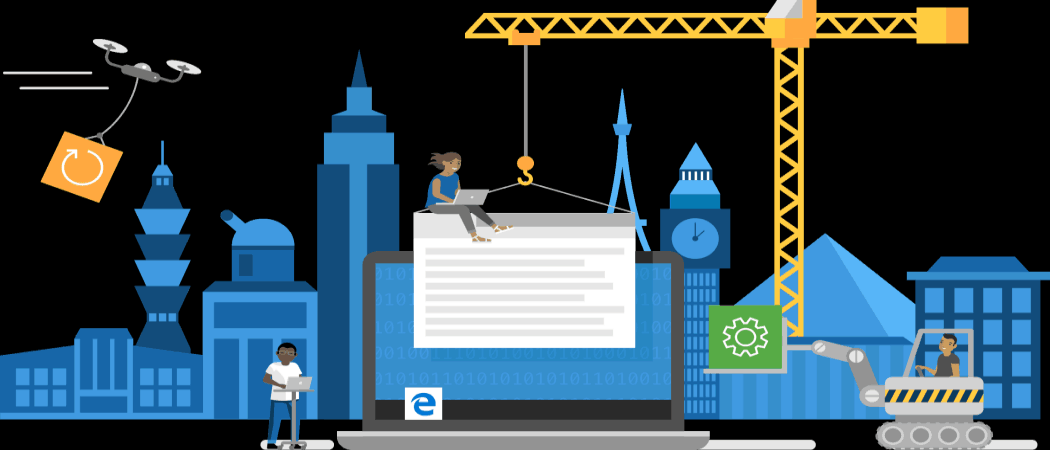
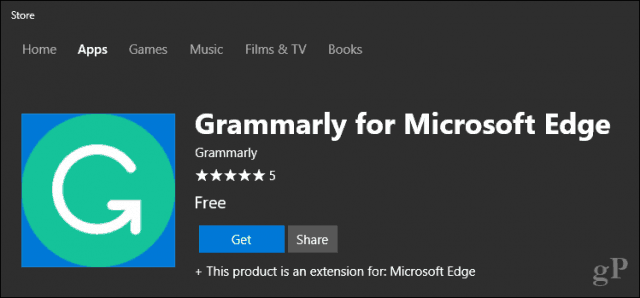


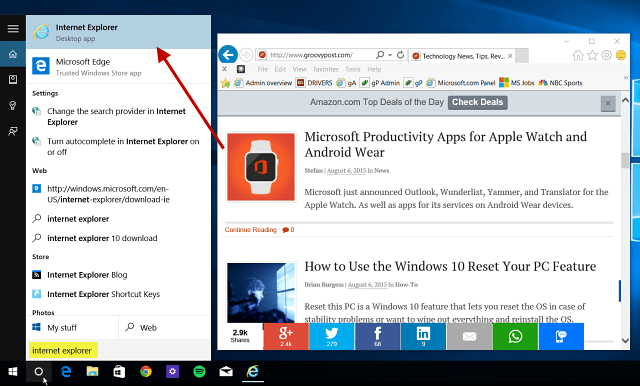
lascia un commento