Ripristina versioni eliminate o precedenti di file da Dropbox
Con malware più sofisticati che si evolvono in taleun ritmo rapido, è più importante che mai mantenere il backup dei dati in più posizioni. Uno degli strumenti di backup disponibili è un servizio come OneDrive o Dropbox.
Tuttavia, servizi come questi sono più miraticondividendo documenti e talvolta potresti trovarti in una situazione in cui devi recuperare un file cancellato accidentalmente o ripristinare una versione precedente di un documento condiviso. La cosa interessante è che Dropbox ti semplifica il lavoro.
Ripristina un file eliminato
Ci sono alcuni modi per ottenere il tuo importantedocumenti indietro a seconda dell'app Dropbox che stai utilizzando. Se stai utilizzando l'app desktop per Windows, il primo posto dove cercare è il Cestino. Non c'è? Nessun problema. Accedi al tuo account online e vai a File> File eliminati.

Quindi seleziona il pulsante Ripristina nella schermata successiva che viene visualizzata.
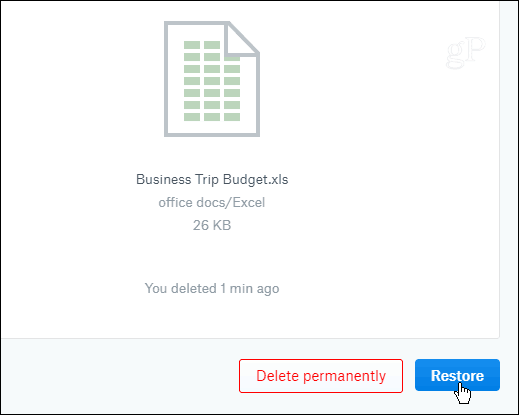
Il file verrà ripristinato nella posizione originale sul PC. E, se utilizzi Windows 10, riceverai una notifica quando i file sono stati ripristinati in Action Center.
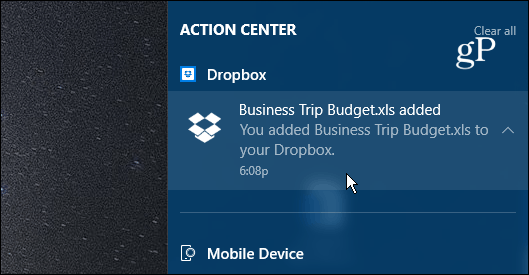
Ripristina una versione precedente
Se stai collaborando a un documento o devi solo tornare in un luogo prima di effettuare una revisione, puoi ripristinare una versione precedente. Sul Web, selezionare il documento necessario e quindi scegliere Cronologia delle versioni dall'elenco a destra.
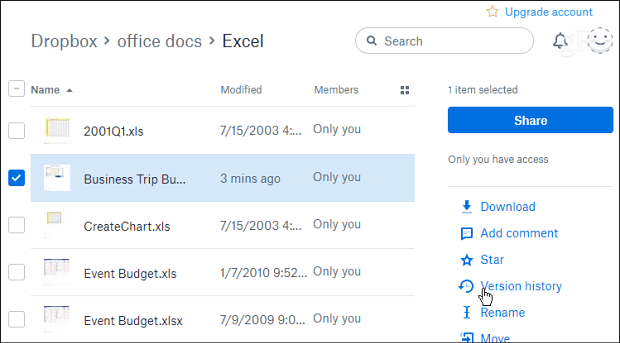
Quindi puoi consultare l'elenco e trovare il documento che ti serve per data e ora.
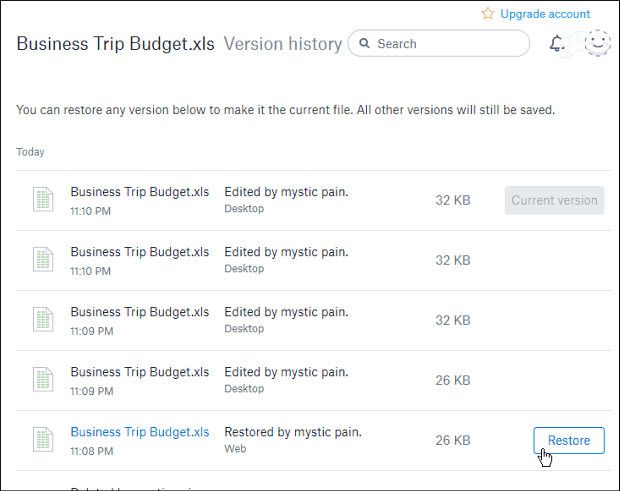
Puoi anche accedere a una versione precedente dalla cartella Dropbox sul desktop. Fare clic con il pulsante destro del mouse sul documento necessario, quindi fare clic su Cronologia delle versioni dal menu contestuale. Questo aprirà il tuo browser su Dropbox alla schermata mostrata sopra dove puoi selezionare la versione del documento che ti serve.
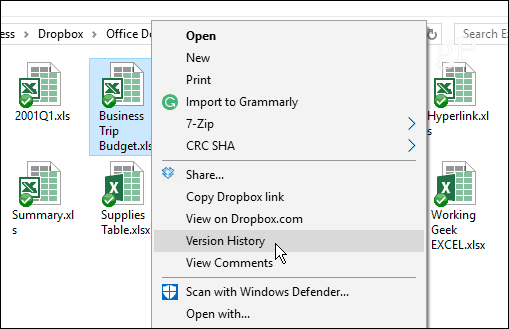
Sei un utente Dropbox e apprezzi questa funzionalità per quei momenti "oops"? Lascia un commento qui sotto e raccontacelo.


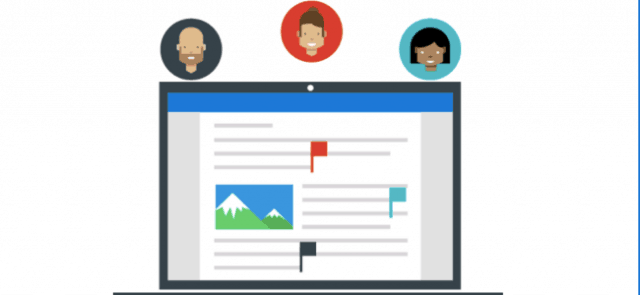


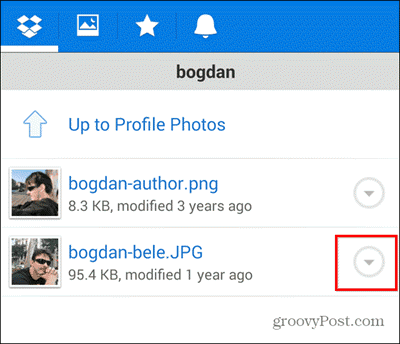




lascia un commento