Disabilita la fastidiosa pagina di benvenuto "Prima esecuzione" di Microsoft Edge in Windows 10
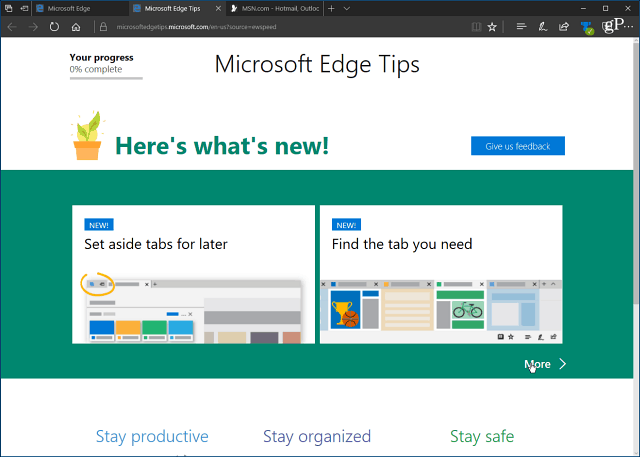
A partire dall'aggiornamento dell'anniversario di Windows 10(versione 1607), Microsoft Edge carica una pagina di benvenuto al primo avvio. La pagina mostra nuove funzionalità nel browser e suggerimenti su come usarlo. Mentre questa "Pagina della prima esecuzione" può essere utile per i nuovi utenti, è fastidioso vederla ogni volta che si esegue un'installazione pulita o si ottiene un nuovo aggiornamento delle funzionalità.
Ecco come interrompere la visualizzazione della pagina di benvenuto se si esegue Windows 10 Creators Update (versione 1703) o successiva.
Pagina iniziale di Stop Edge che utilizza Criteri di gruppo
Se stai utilizzando Windows 10 Pro o Enterprise Edition, puoi utilizzare le seguenti istruzioni con Criteri di gruppo. Usa la scorciatoia da tastiera Tasto Windows + R per visualizzare la finestra di dialogo Esegui e genere: gpedit.msc e premi Invio o fai clic su OK.
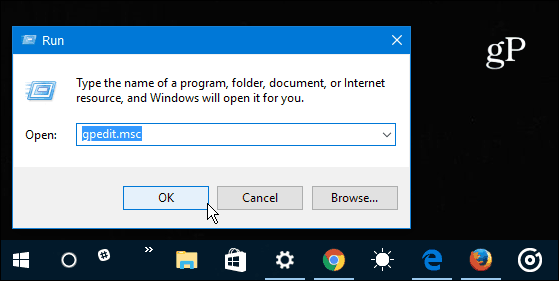
Quindi navigare verso la seguente posizione:
Configurazione computer> Modelli amministrativi> Componenti di Windows> Microsoft Edge
Fare doppio clic su Impedire l'apertura della pagina Web Prima esecuzione su Microsoft Edge politica nel pannello di destra.
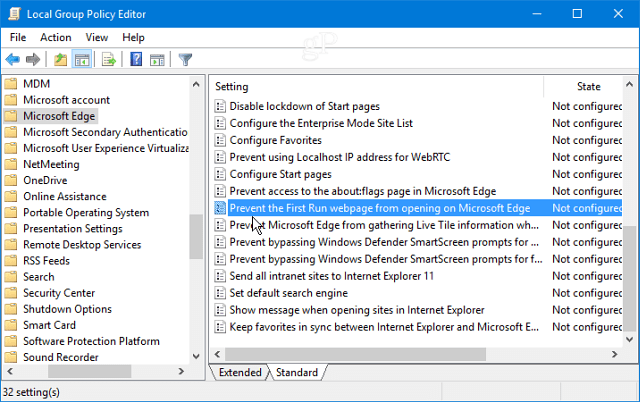
Impostalo su Abilitato, quindi fai clic su OK per chiudere la finestra Criteri di gruppo.
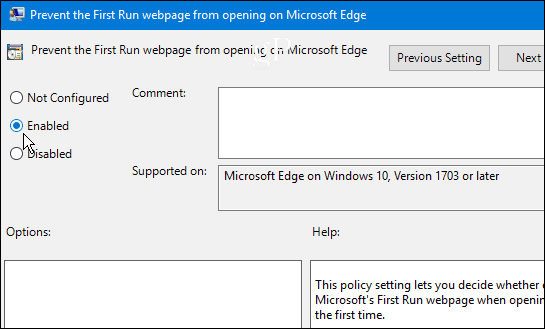
Pagina di benvenuto di Stop Edge con hack del registro
Windows 10 Home non include Criteri di gruppo, ma puoi comunque eliminare la schermata di benvenuto modificando il Registro di sistema.
Nota: Apportare modifiche al Registro di sistema può essere rischioso enon è per i principianti. Se fai qualcosa di sbagliato, il tuo PC può diventare instabile o smettere del tutto di funzionare. Assicurati sempre di fare un backup completo del sistema o creare prima un punto di Ripristino configurazione di sistema.
Colpire Tasto Windows + R per visualizzare la finestra di dialogo Esegui e genere: regedit e premi Invio o fai clic su OK.
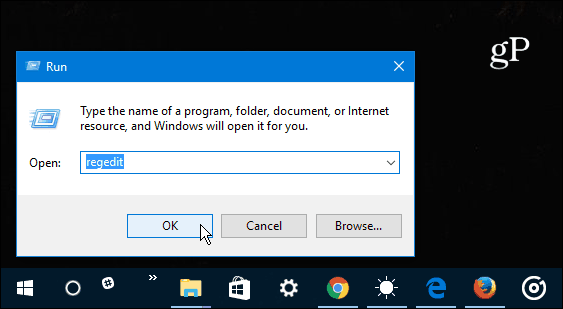
Quindi passare al seguente percorso: HKEY_LOCAL_MACHINESOFTWAREPoliciesMicrosoft
Fare clic con il tasto destro del mouse sul tasto Microsoft e selezionare Nuovo> Chiave.
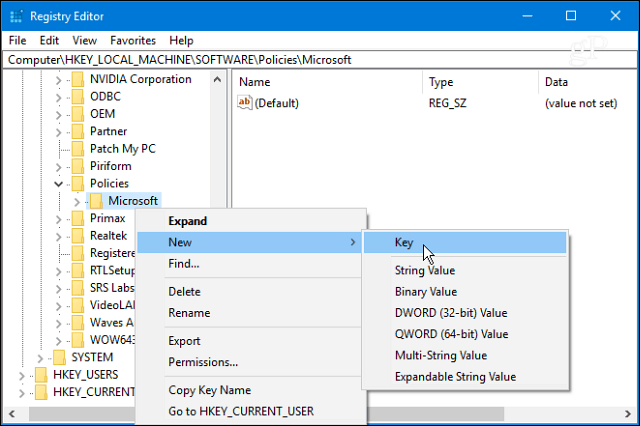
Assegna un nome alla chiave Microsoft Edge e premi Invio. Fare clic con il tasto destro del mouse sulla chiave MicrosoftEdge appena creata, creare una nuova chiave e denominarla Principale.
Quindi sul pannello destro della chiave principale, creane uno nuovo Valore DWORD (32 bit) e nominalo PreventFirstRunPage e assegnagli un valore di 1 e fai clic su OK.
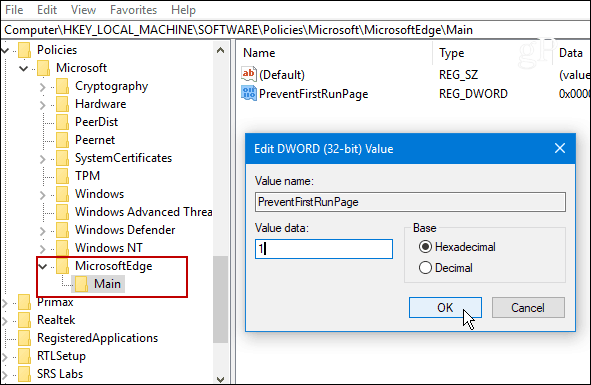
Sia che usi i Criteri di gruppo o modifichi ilRegistro di sistema, la prossima volta che si avvia Edge per la prima volta dopo un nuovo aggiornamento delle funzionalità, il browser si aprirà sulla pagina iniziale selezionata e non sulla pagina di benvenuto di prima esecuzione. Funzionerà anche se fai parte del Programma Windows Insider e installi una nuova build di Windows 10.
Se hai domande, lascia un commento qui sotto o unisciti alla nostra comunità in costante crescita nei forum di Windows 10!




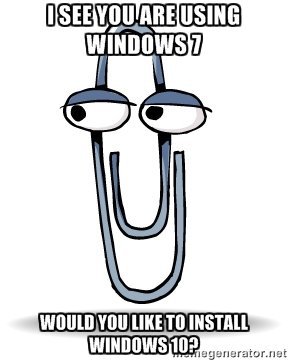

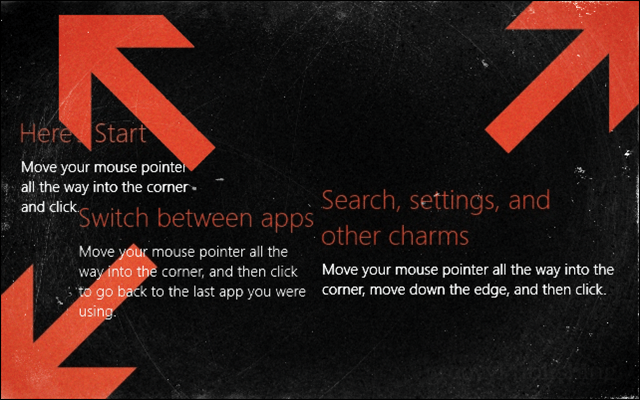
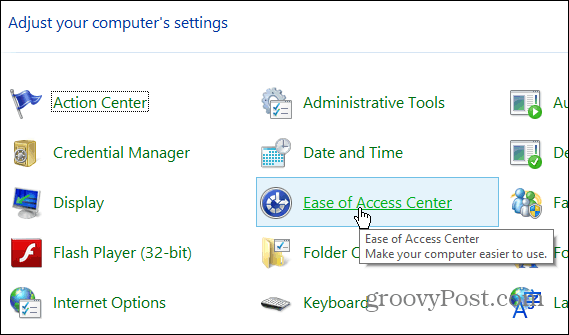


lascia un commento