Come attivare il nuovo touchpad virtuale di Windows 10
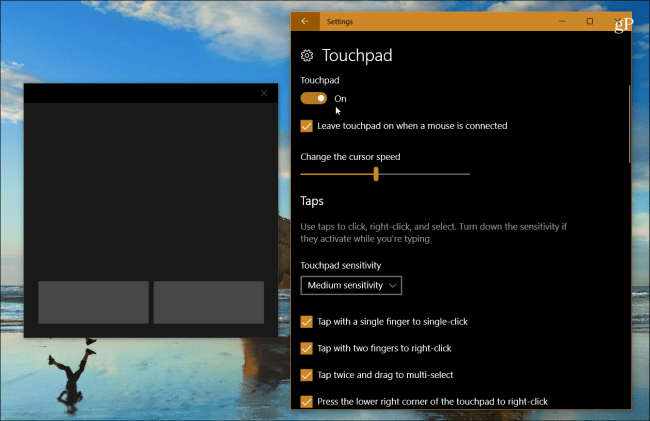
Windows 10 Creators Update ha guadagnato moltonuove fantastiche funzionalità e miglioramenti come Paint 3D, Windows Defender Security Center, nuove funzionalità di Microsoft Edge e molto altro. Ci sono anche molti piccoli miglioramenti che non attirano l'attenzione come l'esperienza del touchpad virtuale. Ecco uno sguardo a cosa è e perché potrebbe aiutarti se hai un pizzico.
Abilita il touchpad virtuale di Windows 10
Potresti trovarti in una situazione in cui tuè necessario eseguire un'importante presentazione di PowerPoint e finire per dimenticare la Cover con il tipo di superficie o il mouse. O forse hai una periferica per controllarlo ma non funziona. È qui che l'esperienza del touchpad virtuale su schermo risulta utile a condizione che tu stia utilizzando un dispositivo con touchscreen.
Per attivarlo, fai clic con il pulsante destro del mouse sulla barra delle applicazioni e seleziona Mostra il pulsante del touchpad. In alternativa, puoi toccare e tenere premuta la barra delle applicazioni per un secondo e rilasciarla per ottenere lo stesso menu.

Ciò metterà un'icona del trackpad nell'area di notifica della barra delle applicazioni: basta toccarla per avviarla.
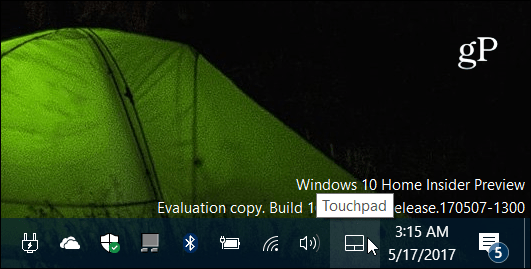
Il touchpad virtuale ha un'interfaccia di base con atema scuro. Funziona proprio come ti aspetteresti dal tuo trackpad fisico. È possibile selezionare elementi e controllare il puntatore spostando il dito sull'ampia area nera. I due pulsanti in basso sono per le funzioni di clic destro o sinistro.
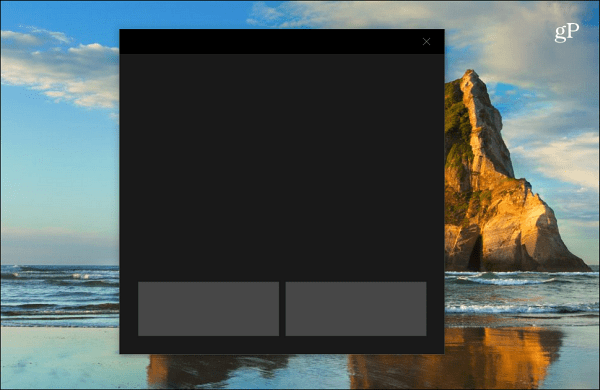
Puoi anche personalizzare il comportamento dell'esperienza del touchpad virtuale. Vai a Impostazioni> Dispositivi> Touchpad per visualizzare uno schermo intero di diverse opzioni che è possibile regolare.
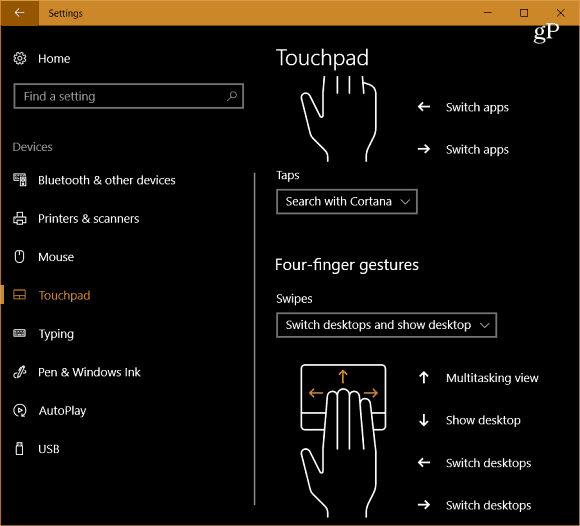
C'è una buona quantità di opzioni che puoi impostaread esempio come utilizzare i tocchi, la sensibilità del touchpad, le opzioni di scorrimento, pizzico e zoom, i gesti delle dita e altro ancora. Se non hai configurato prima queste impostazioni, consulta il nostro articolo su come utilizzare i gesti di precisione del touchpad nell'aggiornamento di Windows 10 Creators.
Tieni presente che se il tuo laptop non ha una precisionetouchpad già, è necessario avviare il touchpad virtuale prima di poter accedere alle opzioni di personalizzazione in Impostazioni. Altrimenti, non lo vedrai elencato.
Questa è una funzione piccola ma utile che lo permetteràandare avanti con la presentazione anche se si dimentica la Cover con tasti o il trackpad fisico non risponde. Riesci a pensare a una situazione in cui il trackpad virtuale potrebbe aiutarti? Lascia un commento qui sotto e facci sapere.




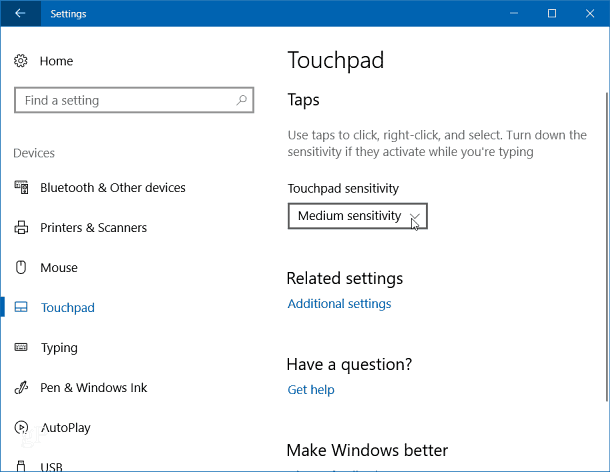
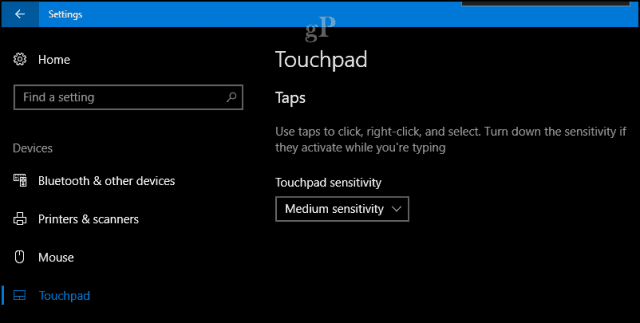


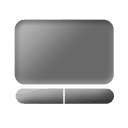
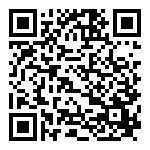
lascia un commento