Installa e aggiorna automaticamente programmi utili con Ninite
Cosa diresti se ti dicessi che c'era unmodo semplice e facile per installare automaticamente le migliori applicazioni freeware disponibili? Ora, cosa diresti se ti dicessi che lo stesso programma potrebbe anche mantenere automaticamente aggiornati i tuoi programmi e, una volta impostato, non dovrai fare nulla? Pazzo eh? Bene, indovina un po ', Ninite può fare entrambe queste cose e ti mostrerò come nell'articolo qui sotto.
Inizia andando su ninite.com usando il tuo browser preferito.
Sul sito Web Ninite.com troverai un enorme elenco di app e tutte (fatta eccezione per la versione di prova di MS Office) sono gratuiti. In genere, avrai bisogno solo di 1-2 programmi per categoria, ma non permettermi di impedirti di catturarne quanti ne vuoi.
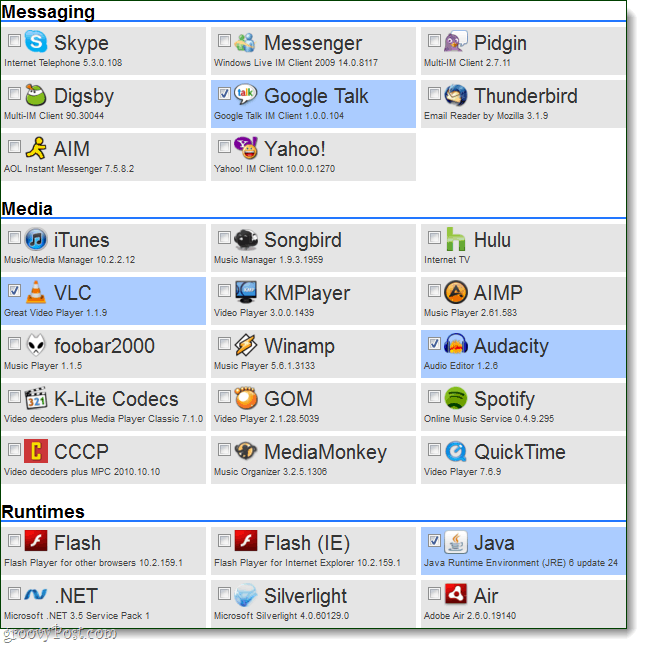
Una volta che hai i programmi che vuoi controllare, Scorri verso il basso verso il basso e Selezionare Ottieni programma di installazione. Il programma di installazione di Ninite dovrebbe iniziare il download, al termine -Correre esso.
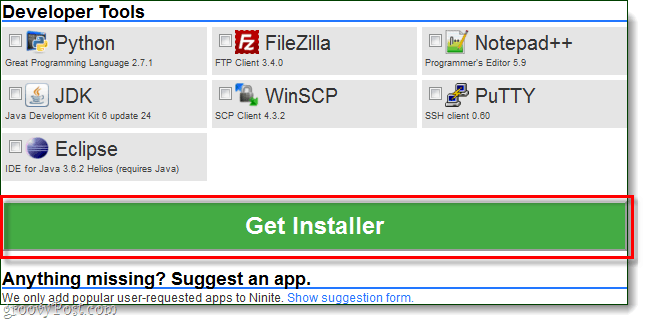
Il programma di installazione eseguirà automaticamente einstalla ogni programma uno alla volta, ma non dovrai fare nulla! Puoi lasciarlo correre in background o semplicemente sederti lì e guardarlo. Al termine dell'installazione, Clic Vicino.
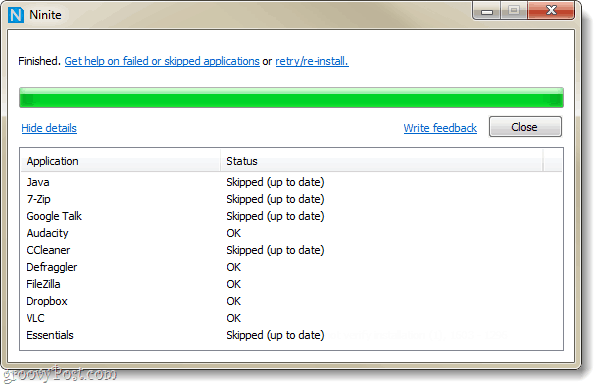
È tutto qui, tutti i tuoi programmi dovrebbero essere installati e pronti per l'uso.
Fatto con l'installazione!
Ora configuriamo Ninite per l'aggiornamento automaticoi programmi che abbiamo appena installato su base regolare. L'utilizzo di Ninite per l'aggiornamento è molto più semplice rispetto all'aggiornamento individuale di ciascun programma e possiamo impostarlo in modo che non ci accorgiamo nemmeno quando gli aggiornamenti sono in corso.
Passo 1
Clic il Menu iniziale Orb e genere agenda nella casella di ricerca, quindi stampa accedere.
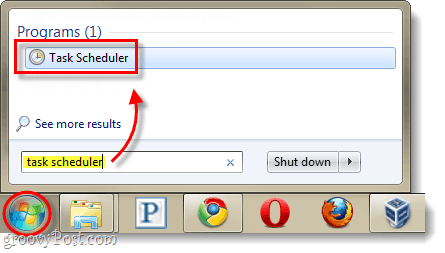
Passo 2
Nella finestra Utilità di pianificazione, Clic il Azione menu e quindi Selezionare Crea attività di base...
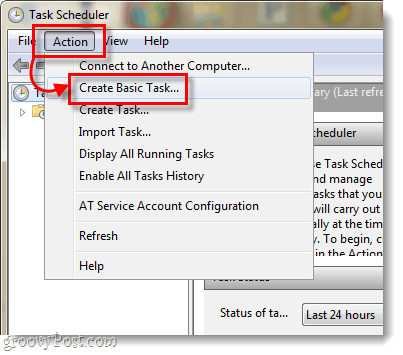
Passaggio 3
Ora siamo nella procedura guidata per la creazione di attività. Nella prima pagina basta inserire un nome per l'attività, ad esempio "Ninite Updater" e quindi Clic Il prossimo.
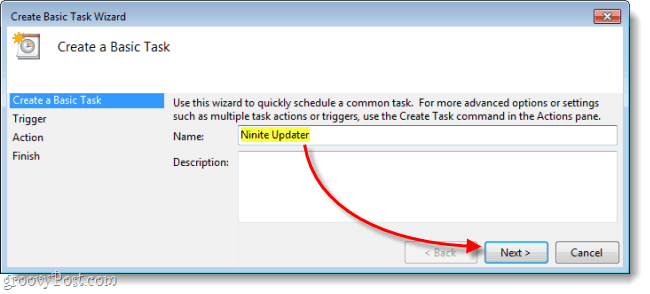
Passaggio 4
Nella pagina Trigger, Selezionare settimanalmente poi Clic Il prossimo.
Poiché la maggior parte dei programmi non si aggiorna quotidianamente, il controllo degli aggiornamenti giornalieri è un po 'eccessivo.
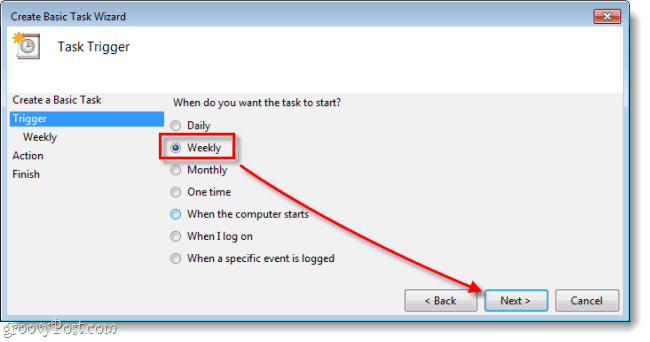
Passaggio 5
Imposta a Tempo del giorno in cui desideri che si verifichi l'aggiornamento, quindi Impostato che cosa giorno della settimana desideri che il controllo degli aggiornamenti prosegua.
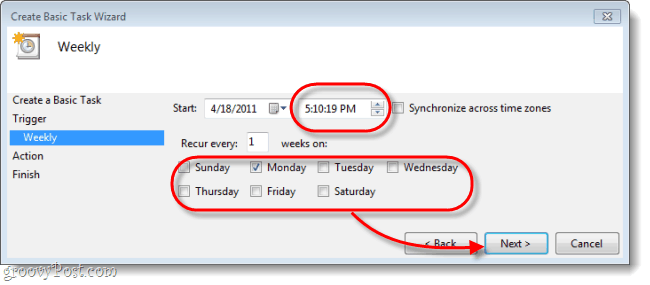
Passaggio 6
Nella pagina Azione, Selezionare Avvia un programma.
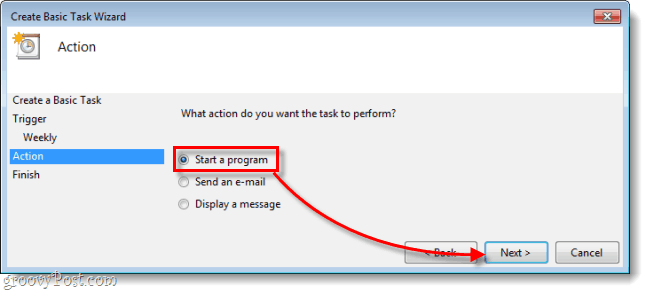
Passaggio 7
Ora dovrai farlo Clic Navigare e vai al programma di installazione Ninite scaricato da ninite.com. È probabilmente nella cartella Download, ma puoi spostarlo dove preferisci. Una volta terminata la selezione, genere /silenzioso nella casella "Aggiungi argomenti". Poi Clic Il prossimo.
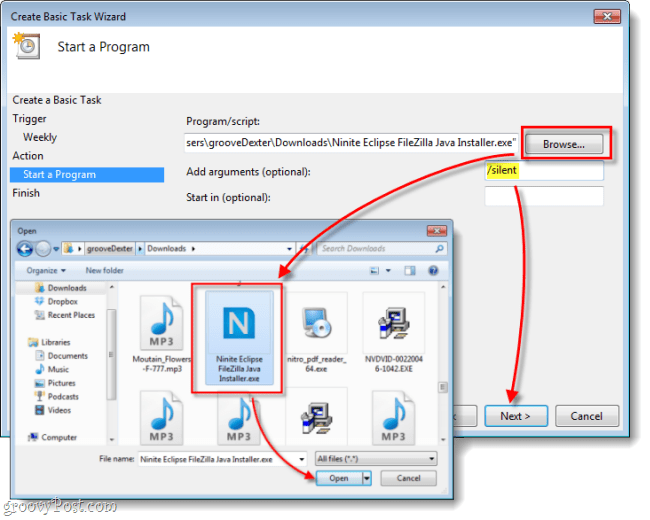
Passaggio 8
Nella pagina di riepilogo finale, assicurati che tutto appaia bene, quindi Clic finire.
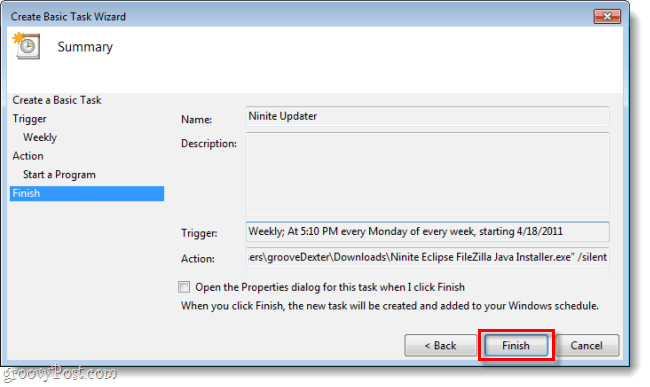
Fatto!
Ora Ninite verificherà automaticamente la presenza di aggiornamentisu base settimanale per tutti i programmi che hai selezionato il programma di installazione da includere. Anche se hai già programmi installati, puoi selezionarli su ninite.com e aggiungerli al programma di installazione se desideri utilizzare Ninite per mantenerli aggiornati. Questo è il modo più divertente che ho trovato per aggiornare automaticamente la maggior parte del software sul mio PC.


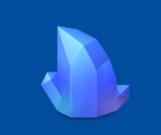



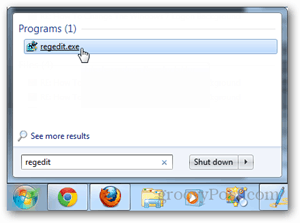


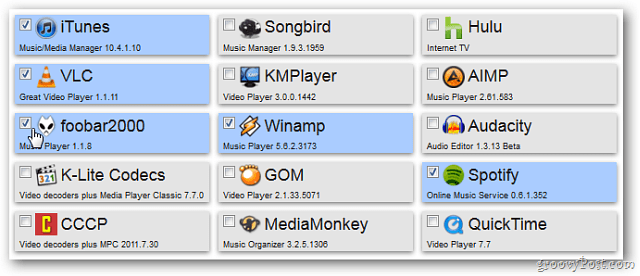
lascia un commento