Suggerimenti per la riparazione di un'installazione di Windows 10 non funzionante
Quindi hai finalmente eseguito l'aggiornamento a Windows 10, solo ascopri la tua installazione è rotta. Il menu Start non funziona, le app non si aprono o si arrestano in modo anomalo e una serie di messaggi di errore viene visualizzata sullo schermo. Questo sta diventando un problema comune per molti utenti. Il processo di aggiornamento, specialmente su installazioni precedenti, è una procedura complessa. Le applicazioni obsolete o i driver incompatibili possono essere un fattore che contribuisce, causando un'installazione instabile. Prima di prendere la via d'uscita e il rollback, ecco alcune cose che puoi provare a riparare l'installazione di Windows 10 non funzionante.
Correggi l'installazione di Windows 10 interrotta
Le applicazioni incompatibili sono un motivo comune per cuiLe installazioni di Windows 10 potrebbero essere interrotte dopo l'aggiornamento. Gli utenti hanno segnalato di non essere in grado di aprire il menu Start o il desktop lampeggerà, le utility antivirus sono famose per questo. Puoi provare a disinstallarli, quindi reinstallare una versione compatibile o passare a Windows Defender integrato.
Se il menu Start non è accessibile dopo un aggiornamento, premere Tasto Windows + X quindi fai clic su Programmi e funzionalità, seleziona l'utilità Antivirus incompatibile, quindi disinstallala. È inoltre possibile aprire il comando Esegui, premere Tasto Windows + R poi genere: appwiz.cpl quindi premi Invio. Se non riesci a caricare il Pannello di controllo, prova ad accedere all'ambiente di recupero, quindi avvia in modalità provvisoria.
Se il desktop di Windows non si carica affatto, allorapotrebbe esserci un problema ancora più complesso come un driver di visualizzazione incompatibile. Anche applicazioni e driver come iCloud di Apple e audio IDT possono impedire il caricamento del desktop.
È possibile isolare questi problemi disinstallandoli, quindi installare le versioni più recenti. stampa Control + Alt + Canc sulla tastiera, fai clic su Disconnessione. Nella schermata di accesso, tieni premuto il tasto Cambio, turno tasto sulla tastiera, fai clic sul pulsante di accensione,quindi fare clic su Riavvia. Continua a tenere premuto il pulsante di accensione mentre Windows 10 carica l'ambiente di recupero. Fai clic su Risoluzione dei problemi> Opzioni avanzate> Impostazioni di avvio> Riavvia. Premere il tasto numero 4 per caricare la modalità provvisoria.

Accedi al tuo account quindi procedi alla disinstallazione di quanto segue:
- Antivirus
- Pannello di controllo di Apple iCloud
- Visualizza driver: premere Tasto Windows + X > Gestione dispositivi> espandere Schede video, fare clic con il pulsante destro del mouse sulla scheda schermo, quindi fare clic su Disinstalla.
- Audio IDT se installato: da Gestione dispositivi, espandi Controller audio, video e giochi, fai clic con il pulsante destro del mouse su Codec audio ad alta definizione IDT, quindi fai clic su Disinstalla.
Al termine, riavviare in modalità normale, quindi installare un antivirus compatibile o abilitare Windows Defender incorporato. Procedere con l'aggiornamento dei driver per il display e il driver audio.
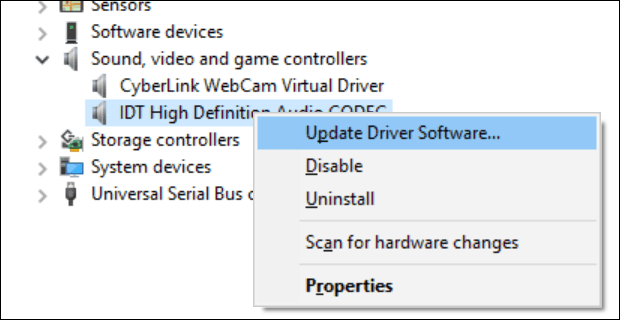
Se il desktop di Windows 10 è accessibile, ma ilil sistema si comporta in modo irregolare, è possibile che i file di sistema possano essere danneggiati. È possibile utilizzare lo strumento di gestione e manutenzione delle immagini di distribuzione per correggere i file di sistema danneggiati e determinare lo stato del PC.
Profilo utente corrotto
Un altro problema comune che potresti riscontrare dopol'aggiornamento è un profilo utente corrotto. In questo caso, Windows 10 caricherà un profilo temporaneo. Di solito, il panico ne consegue, ma spesso c'è poco bisogno di preoccuparsi, i file e le applicazioni sono ancora lì. A volte il riavvio alcune volte risolverà il problema oppure dovrai creare un nuovo account utente e copiarlo sui tuoi file. Il tuo account utente corrotto si trova in C: Utenti. Potrebbe essere necessario assumere la proprietà della cartella, quindi ripristinare i dati.
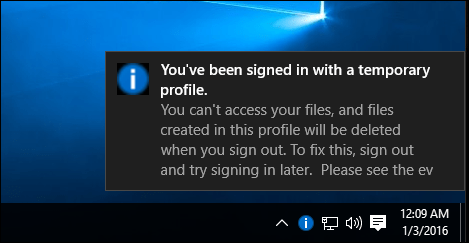
Se le tue app moderne si rifiutano di aprirsi, potrestiè necessario aggiornarli. Avviare Windows Store, quindi verificare la presenza di aggiornamenti. Ulteriori informazioni sull'installazione e l'aggiornamento delle app di Windows Store. Se Windows Store si rifiuta di aprirsi, avvia Windows Update quindi controlla gli ultimi aggiornamenti. Se il problema persiste, prova a eseguire lo strumento di risoluzione dei problemi di Windows Store. stampa Tasto Windows + Q poi genere: risoluzione dei problemi quindi premi Invio.
Digita windows store nella casella di ricerca, quindi fai clic sul risultato per avviare lo strumento di risoluzione dei problemi. Seguire le istruzioni visualizzate per risolvere il problema.
Correlati: Come ripristinare le impostazioni predefinite di Microsoft Edge
L'ambiente di ripristino di Windows 10 include aOpzione Ripristino all'avvio, che può essere utilizzata per risolvere problemi con l'avvio o il comportamento di Windows. Puoi accedervi in diversi modi, dal desktop, fai clic su Start> Impostazioni> Aggiornamento e sicurezza> Ripristino, in Avvio avanzato, fai clic su Riavvia ora.
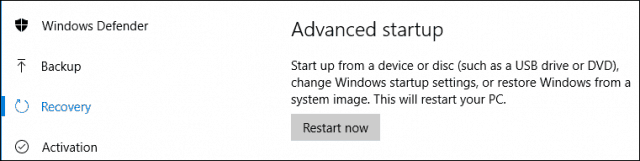
Se non riesci a caricare il desktop di Windows, sunella schermata di accesso, tenere premuto il tasto Maiusc sulla tastiera, fare clic sul pulsante di accensione, quindi fare clic su Riavvia. Continua a tenere premuto il tasto Maiusc mentre Windows 10 carica l'ambiente di recupero.
Fare clic su Risoluzione dei problemi> Opzioni avanzate> Ripristino all'avvio
Se Windows non si carica affatto, puoi provareutilizzando il supporto di installazione di Windows 10 per accedere all'ambiente di recupero. Avvia dal tuo DVD di installazione di Windows 10 o dal supporto USB, nella schermata Installa, fai clic su Ripara il tuo computer
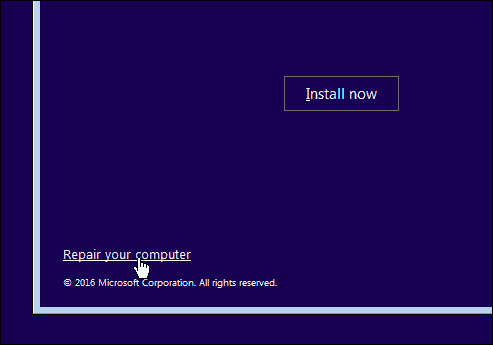
Se riesci ad accedere correttamente all'ambiente di recupero, attendi che Windows carichi la modalità di ripristino all'avvio.
Fai clic sul nome del tuo account.
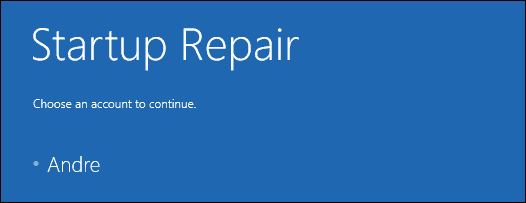
Inserisci la tua password.
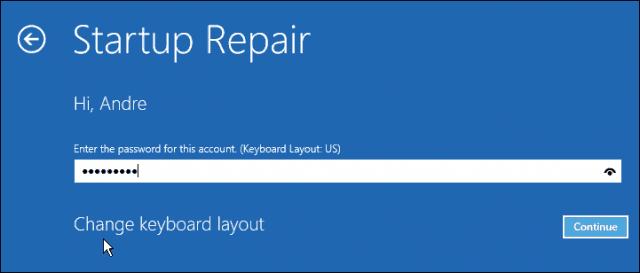
Attendere che Windows 10 tenti di risolvere il problema. Al termine, Windows riavvierà il computer.
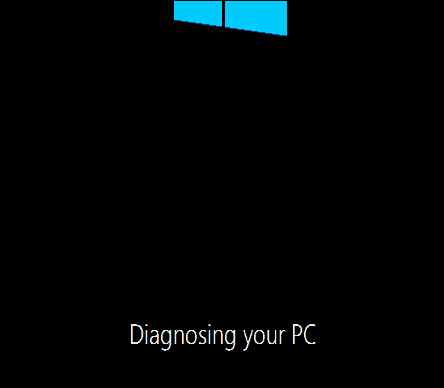
Se hai esaurito tutto quanto sopra e Windows10 non migliora l'instabilità; quindi l'opzione successiva che potresti voler provare è un aggiornamento di riparazione. Un aggiornamento di riparazione sta reinstallando Windows 10 senza eliminare le applicazioni installate e i file personali. Il processo aggiornerà i file di sistema rotti.
- Scarica l'ultimo file ISO di Windows 10.
- Fare doppio clic sul file ISO per montarlo.
- Avvia l'installazione, quindi segui la procedura guidata su schermo, scegli l'opzione Mantieni file, app e impostazioni personali.
- Fare clic su Avanti per iniziare l'installazione.
Ho visto questo risolvere i problemi con le app modernenon si avvia, i componenti di Windows come .NET Framework non si installano. L'aggiornamento dell'anniversario di Windows 10 offre la possibilità di eseguire una nuova installazione rimuovendo il software e i driver OEM in bundle. È possibile utilizzarlo come ultima risorsa se un aggiornamento di riparazione non funziona.

![Cerca in Google utilizzando una tastiera virtuale per la tua lingua [groovyNews]](/images/news/search-google-using-a-virtual-keyboard-for-your-language-groovynews.png)



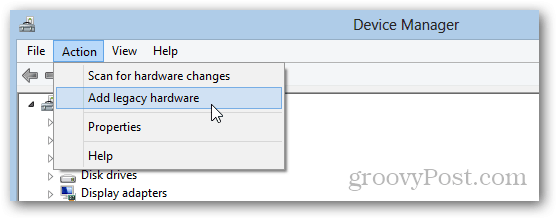



lascia un commento