Come modificare in serie le foto con la funzione Azioni di Photoshop
L'imaging digitale ha rivoluzionato la fotografia. Photoshop e Lightroom ti consentono di ottenere risultati inimmaginabili qualche anno fa. Ma non si tratta più di cosa puoi fare con il computer per la tua fotografia; si tratta anche di cosa può fare il tuo computer al posto tuo. Oggi ti mostrerò come modificare in gruppo le foto con Photoshop con l'aiuto di Actions.
Perché questa tecnica è utile
Mentre Lightroom è perfetto per un semplice batchmodifica come esposizione, contrasto, bilanciamento del bianco, ecc., non ti coprirai quando avrai bisogno di qualcosa di più stilizzato. Ecco dove entra in gioco Photoshop. Se hai bisogno di una serie di immagini stilizzate per adattarsi alla visione generale di un'azienda, questa è la soluzione perfetta.

Tutto quello che devi fare è applicare le modifiche a una foto, quindi lasciare che Photoshop ripeti gli stessi passaggi per il resto.
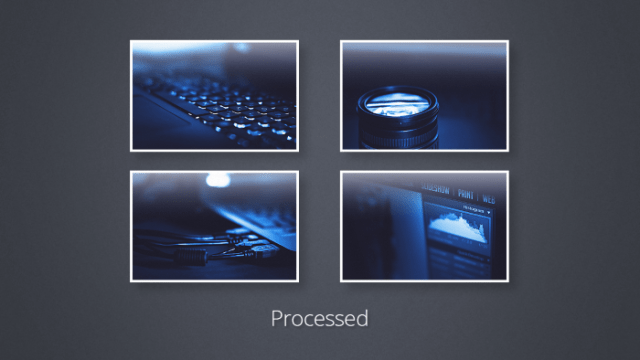
Passaggio 1: preparazione delle foto
Assicurati di avere tutte le tue foto pronte e salvate nella stessa cartella.
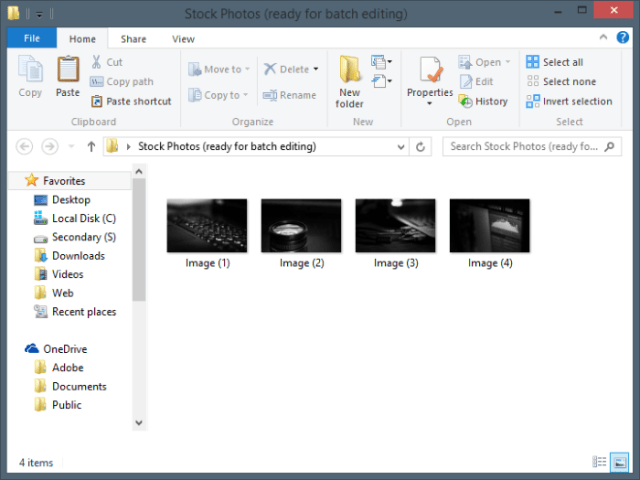
Passaggio 2: registrazione dell'azione
Inizia aprendo la tua foto.
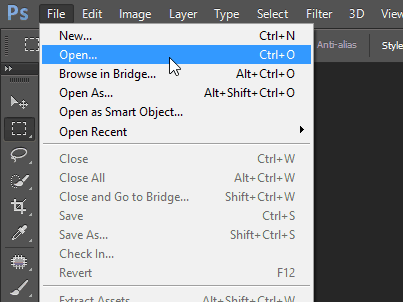
Quindi vai al pannello delle azioni. Dovrebbe apparire come un grande pulsante di riproduzione. Se non riesci a vederlo, puoi abilitarlo dal menu Windows in Photoshop.
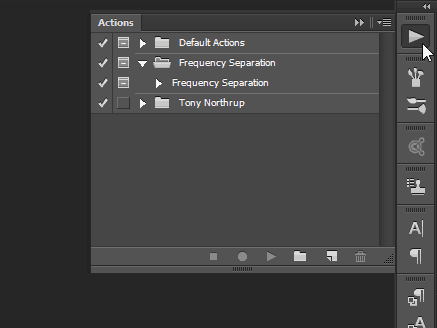
Crea un nuovo set per la tua azione (o cartella come la chiama la maggior parte delle persone) per mantenere le cose belle e in ordine.
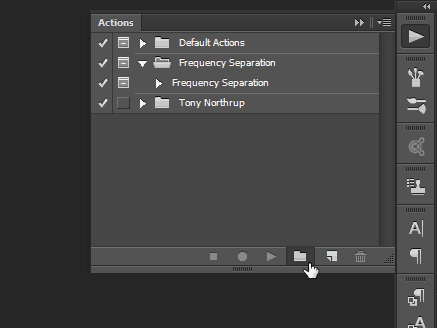
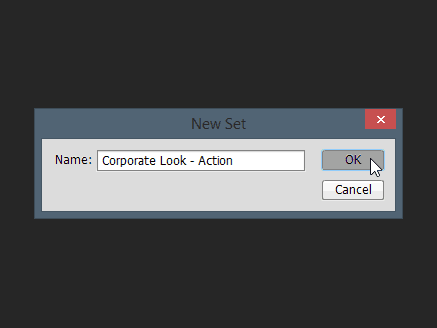
Quindi crea la tua azione con il piccolo pulsanteche assomiglia all'icona "Nuovo livello". Dagli un nome proprio, opzionalmente assegna un tasto funzione e un colore. Una volta fatto, premere "Registra" per iniziare a creare l'azione.
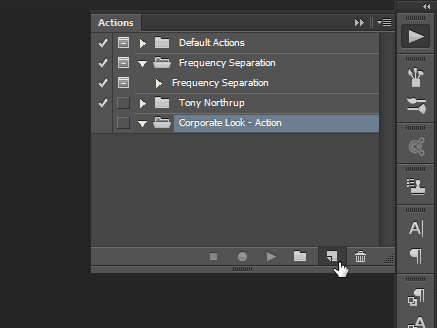
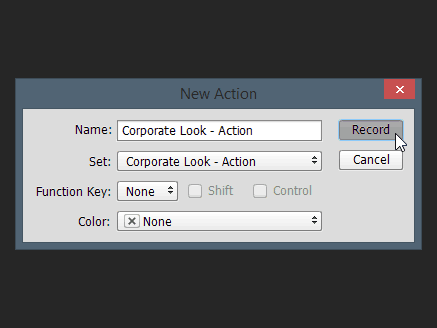
D'ora in poi, tutto ciò che farai verrà applicatoall'immagine. Tutti i comandi, inclusi salva e apri, verranno registrati e memorizzati come parte dell'azione. Ecco un breve video in time-lapse delle modifiche che ho apportato:
Ecco un breve video in time-lapse delle modifiche che ho apportato:
Ricordarsi di tornare al pannello delle azioni e premere il pulsante "Stop" quando si è pronti.
Passaggio 3: utilizzo dell'azione per modificare in batch le foto
Una volta che hai finito di creare la tua azione, puoi immediatamente metterla a frutto. Inizia selezionando File> Automatizza> Batch.
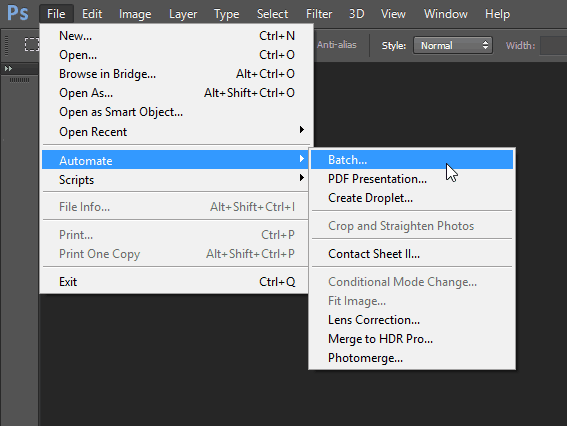
Una volta nella finestra di dialogo Modifica batch, scegli le impostazioni appropriate per te. Poiché i miei passaggi di salvataggio e chiusura facevano parte dell'azione, in sostanza dovevo solo scegliere la mia cartella e premere OK.
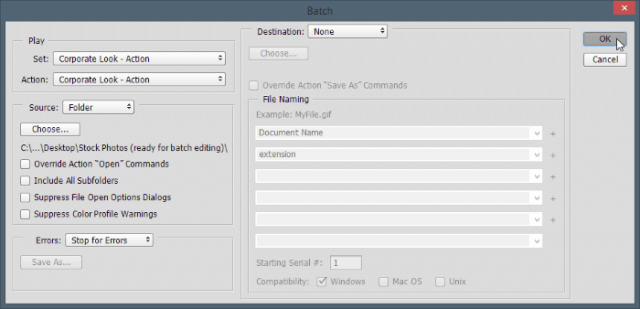
Una volta fatto questo, Photoshop ti darà un breveesperienza epilettica, e arriverai all'improvvisa consapevolezza che non importa quanto velocemente diventi in un programma software, il computer sarà sempre più veloce di te. Tutti i passaggi desiderati verranno eseguiti su ciascuna immagine in un batter d'occhio.
Ma hey - guarda il lato positivo: i tuoi clientinon hai idea se sei stato tu a fare tutto quel lavoro o se Photoshop l'ha fatto per te! Un modo semplice e piacevole per velocizzare notevolmente il flusso di lavoro. Ed ecco le immagini finali:
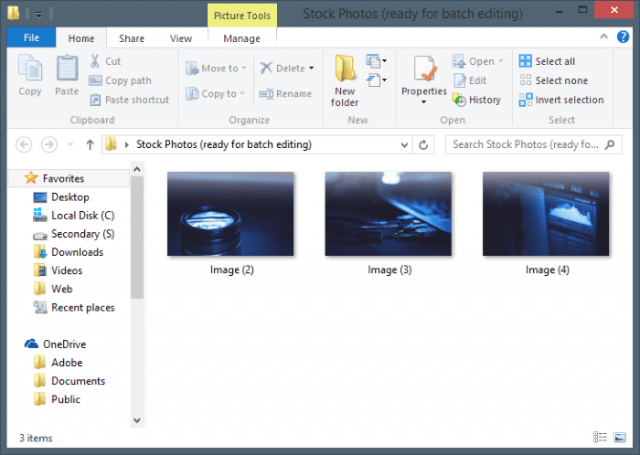
Anche se ho usato solo tre immagini per questo esempio,puoi utilizzare questo processo per consentire a Photoshop di modificare in batch migliaia, persino milioni di foto, se lo desideri (supponendo che tu ne abbia così tante in primo luogo). A parte l'esempio che ti ho mostrato, questo funzionerà anche per l'affilatura in batch, il ridimensionamento, la rotazione e molto altro.










lascia un commento