Crea una VM Windows 10 personalizzata su Mac con VMware Fusion 8
Nel nostro precedente articolo, abbiamo esaminato l'utilizzoVMware Fusion, per configurare una nuova macchina virtuale con Windows 10. La cosa grandiosa di VMware è la prestazione; è quasi identico all'esperienza Boot Camp. Il nostro primo sguardo all'utilizzo di VMware Fusion è stato semplice, in questa seconda puntata, vedremo come creare una macchina virtuale personalizzata.
Personalizza la configurazione della macchina virtuale utilizzando VMware Fusion
A seconda di ciò che si prevede di utilizzare come macchina virtuale, potrebbe essere necessario configurarlo in modo che funzioni in modo appropriato con un'applicazione specifica. Avviare VMware Fusion, quindi fare clic su File menu, quindi fare clic su Nuovo, selezionare Crea una macchina virtuale personalizzata quindi fare clic su Continua.

Scegli il sistema operativo desideratopiace installare. VMware Fusion supporta un'ampia selezione di marchi e versioni del sistema operativo. Puoi installare le versioni di OS X di Apple fino al 10.5. Dopo aver scelto la tua scelta, fai clic su Continua.
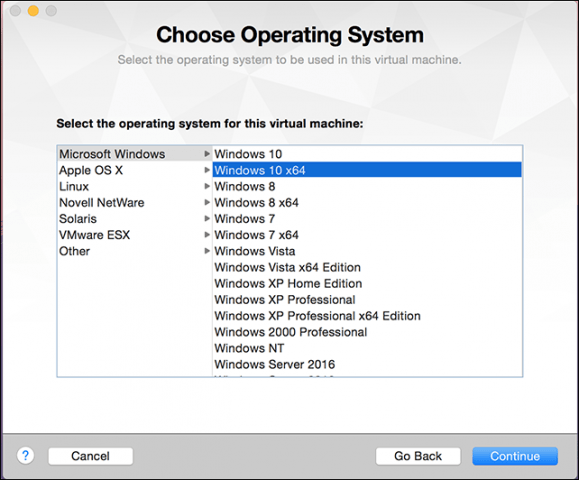
Selezionare Crea un nuovo disco virtuale e quindi fare clic su Continua.
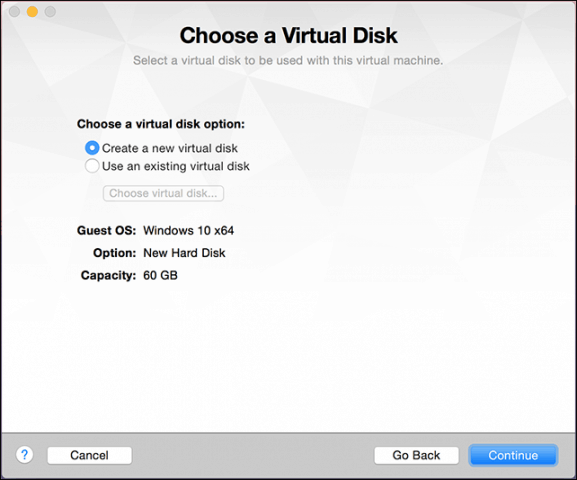
A seconda della configurazione del sistema, potresti voler personalizzare la tua macchina virtuale. Nel mio caso, il disco rigido è troppo grande, quindi modificherò le dimensioni, fare clic personalizzare impostazioni.
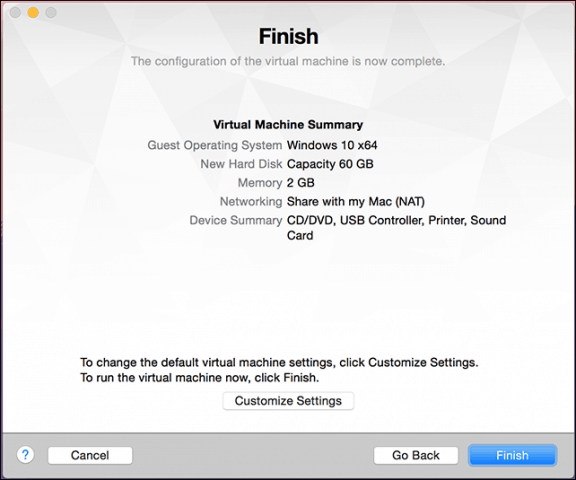
Ti verrà offerta l'opzione modifica il nome della tua VM, se sei soddisfatto del default, clicca Salva.
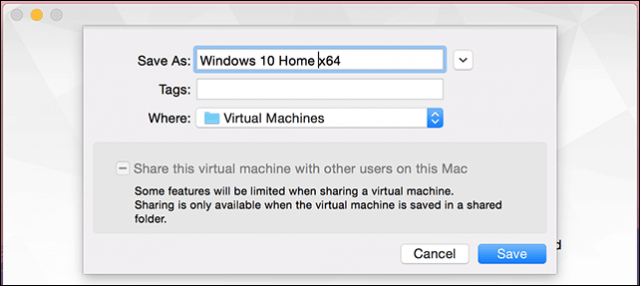
VMware Fusion fornisce preferenze di sistema comeinterfaccia, che consente di ottimizzare la macchina virtuale per esigenze specifiche. Tre aree su cui ci concentreremo sono l'archiviazione, la memoria e il supporto di avvio del sistema operativo.
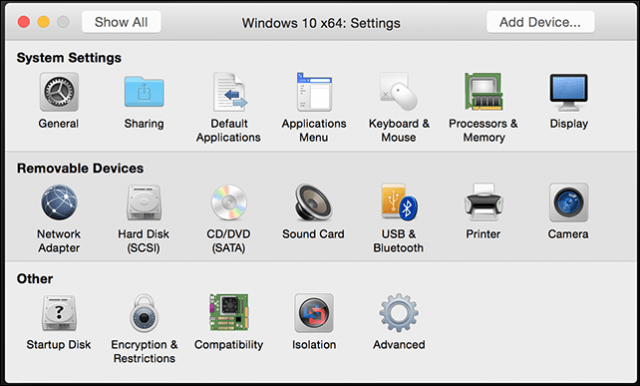
Fai clic sulla voce Disco rigido, quindi trascina la manopola per modificare le dimensioni del disco virtuale.
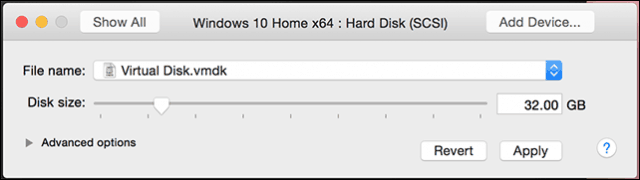
Quindi, fai clic su Processori e memoria, e regolare la quantità di memoria da allocare alla VM. Maggiore è la memoria, migliore sarà la tua macchina virtuale.
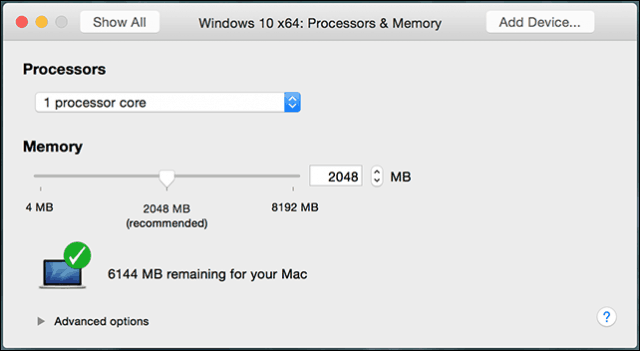
La modifica delle impostazioni di avvio è importante anche perché la procedura guidata personalizzata non offre la possibilità di scegliere i supporti di installazione. Nel menu principale, fai clic su CD / DVD e quindi fare clic su Questa unità CD / DVD è configurata per utilizzare quanto segue menù popup. Cerca dove è memorizzata l'immagine ISO o scegli l'impostazione predefinita, quindi seleziona la casella, Collegare l'unità CD / DVD, se il tuo Mac ne ha uno.
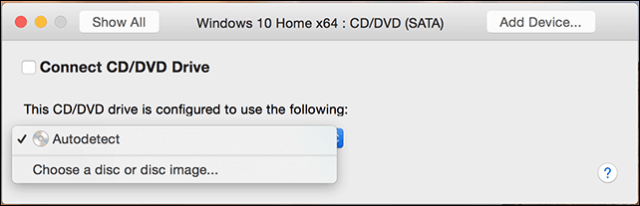
Avvio dell'installazione
Fai clic sul pulsante Riproduci per avviare l'installazione.
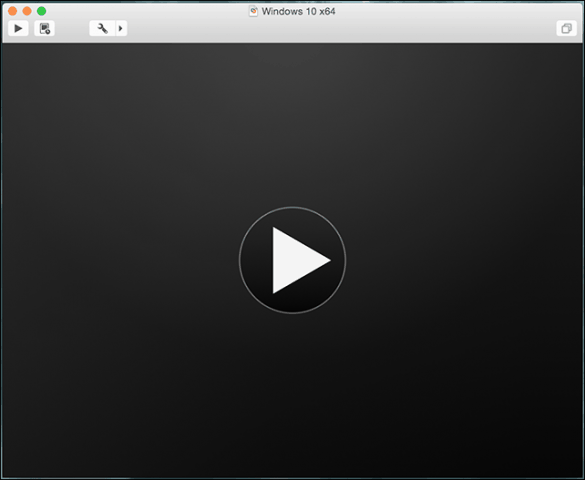
Se la finestra della macchina virtuale non è aperta, fare clic su Finestra menu quindi fare clic su Libreria di macchine virtuali.
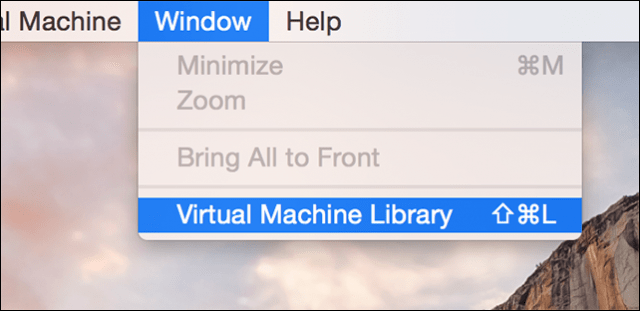
Seleziona la macchina virtuale quindi seleziona il Avviare pulsante. Quindi seguire le istruzioni visualizzate per eseguire una nuova installazione. Se non hai mai eseguito una nuova installazione di Windows prima, consulta il nostro articolo qui per istruzioni.
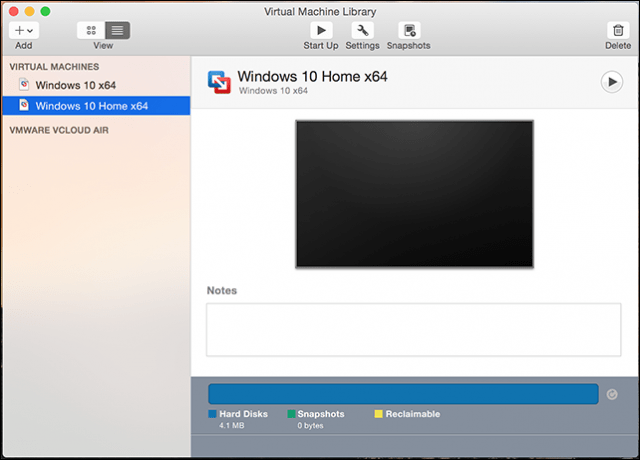
Se desideri eliminare la tua macchina virtuale, vai su Libreria di macchine virtuali, seleziona la macchina virtuale, quindi fai clic su modificare poi Elimina.
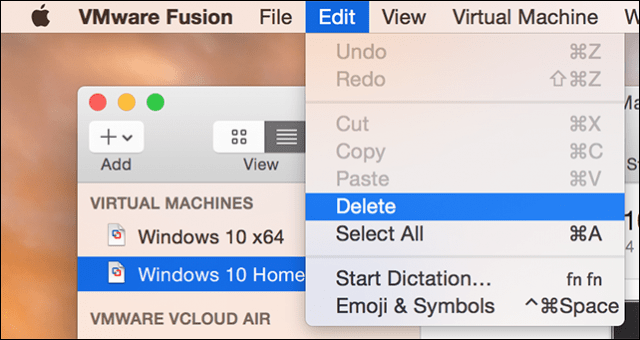
Il nostro terzo e ultimo articolo esaminerà alcune delle caratteristiche uniche e divertenti di VMware Fusion con Windows 10 su OS X.





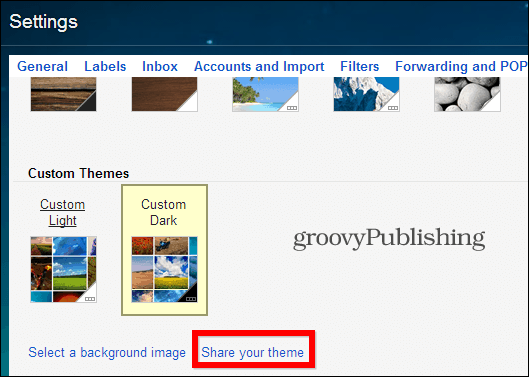


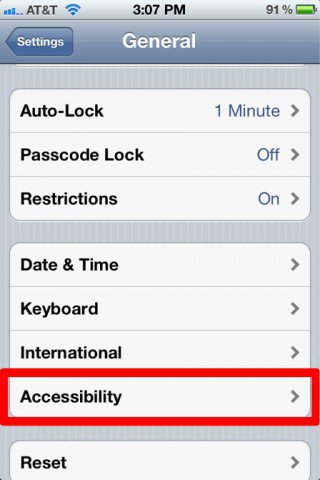

lascia un commento