Come eseguire il backup dei file multimediali da un iPhone, iPod o iPad su Dropbox

Come utilizzare Dropbox su iPhone, iPod Touch o iPad
Passaggio 1: vai all'App Store
Rubinetto il App Store icona sulla dashboard di iOS.
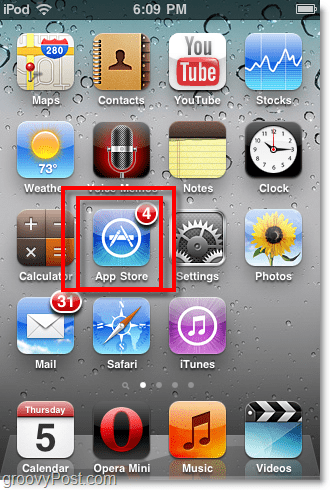
Passaggio 2: trova l'app Dropbox
Nel campo di ricerca, genere nel dropbox. Clic il Dropbox app che appare nell'elenco.
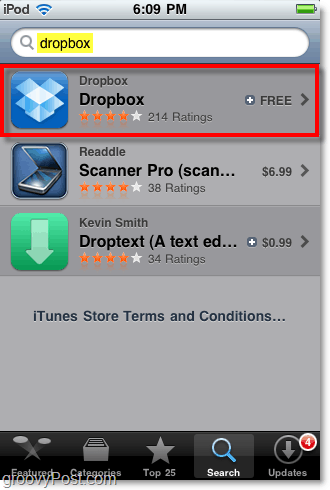
Passaggio 3: scarica l'app, è gratis!
Rubinetto il GRATUITO per scaricare e installare l'app Dropbox.
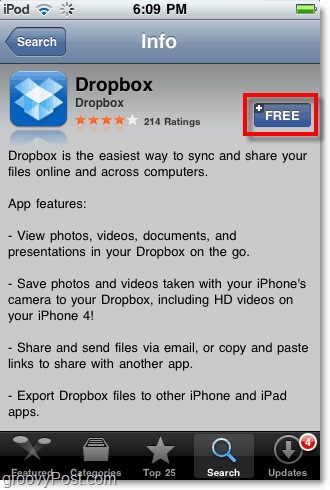
Passaggio 4: avviare l'app Dropbox
Al termine del download e dell'installazione, Dropbox verrà visualizzato sulla dashboard. Rubinetto il Dropbox icona per aprirlo.
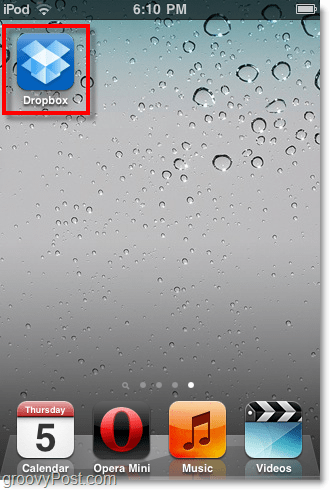
Passaggio 5: accedi a Dropbox (richiede una connessione a Internet)
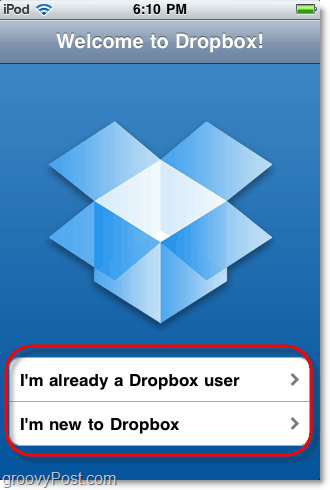
Fatto!
Questa è la fine del passo per passo, ma dobbiamo fare di più prima di finire. Diamo un'occhiata ad alcune delle funzionalità di questa applicazione.
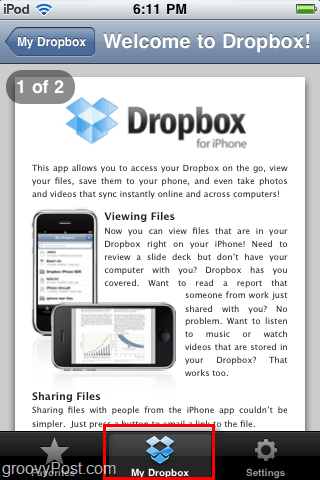
Sfoglia il tuo Dropbox e visualizza i file
Puoi sfogliare il tuo Dropbox e visualizzarne tutticontenuti dal tuo iPhone usando il menu My Dropbox. L'app Dropbox può visualizzare quasi tutti i tipi di file memorizzati nella tua casella, inclusi immagini, file pdf, video, documenti e fogli di calcolo.
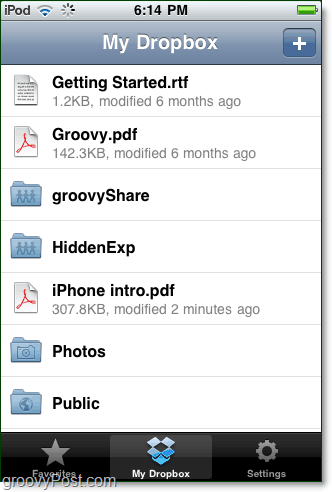
Durante la visualizzazione di un file, ci sono alcune cose diverse che puoi fare oltre a guardarlo. Puoi creare un link di condivisione, aggiungerlo ai preferiti o salvarlo sul tuo iPad.
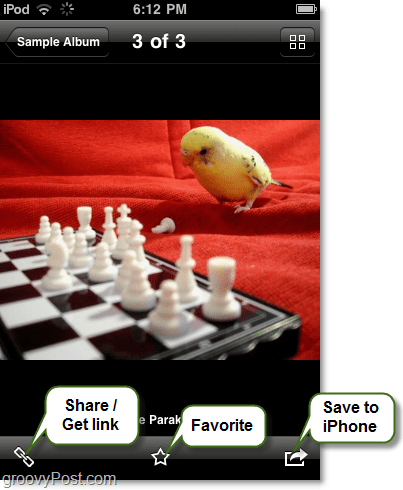
Se hai scelto di creare un link, ti dà anche la possibilità di inviare il link direttamente tramite e-mail, oppure puoi anche semplicemente copiarlo negli appunti o copia il file (se possibile) negli Appunti.
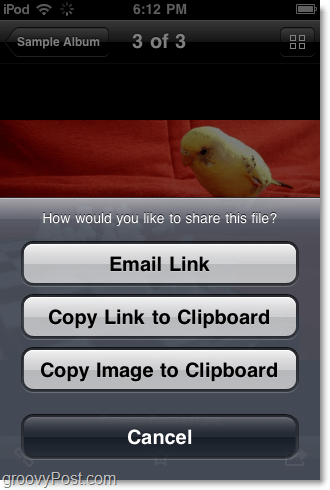
Personalizza le impostazioni dell'app Dropbox
Nel menu delle impostazioni di Dropbox, non ci sono molte opzioni, ma le poche che ha sono piuttosto groovy. Puoi:
- Cambia account Dropbox
- Assegna una password
- Cambia la qualità del caricamento
- Ottenere aiuto
- Invia feedback
- Scollega il tuo Dropbox dal tuo dispositivo iOS.
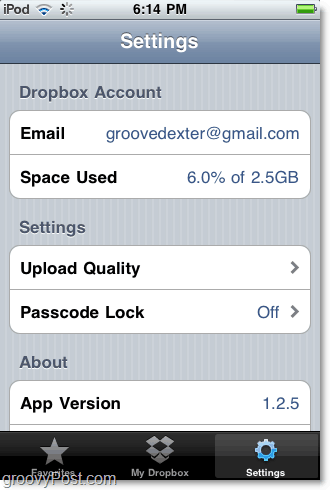
La regolazione della qualità di caricamento renderà più rapida la sincronizzazione dei file in quanto ridurrà la dimensione delle immagini, ma renderà anche le immagini più piccole e talvolta anche pixellate.
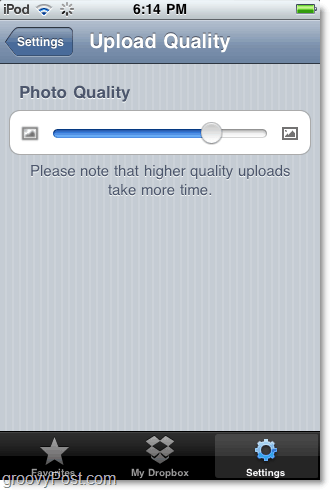
Esegui il backup di un file su Dropbox dal tuo iPhone
Dal My Dropbox menu, se tu Clic il + pulsante ti permetterà di aggiungere foto o video a tehai archiviato sul tuo dispositivo iOS. Questa funzione è estremamente utile per il backup di video o immagini che potresti aver scattato con il tuo iPhone. Sfortunatamente l'iPad e l'iPod Touch non hanno ancora fotocamera.
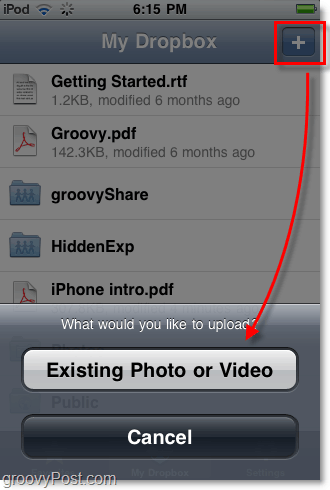
Salva un file Dropbox per la visualizzazione offline mobile
Vuoi archiviare un file Dropbox sul tuo dispositivo iOS? Appena marchio come a Preferito dopo averlo aperto. Tutti i preferiti vengono scaricati e archiviati sul dispositivo in modo da poterlo visualizzare in qualsiasi momento, indipendentemente dalla connessione a Internet.
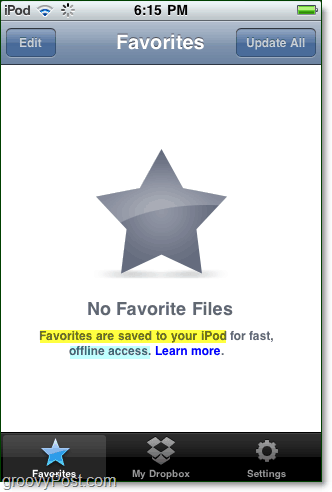
Scollega il tuo dispositivo
Se devi uscire rapidamente da Dropbox ed eliminare tutti i Preferiti archiviati localmente, devi scollegarlo. Tutto quello che devi fare è visitare la pagina Impostazioni e Clic Scollega questo iPod. Puoi sempre riconnetterti più tardi!
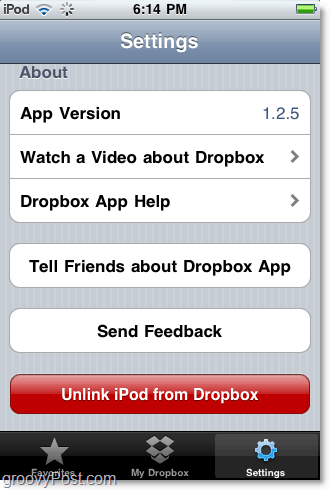
Conclusione
L'app Dropbox è un piccolo strumento per la sincronizzazione di file in movimento. Lo trovo molto utile per il backup di foto e video presi dal mio iPhone, ma sono sicuro che troverai anche altri usi per questo!
Abbiamo scritto molto su Dropbox negli ultimi mesi, quindi assicurati di dare un'occhiatatutti i nostri articoli per questo strumento gratuito groovy. Se non abbiamo scritto del tuo trucco preferito o della tua funzione Dropbox, lascia una nota nei commenti e lo correggeremo!





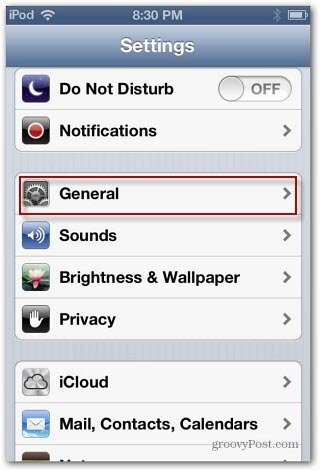



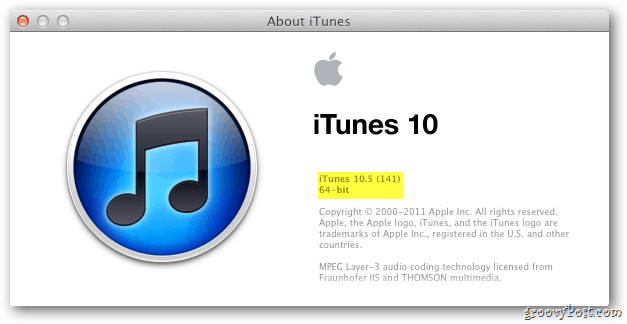
lascia un commento