Come ottenere una schermata di blocco Ubuntu sul tuo dispositivo Android
Ti piace l'aspetto della schermata di blocco di Ubuntu Touch per Android ma non vuoi installare l'anteprima per gli sviluppatori? Puoi averlo sul tuo Android con questa app facile da usare.

Stile Ubuntu
Per ottenere quella schermata di blocco groovy sul tuo dispositivo Android, inizia installando l'app Ubuntu Lockscreen. Puoi farlo gratuitamente, dal Google Play Store. Si installa proprio come qualsiasi altra app.
Una volta installato, eseguilo. Ti verrà chiesto di impostarlo come launcher predefinito. Non dimenticare di assicurarti che sia sempre il programma di avvio predefinito o la schermata di blocco non funzionerà.
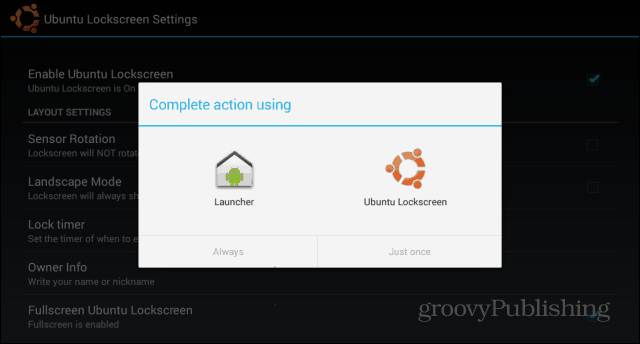
Quindi noterai che mostra il blocco del dispositivouna bellissima schermata di blocco in stile Ubuntu. Una volta che fai scorrere il dito da destra a sinistra, il dispositivo si sbloccherà. A meno che tu non abbia uno dei metodi di blocco dello schermo di Android in atto, cioè; se lo fai, verrà fuori in seguito e dovrai disegnare la sequenza o inserire il PIN / password.
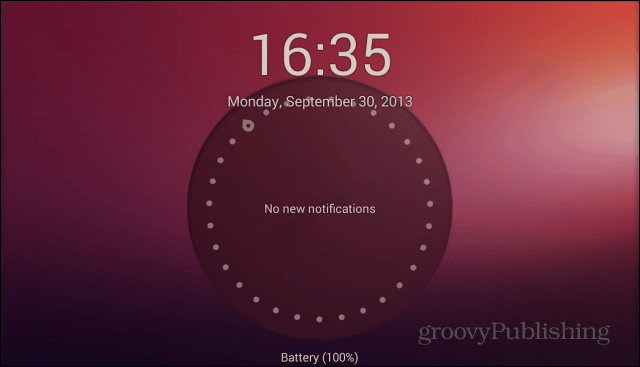
Ecco perché ti suggerisco di disabilitarlo e utilizzare le misure di sicurezza di Ubuntu Lockscreen. Per fare ciò, fai clic sull'icona Ubuntu Lockscreen nell'elenco delle app del tuo dispositivo.
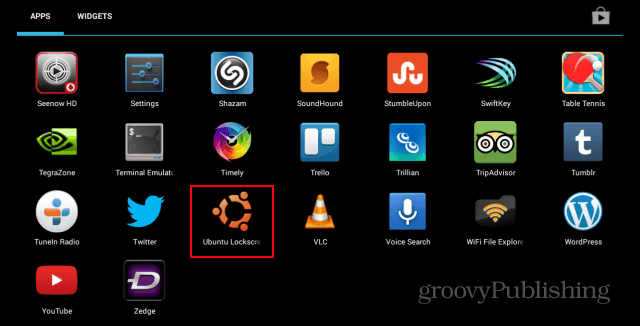
Nel menu delle impostazioni che appare, scorri verso il basso fino a Sicurezza.
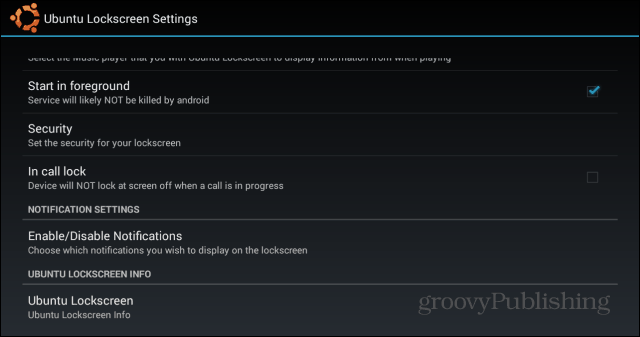
Quindi, abilita la schermata di sicurezza e imposta quella che desideri - PIN o password sono entrambi disponibili.
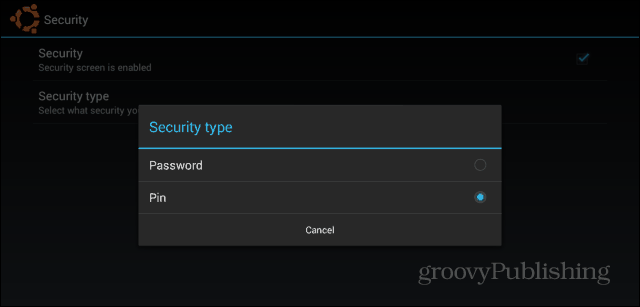
Una volta abilitato, bloccare il tablet e inserire ilpassword o PIN due volte. Quindi, inseriscilo per la terza volta per sbloccare il dispositivo. Da quel momento in poi, dovrai inserire il codice o la parola che hai impostato per sbloccare il tuo telefono o tablet.
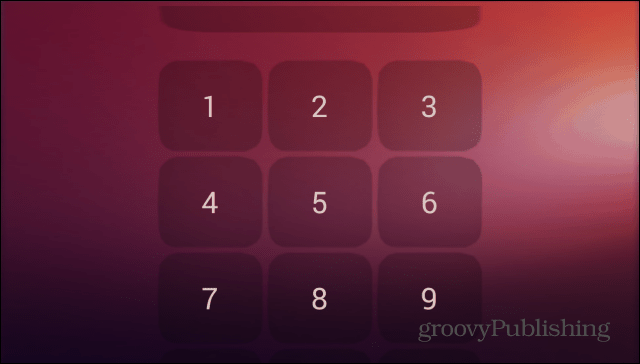
Tuttavia, l'app non è solo un bel lucchettoschermo. Può visualizzare le notifiche, in modo simile alle notifiche dinamiche, che ho esaminato qui. Affinché Ubuntu Lockscreen sia in grado di mostrare tali notifiche, vai su Abilita / Disabilita notifiche nello stesso menu delle impostazioni.
Ti verrà chiesto di aprire le impostazioni di sistema. Una volta lì, assicurati che il servizio di accessibilità sia attivo per Ubuntu Lockscreen.
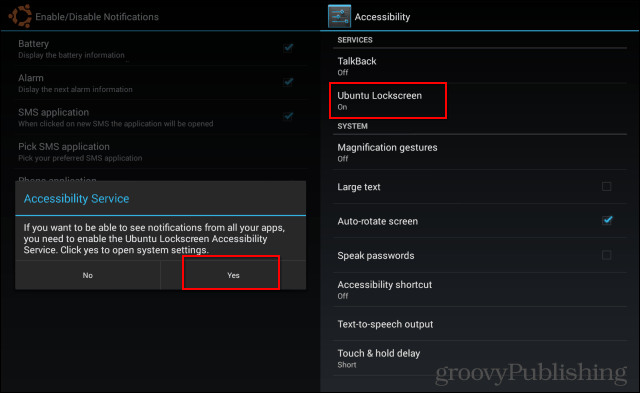
Lo stesso menu Notifiche ti consente di personalizzare gli elementi che compaiono sulla schermata di blocco di Ubuntu. Forse non vuoi che le tue chiamate perse o i tuoi messaggi vengano visualizzati lì, affinché tutti possano vederli.
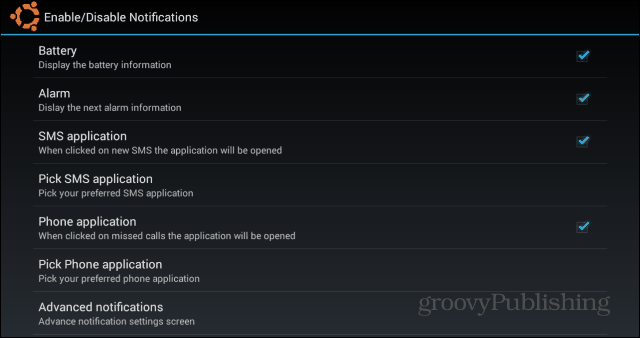
Se hai un elenco specifico di app che desideri consentire, fai clic su Notifiche avanzate. Verrà visualizzato l'elenco completo delle app installate sul tuo dispositivo e potrai selezionare quelle che desideri consentire.
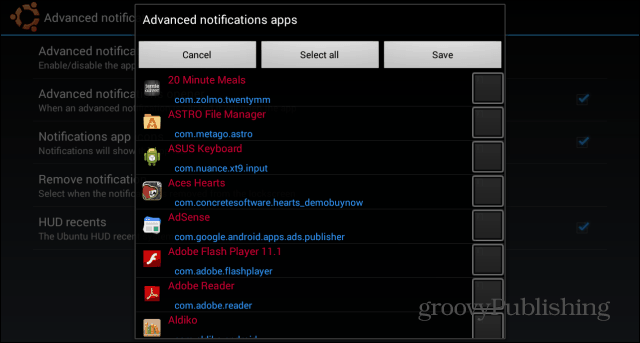
Tornando al menu Impostazioni, ce ne sono un saccodi altre funzionalità che puoi attivare, al fine di rendere la schermata di blocco esattamente come vuoi che sia. Ad esempio, puoi aggiungere pulsanti musicali, in modo da mettere in pausa o saltare i brani. Puoi anche decidere quali animazioni visualizzare.
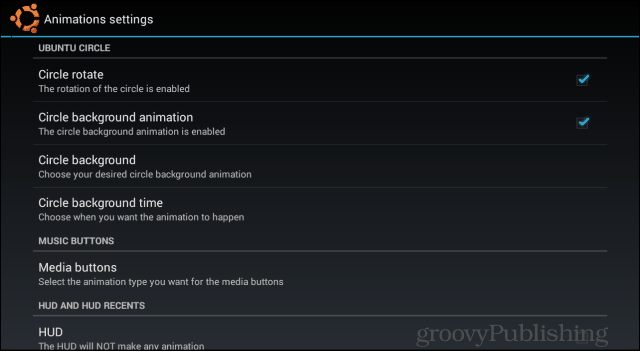
Puoi aggiungere app a cui desideri accedere rapidamente a una barra laterale. La barra laterale è accessibile con lo schermo bloccato o sbloccato.
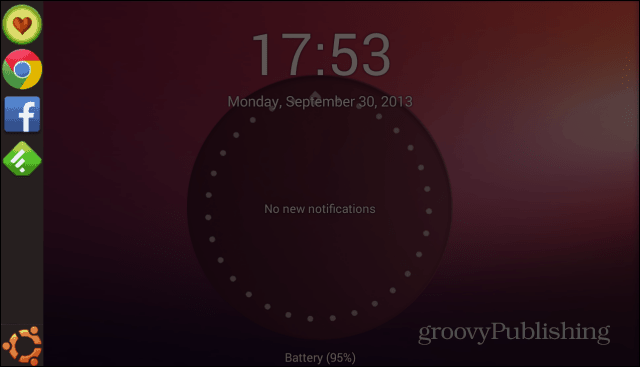
Anche se la normale schermata di blocco di Android può essere personalizzata con i widget, la schermata di blocco di Ubuntu mi ha fatto un'ottima impressione e penso che per il momento rimarrò fedele.
Hai provato Ubuntu Lockscreen? Lascia un commento qui sotto e facci sapere cosa ne pensi.



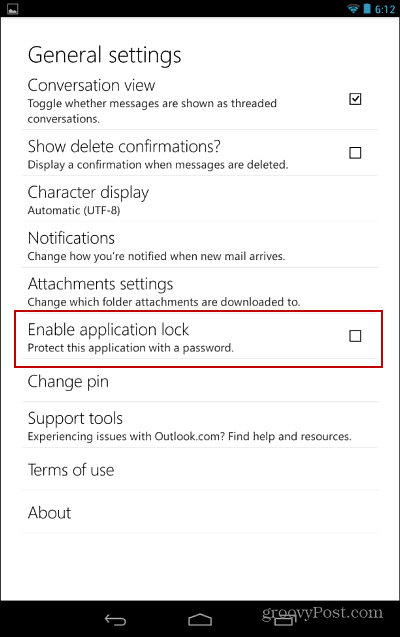
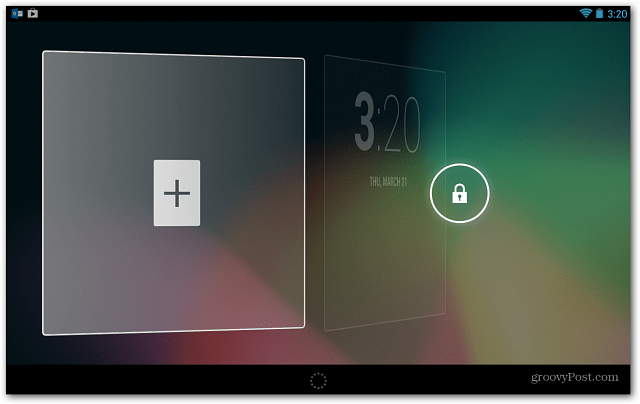
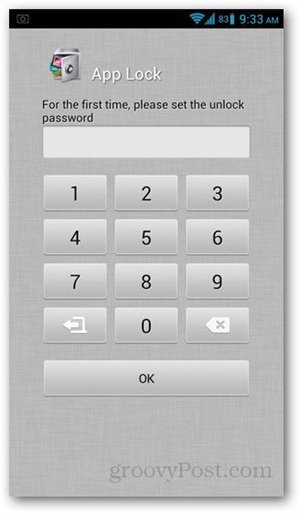
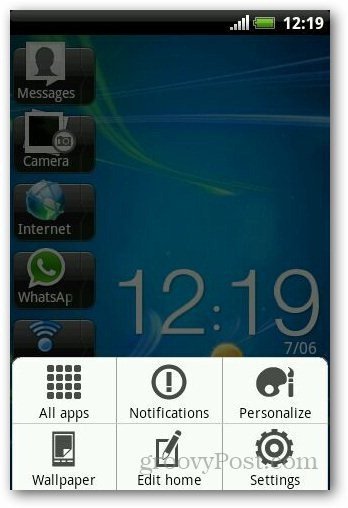



lascia un commento