Sei suggerimenti per ottenere di più dal Chromecast
Chromecast è l'ultimo tentativo di Google di avere undispositivo di intrattenimento praticabile nel soggiorno. Purtroppo al momento solo quattro app supportano la tecnologia: YouTube, Netflix, Google Music e Video dal Play Store. Ma se vuoi ottenere di più da Chromecast, ecco alcuni suggerimenti per l'utilizzo del tuo computer e del browser Chrome come soluzione alternativa.

Streaming di musica e video archiviati localmente
Il dispositivo non è progettato per essere utilizzato come WiFiricevitore per l'invio di contenuti alla TV come un Roku o Xbox 360. Ma funziona, basta seguire la mia guida su come trasmettere i tuoi file multimediali su Chromecast.
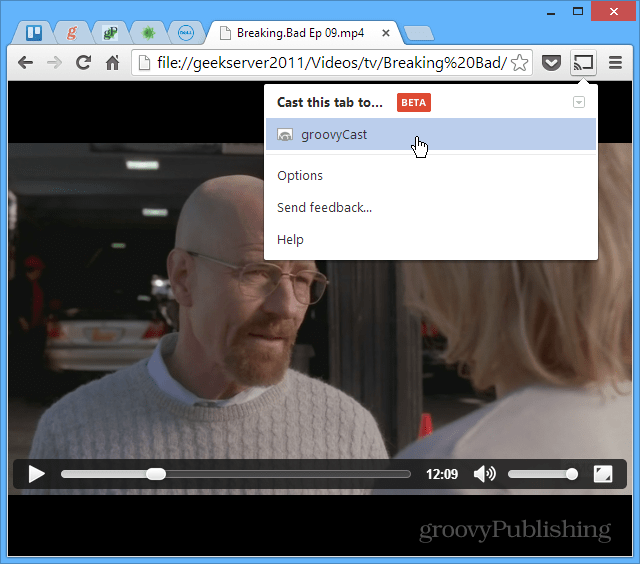
Invia siti Web a Chromecast
In effetti è possibile trasmettere in streaming una pagina Web sulla TV con l'estensione Google Cast. Passa alla pagina che desideri mostrare sul grande schermo e fai clic su Trasmetti questa scheda.
![Cast Pagine [2] Cast Pagine [2]](/images/howto/six-tips-for-getting-more-out-of-chromecast_3.png)
Mirror Desktop su Chromecast
Un'altra cosa interessante che puoi fare conL'estensione Google Cast esegue lo streaming dell'intero desktop sul Chromecast per visualizzarlo sull'HDTV. Anche se probabilmente non è molto utile per questo a casa, posso vederlo tornare utile in ufficio per le presentazioni.
Nota che è una funzione sperimentale e non supporta l'audio.
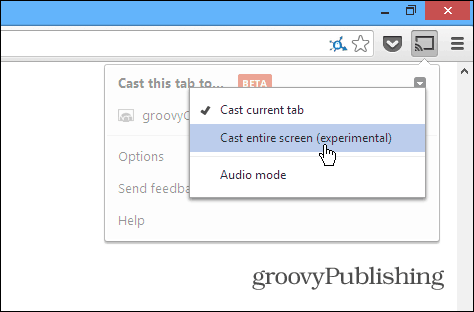
Regola la qualità della proiezione delle schede
Quando esegui lo streaming dei tuoi file multimediali suChromecast, non è affidabile come l'utilizzo di app pensate per esso come Netflix o YouTube. Dipende anche dalla potenza del tuo router WiFi e dalla quantità di carico in corso. Quindi, se hai problemi con lo streaming di qualcosa, puoi ridurre la qualità della proiezione. Dall'estensione Cast vai su Opzioni> Qualità di proiezione della scheda. Quindi modificare la qualità su 480p.
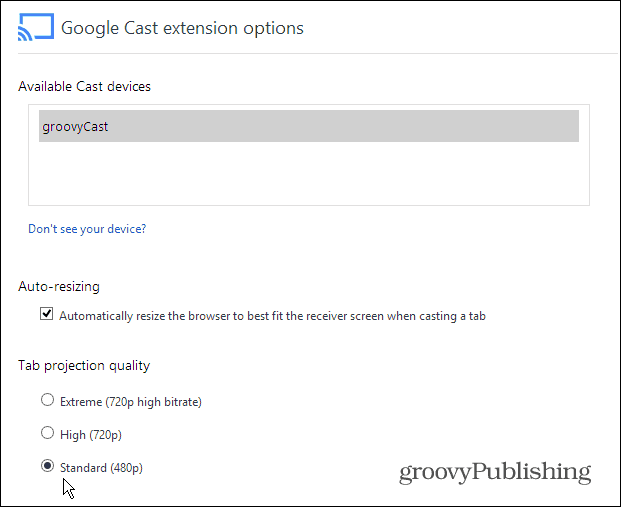
Modifica le impostazioni del Chromecast nascosto
Per trovare ulteriori impostazioni nascoste che è possibile modificare e personalizzare, è necessario attivarsi e fare un po 'di hacking del codice, ma non troppo. Ecco come trovarli.
Dalla schermata Opzioni estensione Google Cast, fai clic con il pulsante destro del mouse sulla pagina e seleziona Ispeziona elemento.
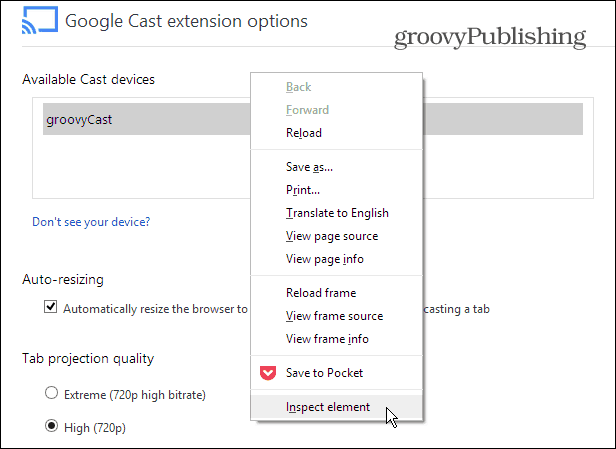
Quando il codice dell'elemento della pagina si apre nella parte inferiore dello schermo, espandi il DIV dove vedi "quality ==" custom "" e fai doppio clic su "display: none" dopo "style =" ed eliminalo.
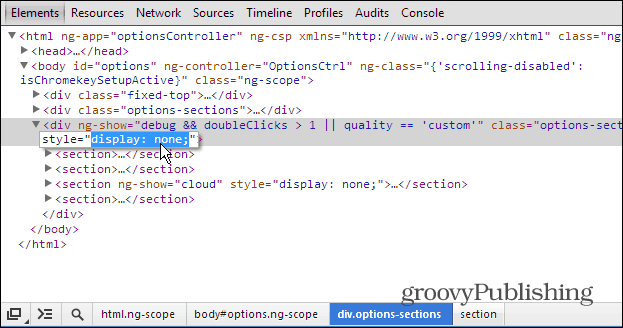
Quindi fai la stessa cosa sotto la sezione <section ng-show = "cloud" "come mostrato di seguito.
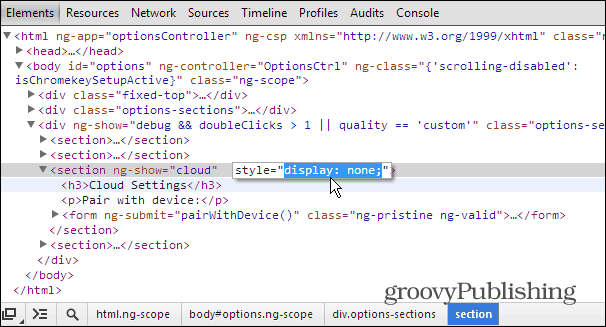
Ora chiudi la sezione Ispeziona elementi e scorri verso il basso sulla pagina. Ora vedrai una serie di opzioni precedentemente nascoste, tra cui le impostazioni dello sviluppatore. Questo elenco inizia con Impostazioni di mirroring personalizzate.
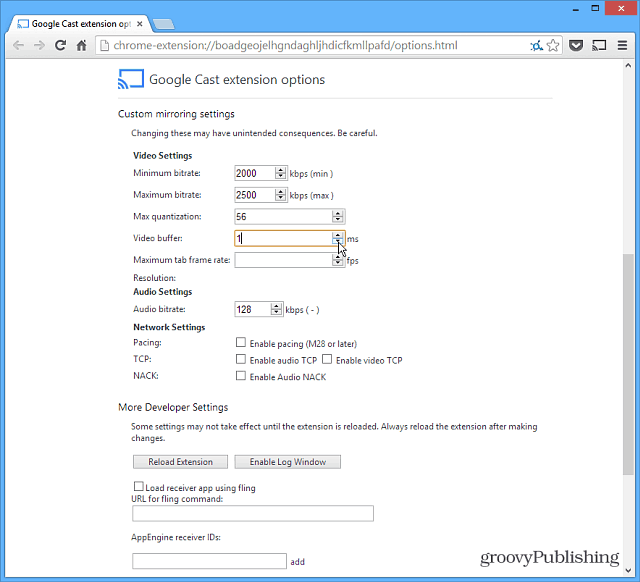
Utilizza Chromecast su dispositivi iOS
Se non hai un dispositivo Android, puoi farloinstalla l'app Chromecast su un iPad, iPhone o iPod touch. Installa e avvia l'app. Individuerà il tuo dispositivo Chromecast e ti consentirà di utilizzarlo per lo streaming di contenuti dalle app YouTube e Netflix.
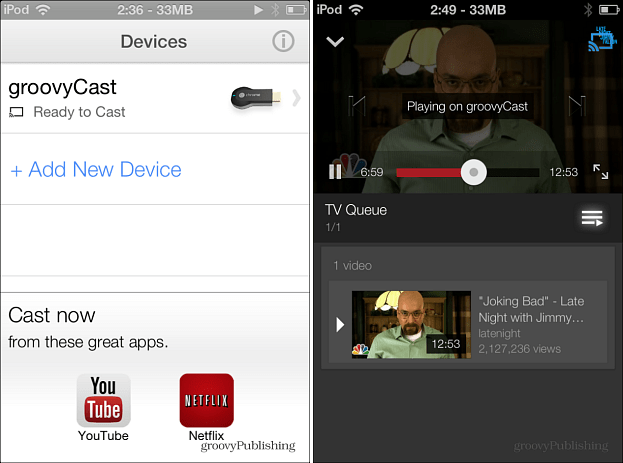
Hai qualche accorgimento o trucchetto che hai scoperto usando Chromecast? Lasciaci un commento e raccontacelo!



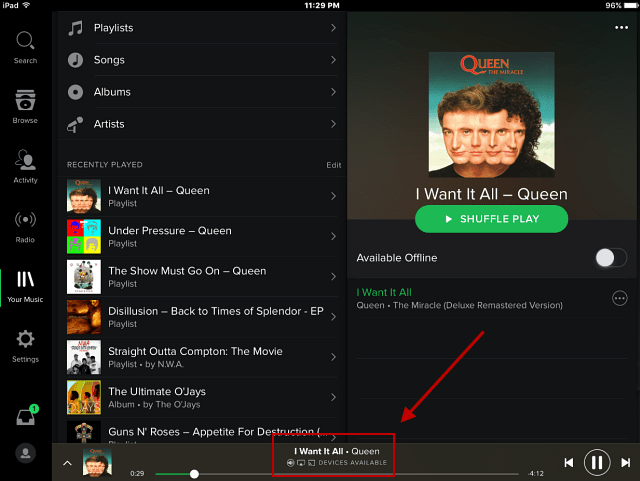
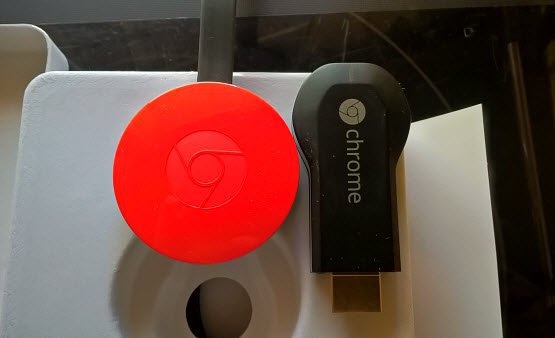


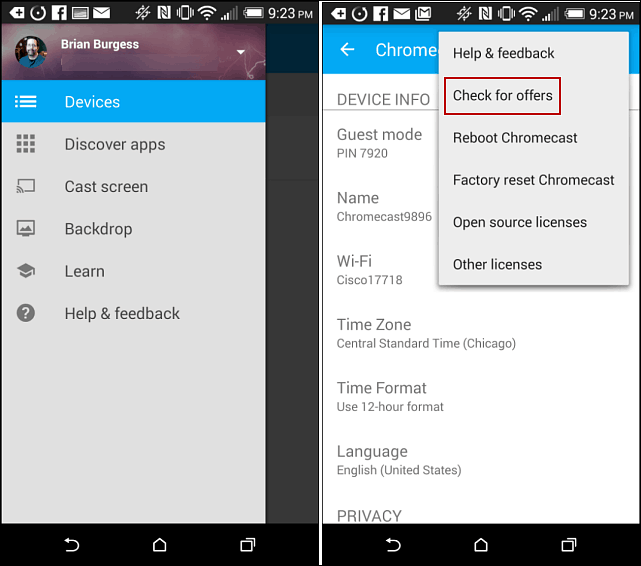
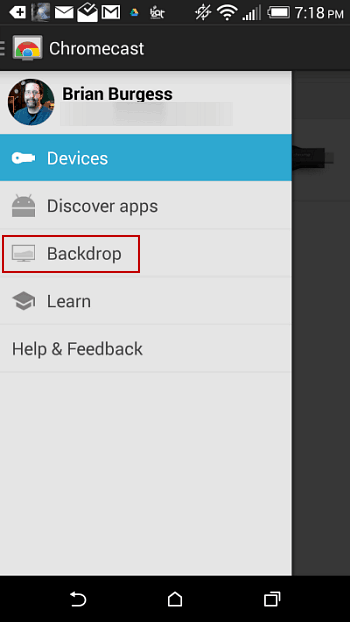

lascia un commento