Come creare un certificato digitale autofirmato in Microsoft Office 2010

Il problema con macro personalizzate e progetti VBAè che le funzionalità di sicurezza di Microsoft Office 2010 tendono a errare per precauzione, dandoti un avviso per ogni singola macro che hai creato ogni volta che avvii un'applicazione di Office. Dirà qualcosa del tipo: "Microsoft Office ha identificato un potenziale problema di sicurezza. Le macro sono state disattivate. Le macro potrebbero contenere virus o altri pericoli per la sicurezza. Non abilitare questo contenuto se non ti fidi della fonte di questo file."
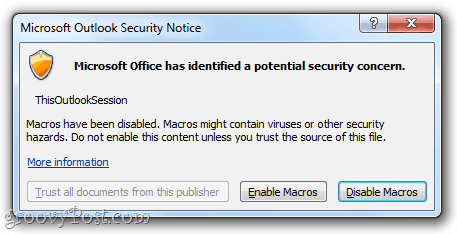
È un piccolo fastidio, ma è comunque un fastidio. Per sbarazzarsi di quegli avvertimenti fastidiosi, è necessario ottenere le macro personalizzate firmate digitalmente. Ecco come:
Primo passo
Clic Inizio e apri il file Microsoft Office 2010 cartella. All'interno di questa cartella, cerca il Strumenti di Microsoft Office 2010 cartella. Espandilo e clic Certificato digitale per progetti VBA.
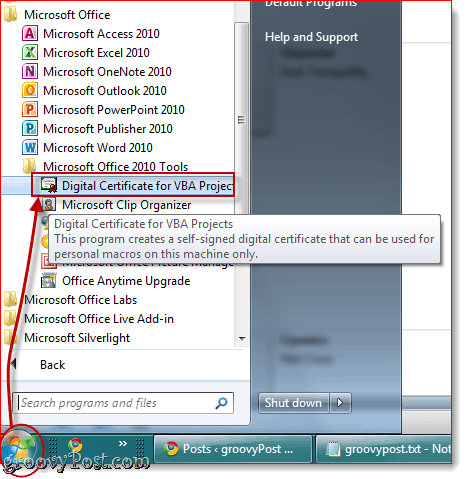
Passo due
Digitare un nome per il certificato autofirmato e clic ok. Non importa come lo chiami. Successivamente, vedrai un messaggio che indica che il certificato digitale è stato creato correttamente.
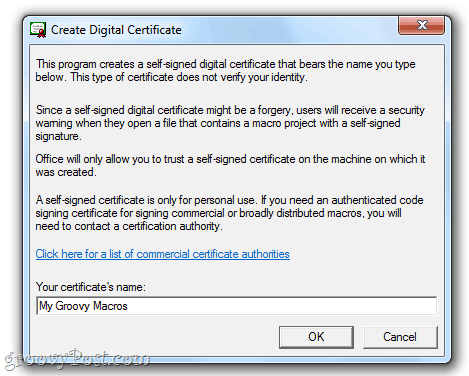
Nota: Office ti fornirà questo lungo spillo su come i certificati autofirmati funzionano solo sulla tua macchina, perché le firme digitali autofirmate potrebbero essere falsi, ma non importa, dal momento che stai realizzando questo per i tuoi progetti. Tuttavia, se hai intenzione di distribuire le tue macro personalizzate, dovresti cercare di ottenere un certificato di firma del codice autenticato. Il programma Crea certificato digitale ti offre un comodo collegamento per le autorità di certificazione commerciali, se sei interessato a percorrere quella strada.
Terzo passo
Avvia Outlook 2010 o Word 2010 o qualsiasi altra applicazione Microsoft Office 2010 per cui hai macro personalizzate. Clic il Sviluppatore scheda e scegliere Visual Basic.
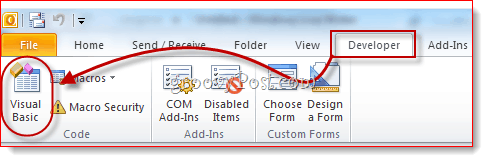
Fase quattro
Apri un progetto VBA e clic Utensili e scegli Firme digitali.
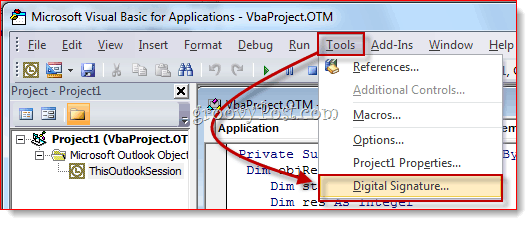
Fase cinque
Nella finestra Firma digitale, Clic Scegliere…
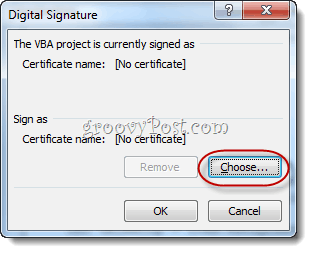
Step Six
Selezionare il certificato digitale autofirmato che hai appena creato e clic OK.
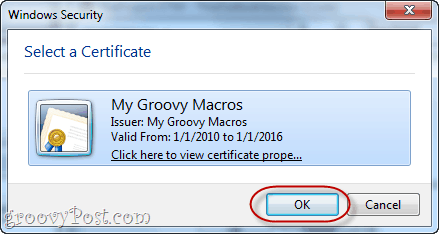
Step Seven
Salva il tuo progetto VBA.
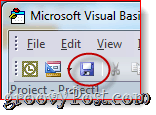
Passo otto
La prossima volta che avvierai Office 2010applicazione, riceverai un messaggio diverso che dice: "Avviso: questo editore non è stato autenticato e quindi non può essere imitato. Non fidarti di queste credenziali ". La ragione per cui lo dice è perché è autofirmato: puoi fidarti di te perché sei stato tu a crearlo. Clic Fidati di tutti i documenti di questo editore e ti libererai di quegli avvertimenti fastidiosi per sempre.
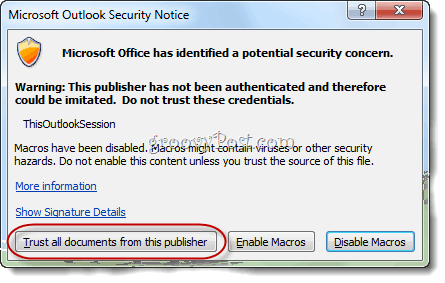
E questo è tutto. Se vuoi rimuovere un certificato, puoi farlo aprendo Pannello di controllo> Rete e Internet> Opzioni Internet e andare al Soddisfare scheda.
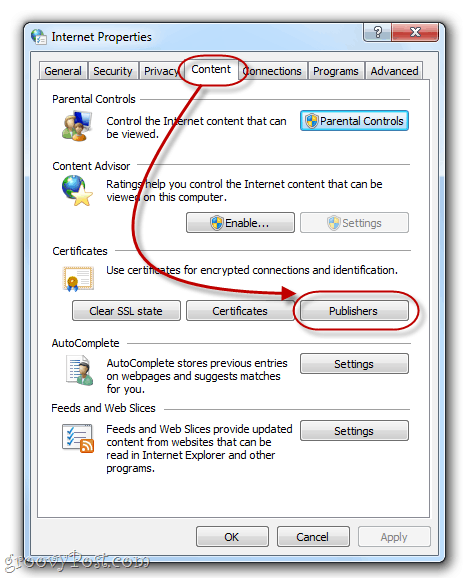
Clic il editori pulsante sotto certificati.
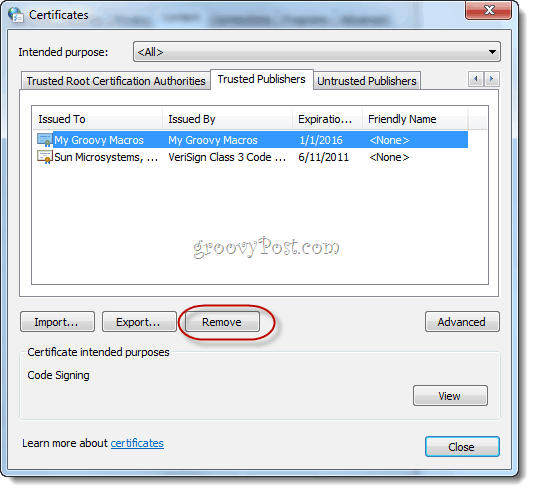
Qui puoi rimuovere i certificati selezionandoli e scegliendo rimuovere.


![Microsoft annuncia le date di rilascio finali per Office 2010 [groovyNews]](/images/microsoft/microsoft-announces-final-release-dates-for-office-2010-groovynews.png)


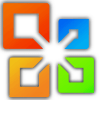

![Scarica la versione beta di Microsoft Office 2010 [groovyDownload]](/images/download/microsoft-office-2010-beta-download-groovydownload.png)
![Microsoft Office 2010 RTM disponibile via MSDN per il download [groovyDownload]](/images/download/microsoft-office-2010-rtm-available-via-msdn-for-download-groovydownload.png)

lascia un commento