Come configurare le notifiche delle app di Windows 8
Windows 8 visualizza le notifiche delle app nella parte superiorelato destro dello schermo per app installate, eventi di calendario, nuova e-mail e altri eventi di app. Per un maggiore controllo sul loro comportamento, è possibile attivarli o disattivarli, renderli più lunghi, disabilitare i suoni e altro ancora.
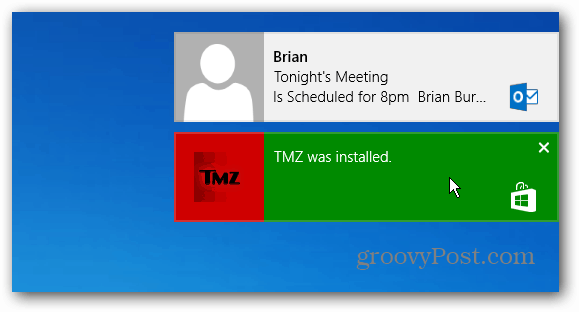
Fai clic o tocca una notifica per aprire l'app a cui si riferisce l'app. Ad esempio, Outlook visualizzerà nuove e-mail, facendo clic su di essa avvierà Outlook e visualizzerà il messaggio esatto.
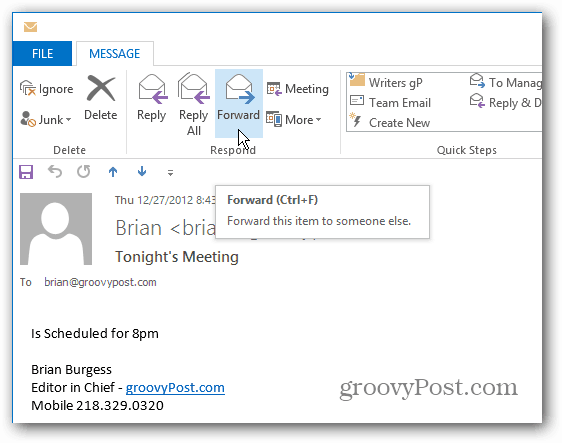
Oppure facendo clic su una notifica di un'app installata, la si apre in modo da poter iniziare a usarla.
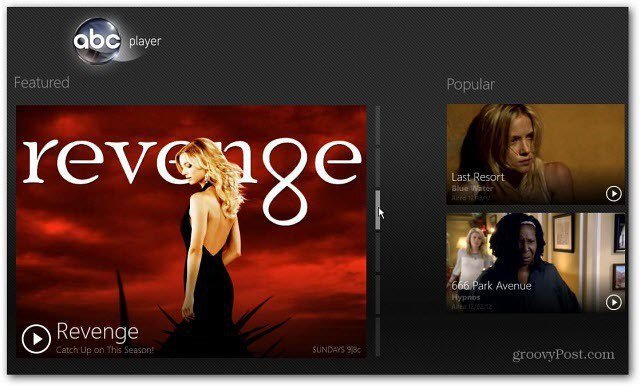
Attiva o disattiva le notifiche di Windows 8
Per prima cosa apri le Impostazioni PC. Dalla barra degli accessi selezionare Impostazioni quindi Modifica impostazioni PC.
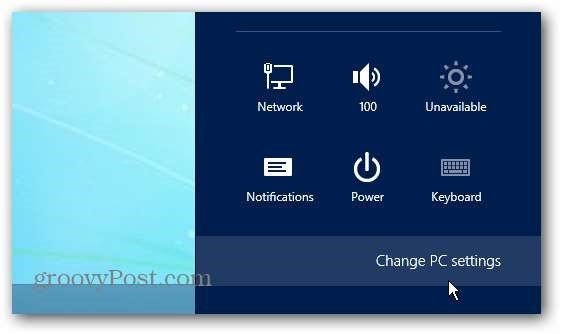
Quindi fare clic su Notifiche a sinistra. Qui è possibile attivare o disattivare le notifiche, disabilitare i suoni di notifica e se visualizzarli nella schermata di blocco o meno.
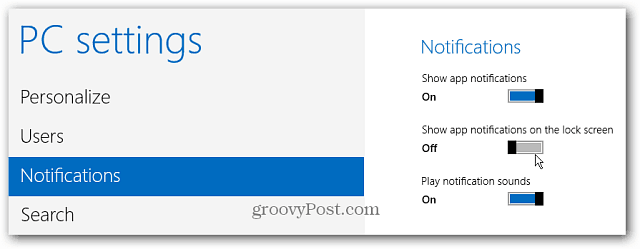
Puoi anche attivare o disattivare le notifiche per app specifiche.
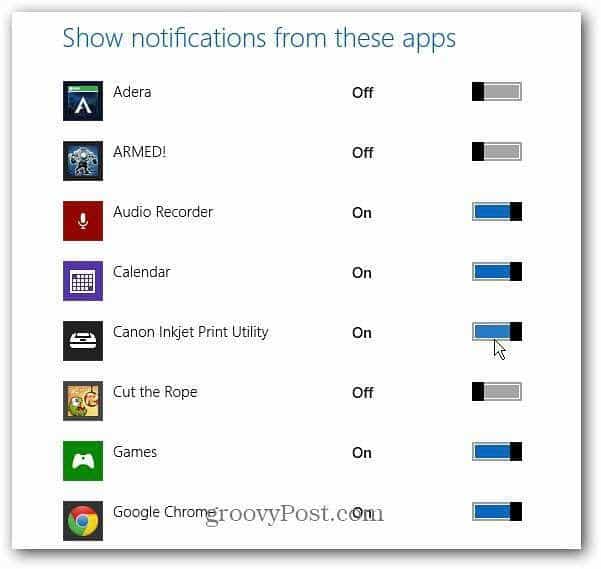
Rendi più lunghe le notifiche di Windows 8
Per impostazione predefinita, le notifiche vengono visualizzate per cinque secondi, ma puoi renderle più lunghe. In Impostazioni PC, seleziona Accesso facilitato e seleziona per quanto tempo desideri che vengano visualizzati dal menu a discesa.
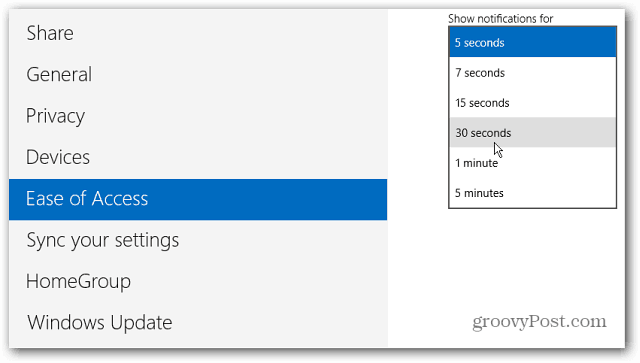
Nascondi notifiche app
Quando fai clic su Impostazioni dalla barra degli accessi, fai clic o tocca l'icona Notifiche e seleziona per quanto tempo nascondere le notifiche.
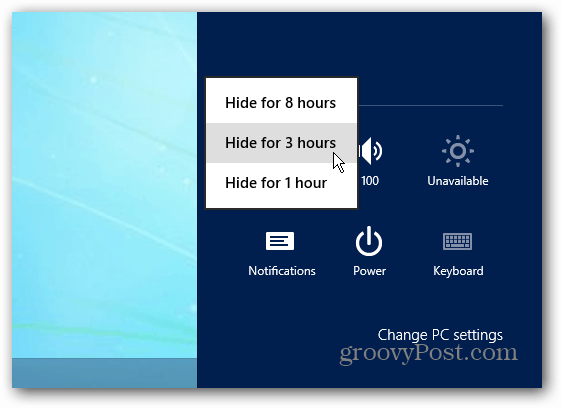
Nota: Questo vale solo per le Notifiche app e non per dispositivi e supporti rimovibili. Per controllare l'archiviazione fisica e altri dispositivi, dai un'occhiata a come gestire AutoPlay in Windows 8.





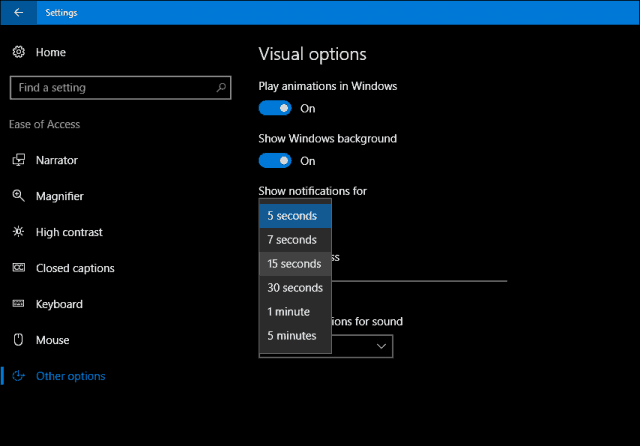



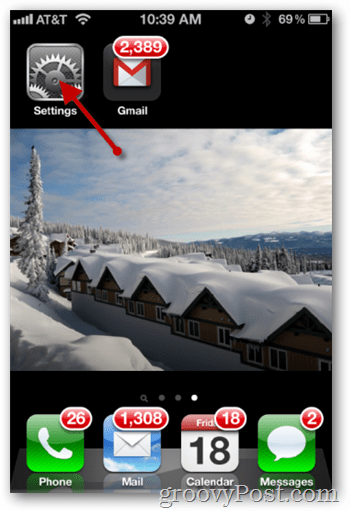
lascia un commento