Crittografa un'unità flash USB in Windows 8
Le unità flash USB sono un backup spesso trascuratoattrezzo. Sebbene conveniente, la loro portabilità può essere un rischio per la sicurezza. Ecco come utilizzare BitLocker in Windows 8, un'utilità di crittografia integrata che ti consente di proteggere la tua unità flash.
Nota: La funzionalità BitLocker - chiamata tecnicamenteBitLocker To Go per unità rimovibili: è disponibile nelle versioni Windows 8 Pro, Windows 7 Ultimate ed Enterprise. Dopo aver crittografato l'unità con Windows 8, è possibile utilizzarla su XP e versioni successive per leggere e copiare i file, ma non salvarli direttamente.
Innanzitutto, collega l'unità flash USB. Dopo che Windows lo ha riconosciuto, vai su Computer e trova l'unità ed evidenzialo. Dalla nuova barra multifunzione di Windows 8 vedrai evidenziati gli strumenti di Drive. Clic BitLocker >> Attiva BitLocker.

In alternativa, è possibile fare clic con il pulsante destro del mouse sull'unità esterna e selezionare Attiva BitLocker dal menu di scelta rapida. Questo metodo funziona meglio in Windows 7.
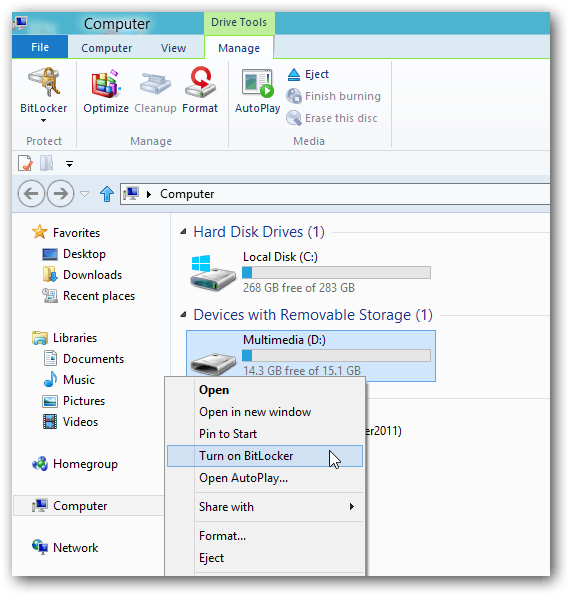
Quindi, seleziona Usa una password per sbloccare l'unità e digita due volte la password. Fai clic su Avanti.
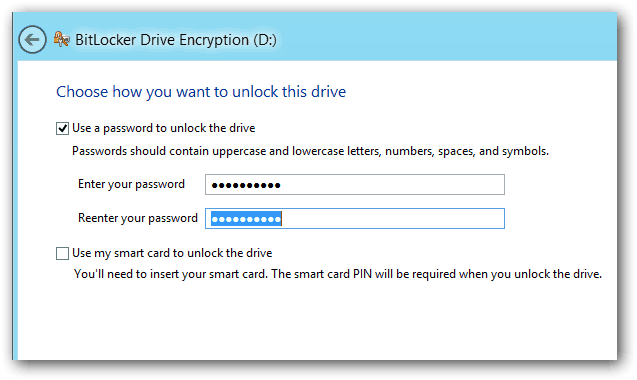
Windows chiede come eseguire il backup della chiave di ripristino. La chiave di ripristino è una stringa di caratteri che ti consente di accedere all'unità anche se hai perso la password.
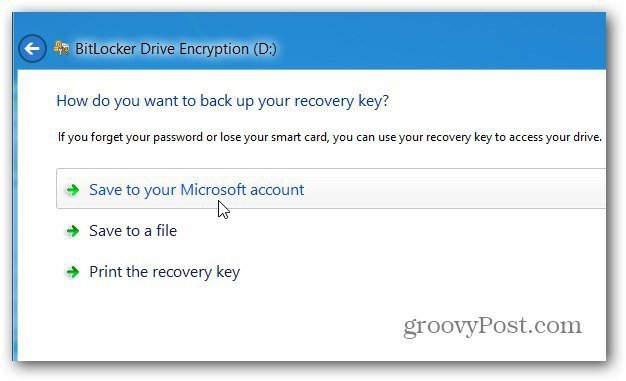
Quindi scegliere la quantità di unità da crittografare. Se selezioni Solo spazio su disco usato, è più veloce e anche i dati aggiunti verranno crittografati. Consiglio di selezionare Encrypt Intero disco, anche se richiede più tempo. In questo modo anche i dati cancellati, eventualmente recuperabili, sono anch'essi crittografati.
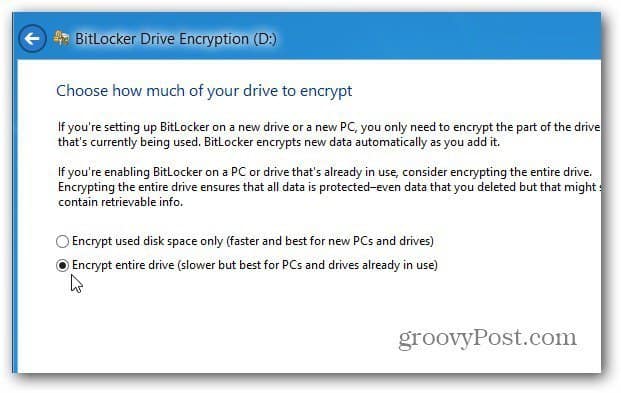
Quindi fare clic su Avvia crittografia per iniziare il processo.
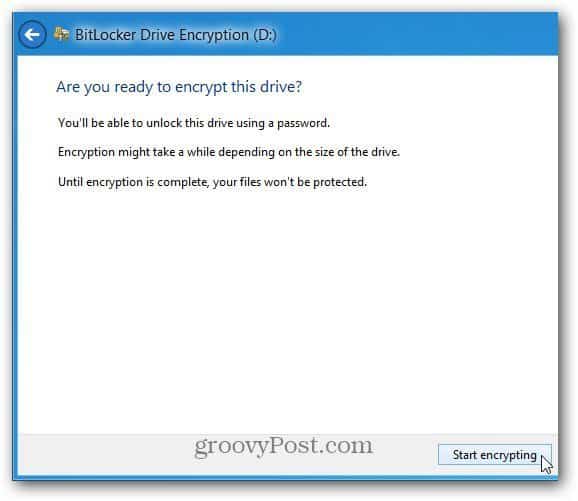
Sarai in grado di monitorare l'avanzamento mentre l'unità è crittografata. Il tempo necessario varierà a seconda della quantità di dati sull'unità e delle sue dimensioni.
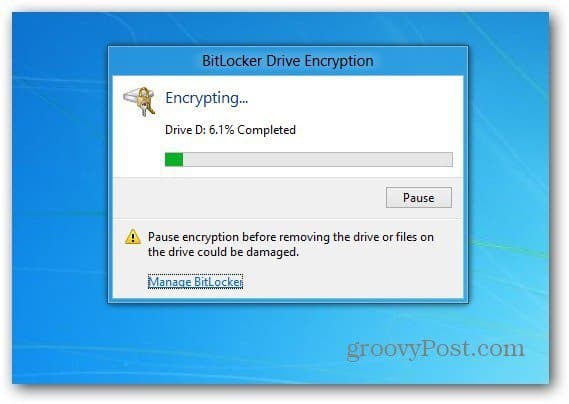
Dopo che l'unità è stata crittografata, vedrai un'icona di blocco sull'unità elencata nel computer.
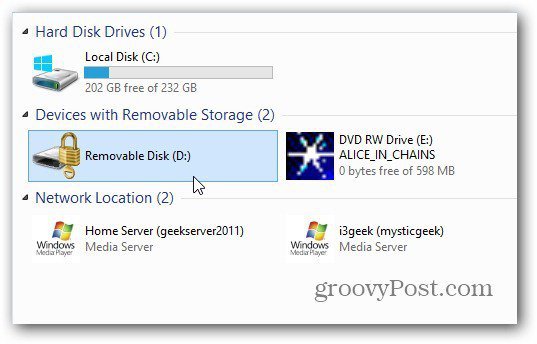
Ora, quando si desidera utilizzare l'unità, collegarla e viene richiesta la password prima di poter accedervi.
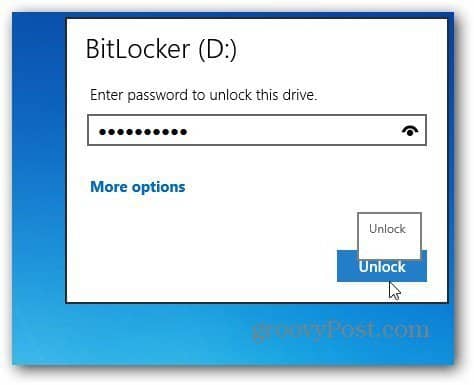
Questa è la schermata che vedrai su Windows 7 per inserire la password per sbloccare l'unità crittografata.
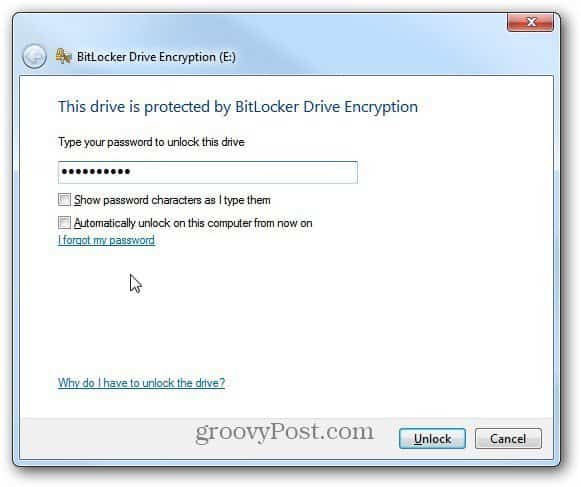
Successivamente, viene visualizzato AutoPlay (se abilitato) e puoi iniziare a utilizzare l'unità come desideri.

Se è necessario modificare la password o gestire altre opzioni sull'unità crittografata BitLocker, in Windows 8, fare clic con il tasto destro del mouse su di essa e selezionare Cambia password BitLocker o Gestisci BitLocker.
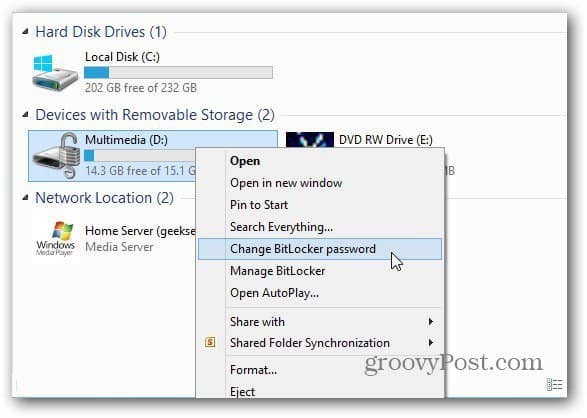
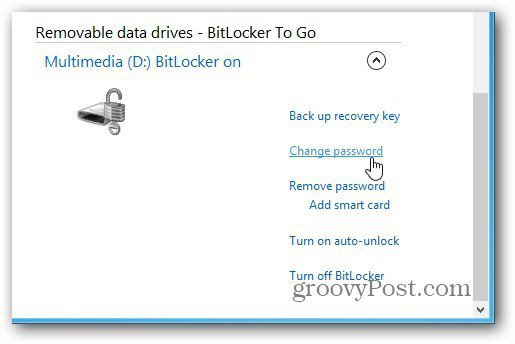
In Windows 7, fai clic con il pulsante destro del mouse sull'unità e seleziona Gestisci BitLocker. Quindi otterrai un menu che elenca diverse opzioni da gestire, tra cui Modifica password.
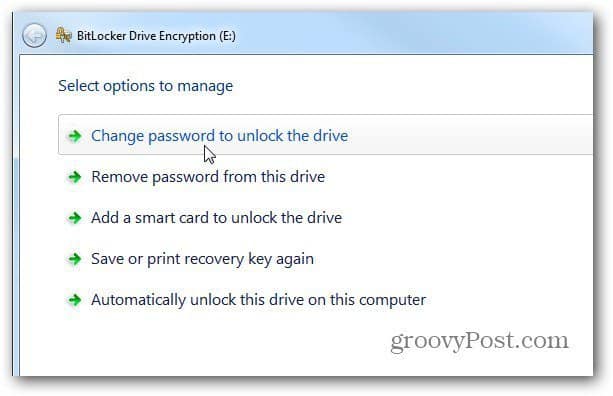
Se desideri utilizzare un'utilità di terze parti per crittografare le tue unità, incluso Dropbox, ti consigliamo di utilizzare TrueCrypt.










lascia un commento