Windows Live Mesh 2011 per Mac: Guida introduttiva
In precedenza ti ho mostrato come iniziareWindows Live Mesh 2011. Questo servizio gratuito consente di condividere facilmente file e cartelle tra computer e SkyDrive. Esiste anche una versione per Mac OS X. Ecco come configurarlo e iniziare a usarlo.
Innanzitutto, scarica e installa l'ultima versione diWindows Live Mesh per Mac. In questo esempio, lo sto installando sul mio Mac con OS X Lion 10.7.3. Avviare il file .dmg e trascinare l'icona Live Mesh nella cartella Applicazioni.
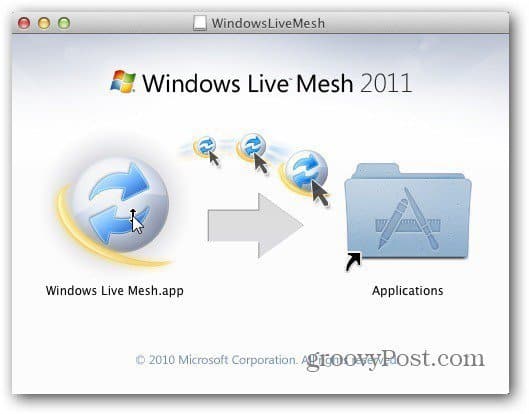
Apri la cartella Applicazioni e fai doppio clic sull'icona Mesh Live.
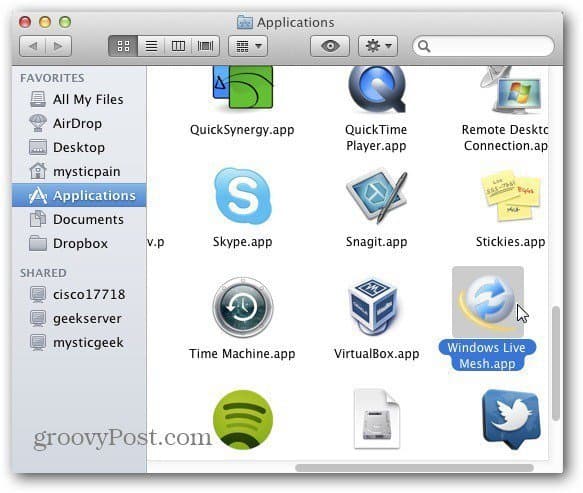
Ora inserisci il nome utente e la password di Windows Live ID. Seleziona tutte e tre le opzioni per ricordare le tue credenziali e accedere automaticamente. Fai clic su Accedi.
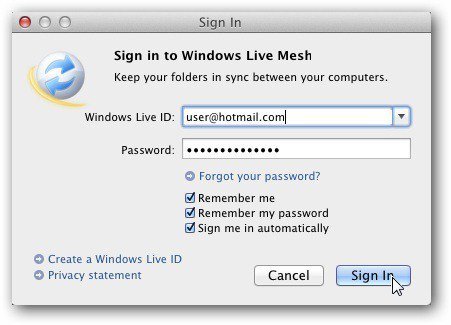
Viene avviato Windows Live Mesh per Mac. Vedrai un elenco di cartelle, computer e SkyDrive sincronizzati. Per sincronizzare i dati dal tuo Mac, fai clic sul pulsante Sincronizza una cartella nella parte inferiore della finestra.
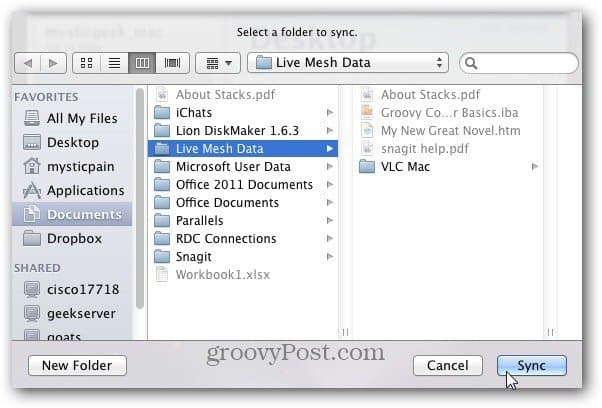
Ora vai alla posizione della cartella che desideri sincronizzare sul tuo Mac.
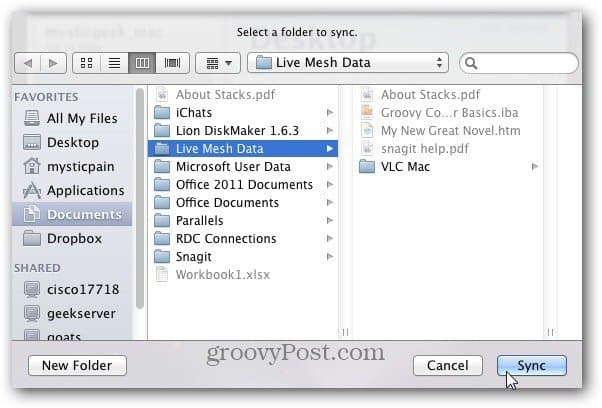
Quindi seleziona i sistemi con cui desideri sincronizzare i dati del tuo Mac. Qui sto selezionando il mio PC principale e SkyDrive. Clicca OK.
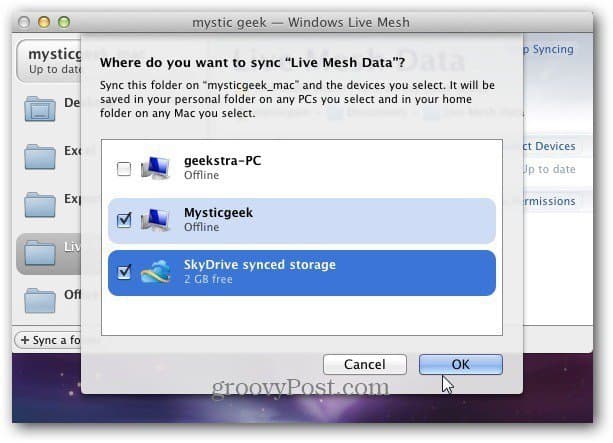
Viene visualizzata una notifica di invio dei file mentre la cartella è sincronizzata con SkyDrive e il computer Windows.
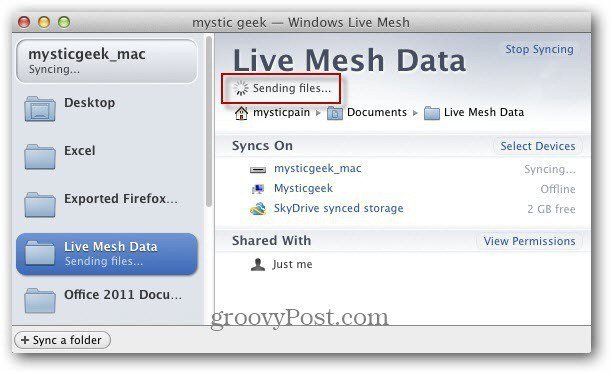
Tutto fatto. La sincronizzazione è completa. Vedrai un'icona di segno di spunta verde con il messaggio Aggiornato.
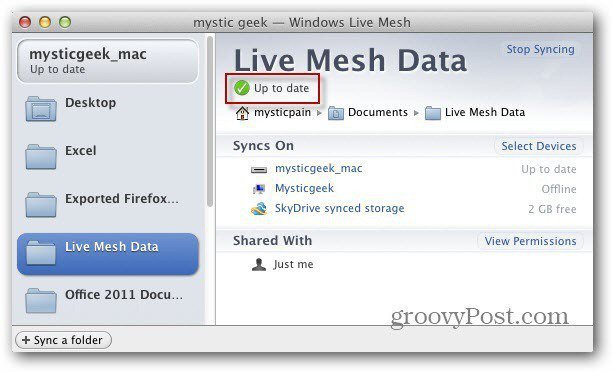
Qui ho effettuato l'accesso al computer Windows con cui ho sincronizzato la cartella Mac. Avvia Windows Live Mesh se non è già in esecuzione e vedrai che la cartella si sta sincronizzando.
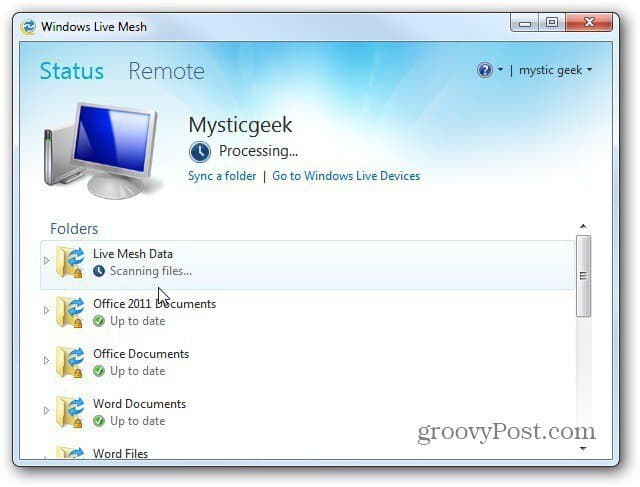
Al termine, fai clic su quella cartella. Quindi fai clic sul link per accedere alla directory in cui si trova.
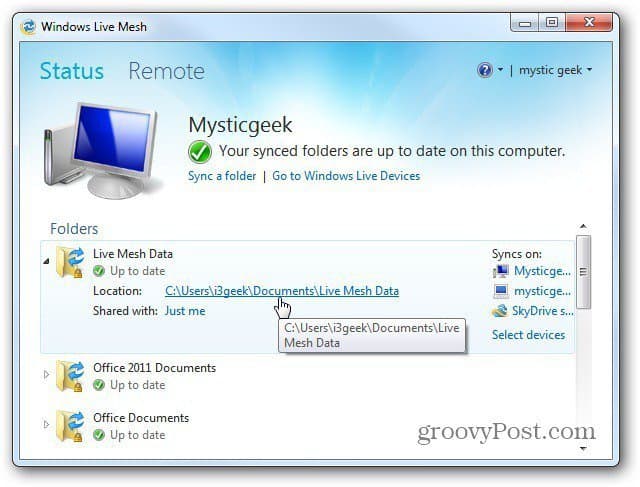
Lì troverai cartelle e file sincronizzati dal Mac.
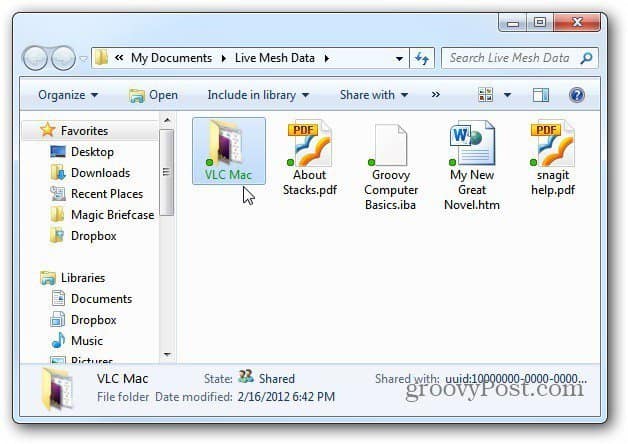
Nota: la directory My Documents su questa macchina viene anche salvata sul cloud tramite Carbonite. Ciò aggiunge ulteriore tranquillità sapendo che i file sono sottoposti a backup in più posizioni.
Accedi al tuo account SkyDrive: funziona meglio in Internet Explorer 9 e vedrai che è stato eseguito il backup anche dei file dal Mac.
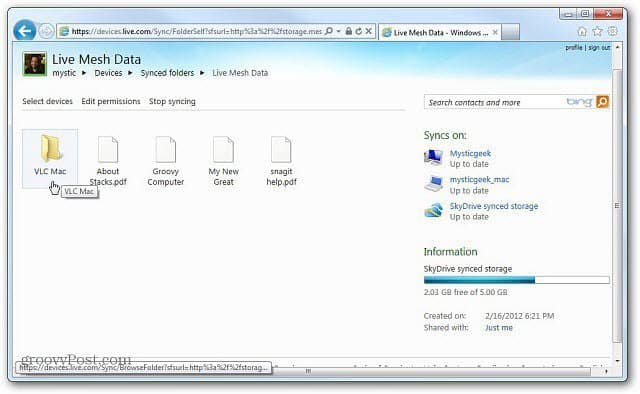
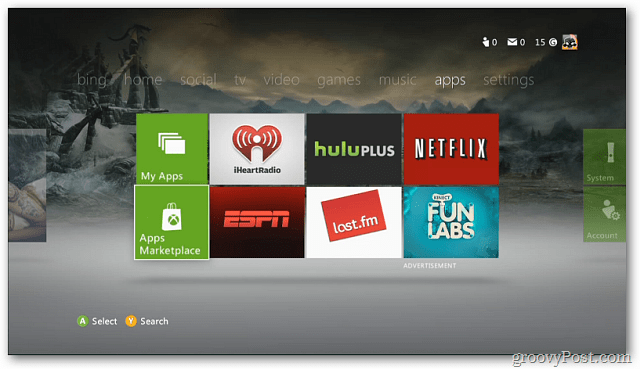



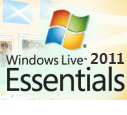
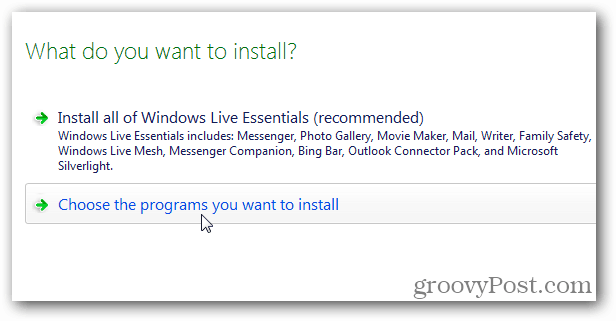
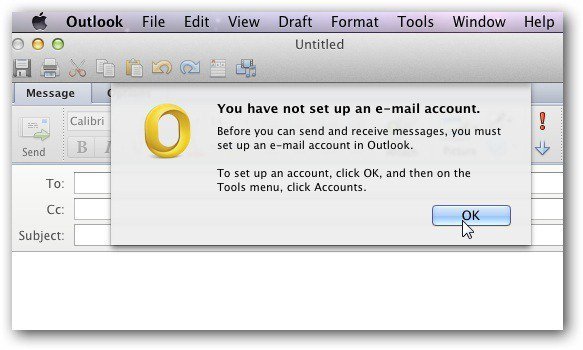
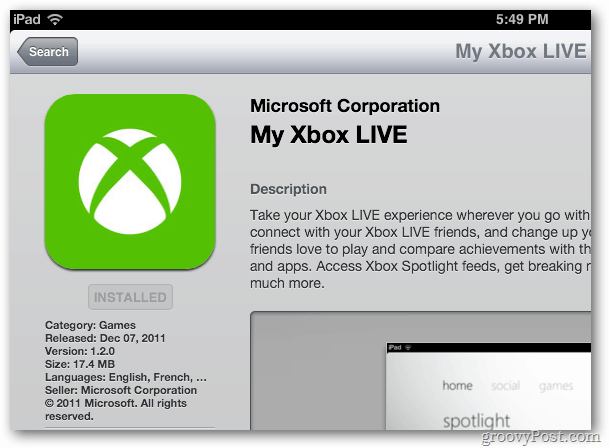


lascia un commento