Cómo habilitar el acceso directo del selector de color en Photoshop CS3 y CS4

Con un script de Photoshop escrito por Mathias Scheutz, puede asignar su propia tecla de acceso rápido a abre la paleta de colores desde cualquier lugar en Photoshop. Tenga en cuenta que esto no es nativamente es compatible ya que Adobe todavía tiene la cabeza en la arena, por lo que usar un script es la única forma de hacerlo.
Según Mathias, este script debería funcionar con CS1, CS2, CS3 y CS4. Sin embargo, solo lo probé con CS4, y eso es lo que veremos en el maravilloso tutorial a continuación. ¡Disfrutar!
Cómo asignar una tecla de acceso rápido para abrir rápidamente la paleta del selector de color en Photoshop
Antes de comenzar, asegúrese de que Photoshop esté cerrado o de lo contrario tendrá que reiniciarlo en el paso 5.
1. Descargue el script Color Picker with Hotkey, y luego Botón derecho del ratón el .archivo zip y Extraer eso al escritorio
Enlace de descarga: Atajo del selector de color de Photoshop / secuencia de teclas
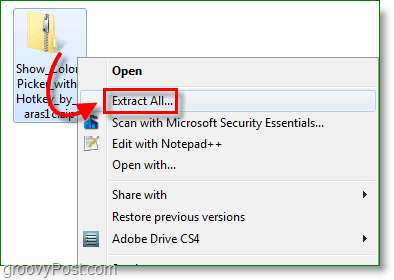
2. Botón derecho del ratón xshock_ShowColorPicker.js y Seleccionar Cortar.
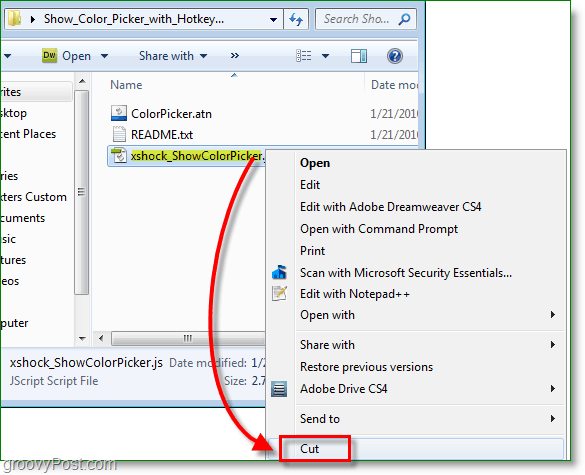
3. Vistazo a C: Archivos de programa Adobe Adobe CS4 (64 bits) PresetsScripts y Pegar el xshock ... archivo aquí.
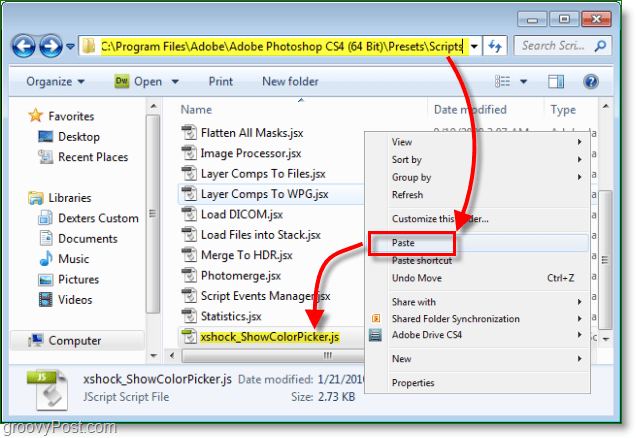
4. Verás una solicitud de permiso; Es posible que deba iniciar sesión como administrador para hacer esto. Hacer clic Okay continuar.
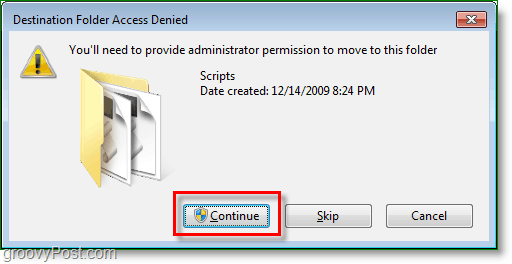
5. Una vez que el archivo se transfiere, Abierto Photoshop y entonces prensa F9 o Hacer clic El menú Ventana > Acciones.
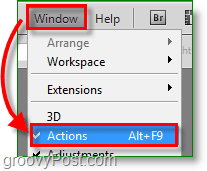
6. Hacer clic el botón superior derecho de la ventana Acciones. Seleccionar Acciones de carga.
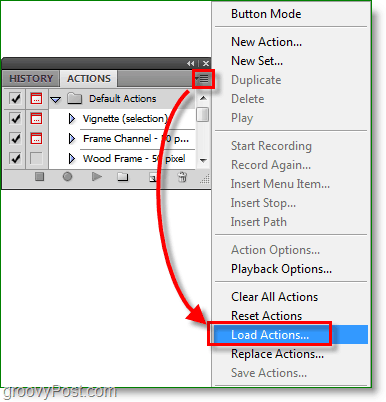
7. Vistazo al ColorPicker.atn archivo que acabamos de extraer hace unos momentos. Hacer clic y luego Carga.
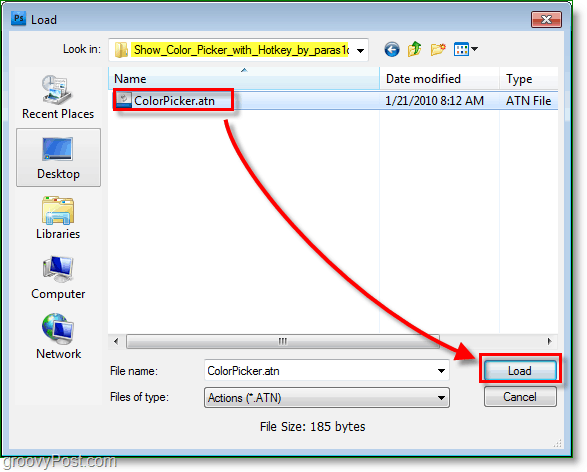
8. Hacer clic el Editar menú y Seleccionar Atajos de teclado (o Presione Alt + Mayús + Ctrl + K)
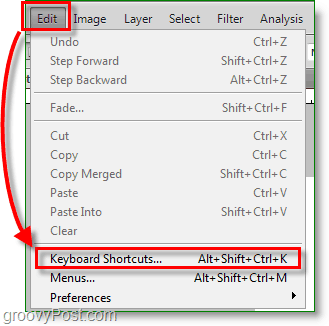
9. Conjunto el Atajos para: a los menús de aplicación. Entonces Vistazo debajo Expediente Abajo a Guiones> y Haga doble clic el XSHOCK_ShowColorPicker línea y Entrar una Atajo combinación de teclas de acceso rápido (Shift + Ctrl + A). Hacer clic Aceptar cuando termine.
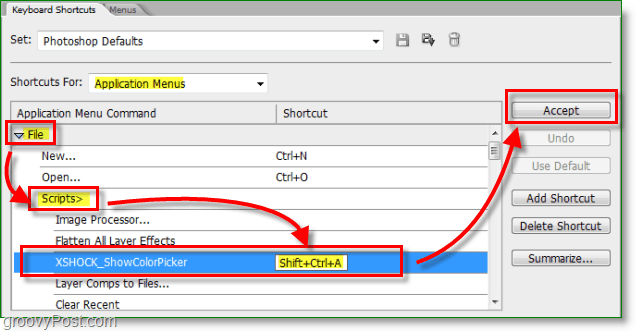
¡Aquí vamos! Ahora cuando tu prensa tu hotkey (Mayús + Ctrl + A) ¡abrirá el selector de color! Una cosa a tener en cuenta es que se trata de un script y para abrir el selector de color, primero debe crear una nueva capa con una máscara. El script borrará automáticamente la capa si Hacer clic Okay para salir del selector de color, pero no lo hará si Hacer clic Cancelar. Este detalle podría resultar una pequeña molestia, ¡pero vale la pena hacerlo bien por la tremenda funcionalidad agregada a Photoshop!
No olvides que ahora puedes deshacerte de los archivos que extrajiste al escritorio anteriormente.
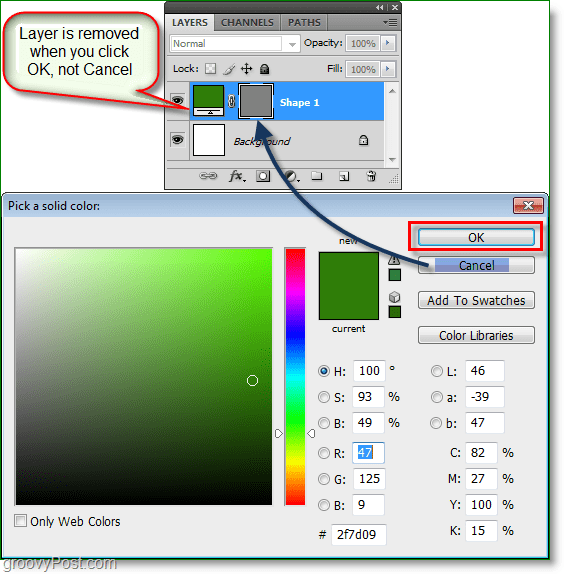
Preguntas, comentarios? ¿Eres un entusiasta de Photoshop? ¡Nos encantaría saber lo que tienes que decir!










Deja un comentario