Consejo de Windows 10: Cómo tomar una captura de pantalla usando métodos abreviados de teclado
En versiones anteriores de Windows, puede tomar una captura de pantalla usando el PrtScn llave. Esta opción todavía funciona en Windows 10, que tomará una foto de todo lo que aparece en la pantalla, la copiará en el Portapapeles y luego le permitirá pegarla en un programa como Microsoft Word.
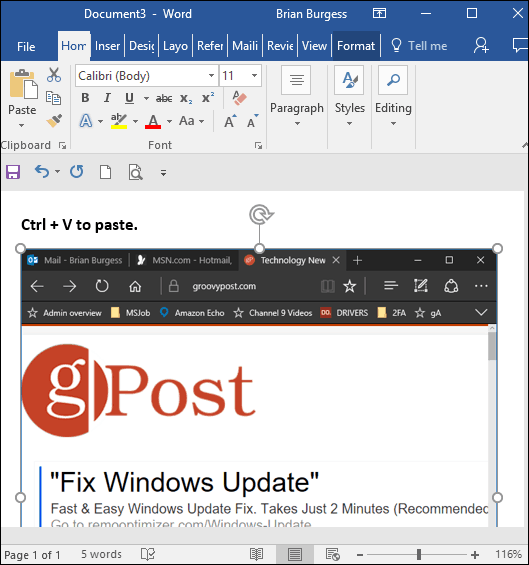
Sin embargo, si tiene una configuración de varios monitores, puede ser molesto cuando solo necesita una ventana o sección específica de su pantalla.
Atajos de teclado de captura de pantalla de Windows 10
Si no le interesa instalar software de terceros, aquí le presentamos algunos métodos abreviados de teclado diferentes para tomar fotografías en Windows 10 y lograr los resultados que necesita.
- Tecla de Windows + PrtScn: Windows 10 tomará una captura de pantalla y la guardará como un archivo PNG en la carpeta Imágenes predeterminada en el Explorador de archivos.
- Alt + PrtScn: Esta es una excelente opción si solo desea tomar una foto de una ventana individual en su pantalla.
Tecla de Windows + Bajar volumen: Este está diseñado para tabletas que ejecutan Windows 10, como Microsoft Surface.
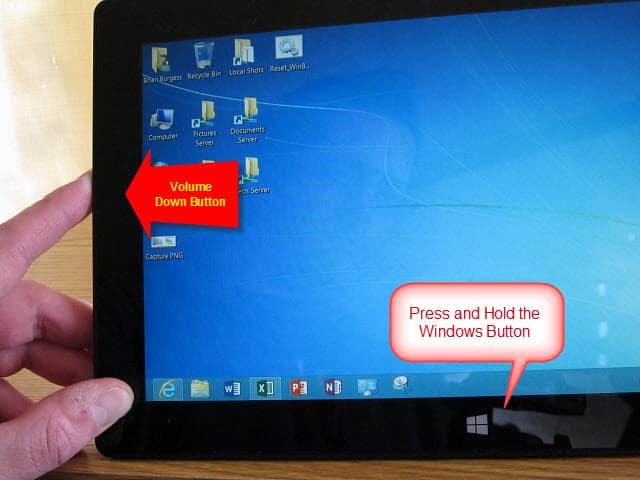
Otros atajos para probar
Si no puede hacer que los anteriores funcionen, algunas computadoras portátiles y otros dispositivos requieren una combinación de teclas modificada. Por ejemplo, Tecla de Windows + Ctrl + PrtScn es uno. También, Tecla de Windows + Fn + PrtScn es otro que se requiere en algunos dispositivos. Consulte el sitio web o el manual del fabricante para averiguar cuál usar.
La herramienta de recortes
Si bien este no es un método abreviado de teclado, es posible quedesea tomar una foto de una región específica de su pantalla. Para hacer eso, ingrese la herramienta Recortes (una herramienta que a menudo se olvida incluida desde Vista y Windows 7).
Para acceder a él, presione la tecla de Windows y tipo: herramienta de corte y seleccione los resultados de la parte superior. Luego, seleccione Nuevo en el menú y arrastre el cursor sobre el área de la pantalla que desea capturar. La captura de pantalla capturada aparecerá en el programa completo Snipping Tool. Tiene herramientas de edición básicas y es una buena opción para una toma rápida si la necesita.
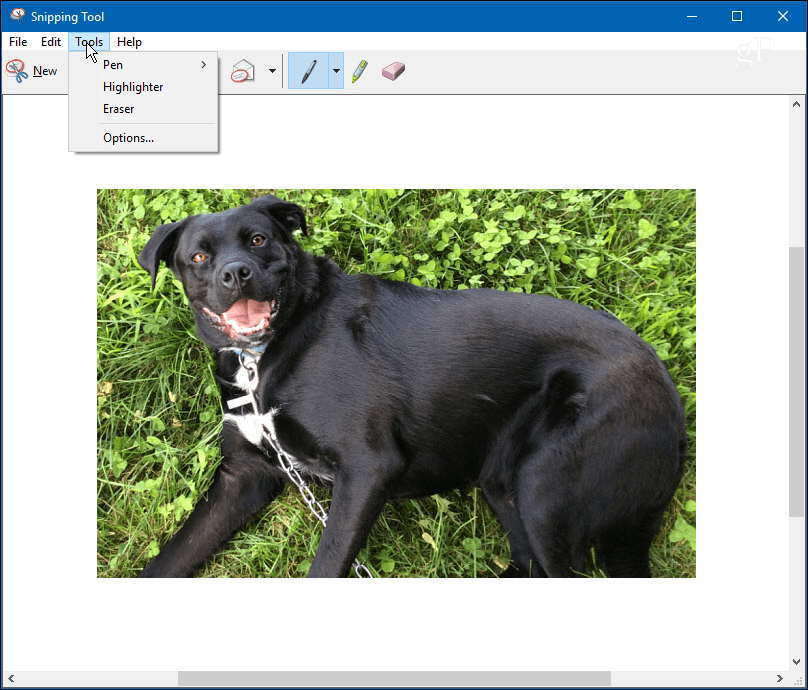
Si desea tomar capturas de pantalla en su sistema Windows 10 y no desea instalar software de terceros para el trabajo, las herramientas integradas harán el trabajo.
¿Qué hay de tí? ¿Qué usas para tomar capturas de pantalla? Deje un comentario a continuación y háganos saber lo que piensa.




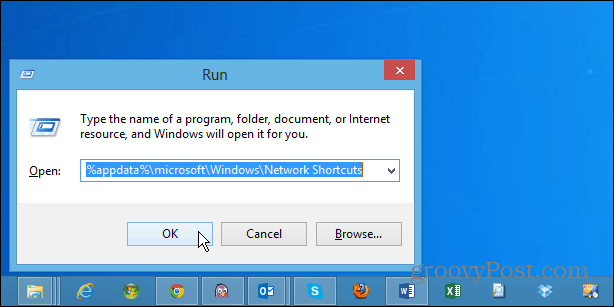


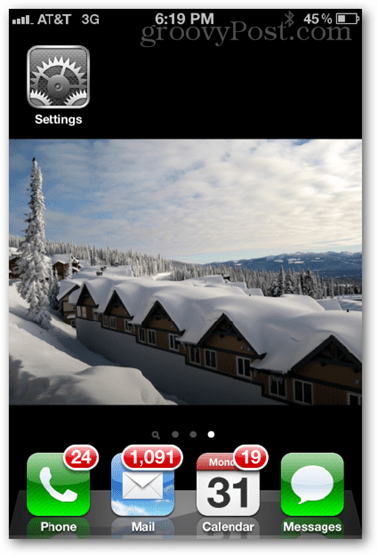


Deja un comentario