Jing: la herramienta gratuita de captura de pantalla y uso compartido para Windows y MAC

En un artículo anterior, hablamos sobre compartir capturas de pantalla a través de screencast.com usando el SnagIt de Techsmith. Hoy voy a cubrir sus gratis herramienta de captura de pantalla Jing. Jing está diseñado para ser muy fácil de usar, incluso el abuelo podría dominarlo con solo un poco de práctica (aunque puede necesitar ayuda para configurarlo).
Jing te permite capturar FÁCILMENTE y compartir (o no) tus capturas de pantalla con tus amigos y sitios web favoritos sin alguna molestia. El programa funciona de la mano con screencast.com, que es un sitio de intercambio y almacenamiento de fotos en línea amigable y efectivo que le brinda espacio de almacenamiento de 2GB y 2GB de ancho de banda de forma gratuita. Aunque Jing también te permite capturar videos en tu pantalla, hoy solo voy a cubrir sus funciones de captura de pantalla.
Configuración simple de Jing
1. Descargar Jing de http://www.jingproject.com/ para Windows o su MAC. La instalación es simple; solo ejecuta el instalador.
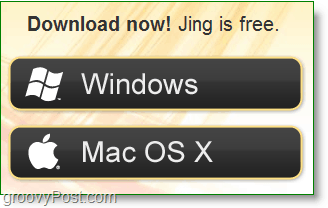
2. Cuando configura Jing por primera vez, hay un inteligente video de introducción. Puede verlo si lo desea o ir directamente a la esquina inferior derecha y Hacer clic el Omitir botón.
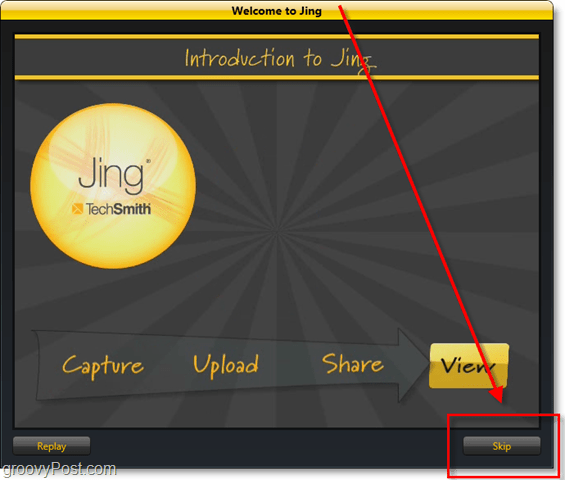
3. Para usar Jing, debe crear unCuenta de Screencast.com. Esta cuenta es un beneficio real ya que Screencast es un excelente servicio en línea similar a Photobucket o Flickr pero sin todas las condiciones y límites.
Nota: Normalmente, desmarcaría cualquier "Quiero ayudar a hacereste programa mejor ", pero Jing (Techsmith) tiene una política de privacidad muy buena y su información generalmente está segura, independientemente de lo que estén recopilando. Sin mencionar que recopilan información no específica.
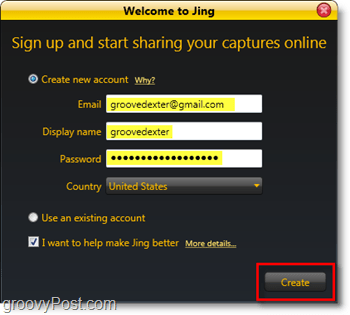
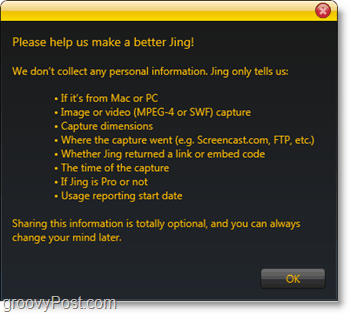
Una vez que haya creado su cuenta, ¡estará listo para usar Jing! Todavía hay algunas configuraciones que realmente deberíamos ajustar, pero hablaremos de ellas un poco más adelante en el artículo.
Usando Jing para capturar capturas de pantalla y compartirlas fácilmente
1. Lo primero que aparece en tu pantalla una vezla instalación termina es el pequeño Sol que se acopla en el borde de su escritorio. Si pasa el cursor sobre él, verá aparecer algunas opciones. Si le molesta el sol acoplable, puede acceder a todos sus botones con la misma facilidad desde la bandeja del sistema. Sin embargo, si tiene ganas de tomar una captura de pantalla, puede usar el botón izquierdo del sol para hacerlo.
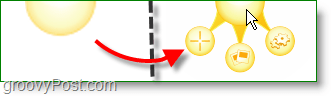
2. Hay varias formas de tomar una captura de pantalla, el botón solar como se mencionó anteriormente, usando una tecla de acceso rápido o iniciando una captura de pantalla desde el icono de la bandeja del sistema. Una vez que presione el botón de captura de pantalla, directamente Dibujar una Caja alrededor de lo que le gustaría guardar. Una pequeña barra de información seguirá a su mouse y le dará las dimensiones exactas (en píxeles) de su captura.
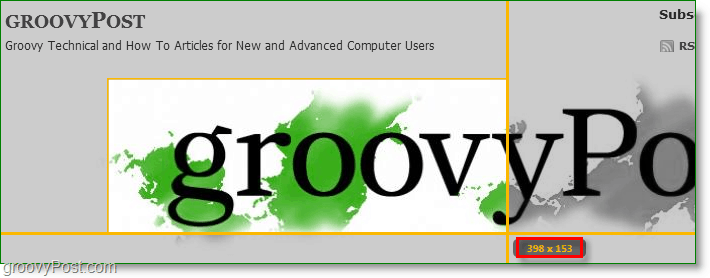
3. Una vez que suelte el mouse, Jing capturará su selección. Entra en una pantalla de pre-guardado donde puede rehacer su selección o cambiarla a un video. Para este ejemplo, continuaremos y Hacer clic Capturar imagen.
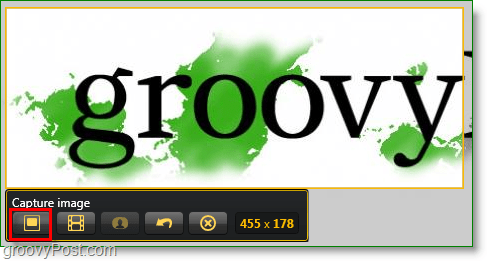
4. Llegarás a la ventana de edición de Jing. Es bastante básico con solo unas pocas herramientas de edición, pero lo que es bueno son las funciones para compartir. Si tu Hacer clic Compartir a través de Screencast.com se cargará automáticamente y la URL se copiará automáticamente en su portapapeles, por lo que todo lo que tiene que hacer es Pegar el URL de la imagen donde quieras compartirlo. Se aplican configuraciones adicionales para Compartir en Youtube, Twitter, Flickr e incluso FTP. Siga leyendo para ver cómo cambiar la configuración para que Jing sea más fácil de usar.
Ejemplo de imagen cargada de Screencast
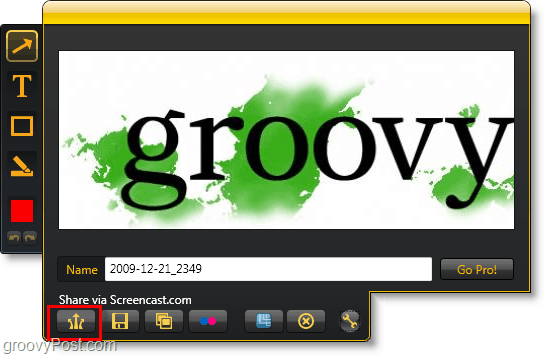
Cambiar la configuración predeterminada de Jing para un uso más fácil
1. Para acceder a la ventana de configuración de Jing, Botón derecho del ratón el Icono de Jing desde la bandeja de tu sistema. Hacer clic Más.
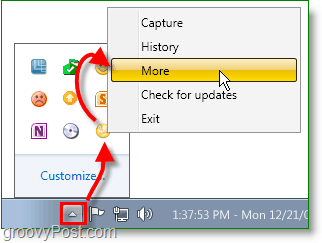
2. Jing simplifica las cosas ya que solo hay una página de configuración. Lo primero que recomiendo es Conjunto una Capturar teclas de acceso rápido. Imprimir pantalla es una opción obvia ya que es el botón de captura de pantalla de la ventana predeterminada. Si configura una tecla de acceso rápido, puede deshabilitar el sol acoplado en su pantalla.
A continuación, si desea configurar Jing para compartir en algo más que screencast.com, entonces Hacer clic Personalizar debajo de los botones Compartir.
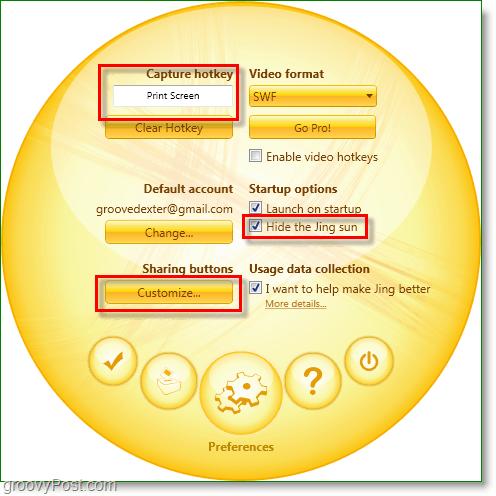
3. Hacer clic el Nuevo cuadro para configurar un nuevo botón.
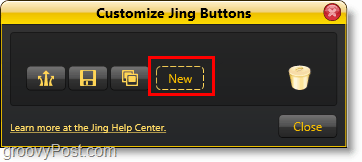
4. Para crear un botón Jing para compartir con cualquier servicio, simplemente haga clic en la pestaña de servicio e ingrese su información. Para Twitter Hacer clic el Gorjeo pestaña y luego Hacer clic el Obtener PIN de Twitter botón.
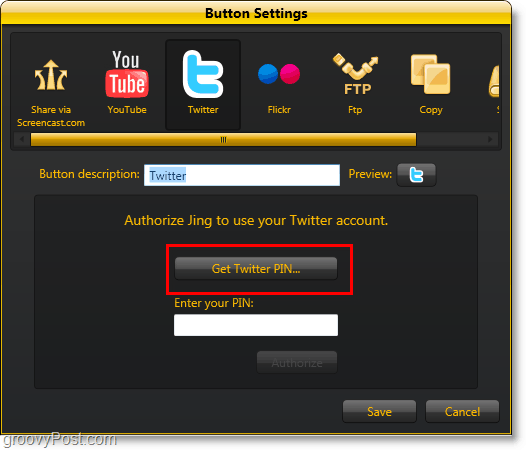
5. Accederá a la página de autorización de la aplicación de Twitter en su navegador de Internet. Ingrese la información de su cuenta de Twitter y luego Hacer clic Permitir. Luego irás a una página con un número en el medio, Copiar Ese número y entonces Pegar debajo Introduce tu PIN:.
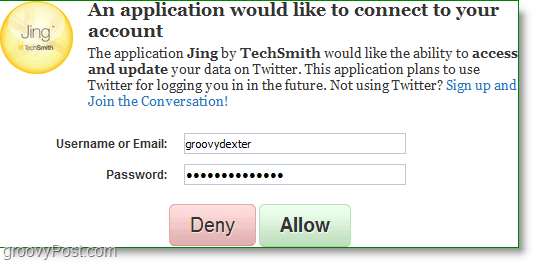
Ahora, cuando toma una captura de pantalla, puede compartirla directamente en Twitter e incluso escribir un mensaje de tweet para acompañarla.
El proceso es igualmente simple para Flickr y YouTube. Muy maravilloso!
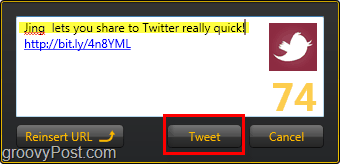
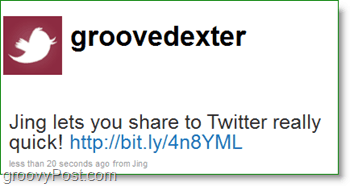
La facilidad de uso y el precio (gratis) de Jing lo hacen unode mis herramientas favoritas Esta elección no debería sorprendernos ya que Jing proviene de Techsmith, los creadores de Snagit y Camtasia Studio, ¡los estándares para capturas de pantalla y capturas de pantalla de video y dos de mis herramientas favoritas! Mirando todas las capturas de pantalla en groovyPost.com, ¡estoy seguro de que puedes entender por qué!










Deja un comentario