Sincronice archivos en Android a la nube con FolderSync
Después de tomar fotos en su teléfono inteligente Android,transferirlos a su computadora para almacenarlos lleva mucho tiempo. Pero gracias a los servicios de almacenamiento en la nube como SugarSync, Box y otros, puede guardar fácilmente sus fotos y otros archivos sin tener que lidiar con cables y una computadora. FolderSync para Android hace que sea fácil asegurarse de que los archivos en su dispositivo y en la nube estén sincronizados.
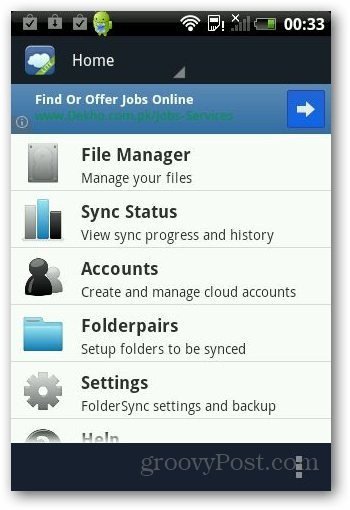
Usando FolderSync
Primero instale Foldersync en su dispositivo Android desde Google Play. Luego inicie la aplicación y acepte el acuerdo de licencia. Después de eso, muestra el tablero principal.
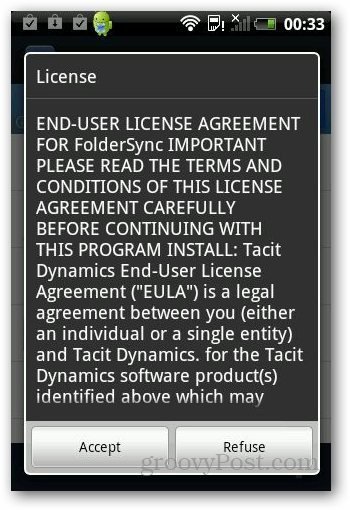
Aquí está la parte más importante. Antes de comenzar el proceso de sincronización, debe agregar una cuenta de almacenamiento en la nube. Toque Cuentas y luego el pequeño ícono de nube "+".
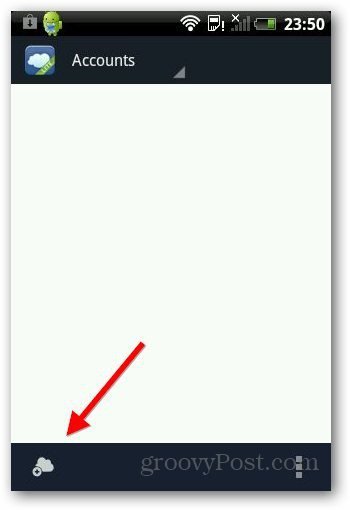
Seleccione el servicio que desea agregar. Es compatible con varios de los principales servicios como Dropbox, Google Drive y SkyDrive. Aquí voy a usar Google Drive.
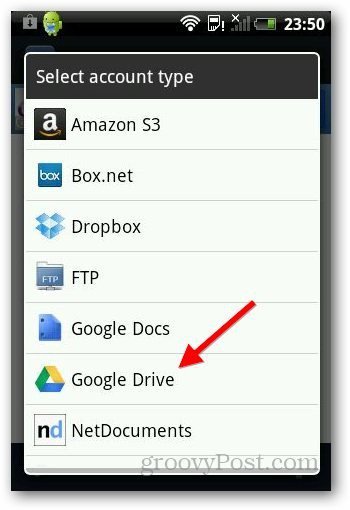
Luego, asigne un nombre único a su cuenta e inicie sesión. Solicitará acceso a su cuenta de Google Drive para que pueda guardar archivos en ella. Toque Permitir acceso.
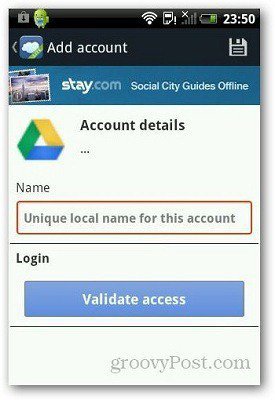
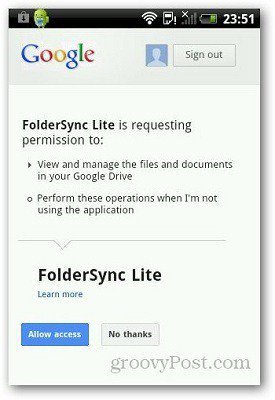
Después de eso, muestra su unidad en la sección Cuentas.
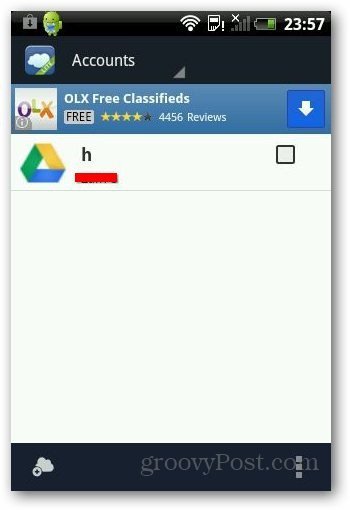
Si desea guardar un archivo en Google Drive, vaya aAdministrador de archivos en FolderSync. Luego seleccione el archivo que desea guardar y toque el icono de tres cuadros como se muestra a continuación. Toca Compartir en el menú y selecciona Google Drive o cualquier otro servicio en la nube que estés utilizando.
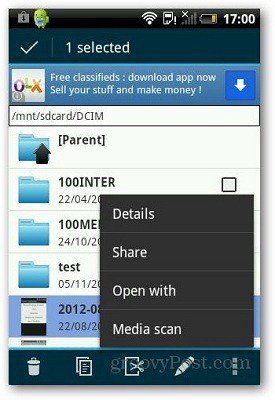
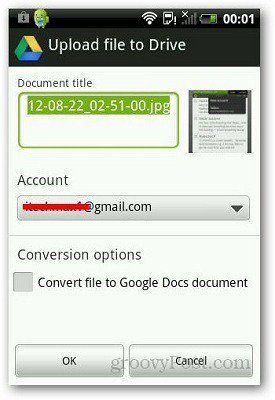
Si desea sincronizar carpetas específicas, puede configurararriba la opción Folderpair en la aplicación. Esta opción le pide que seleccione una carpeta en su dispositivo que desea sincronizar cada vez que se guarda un nuevo archivo en esa carpeta. Guardará automáticamente el archivo en el servicio en la nube seleccionado. Toque en Folderpairs desde la pantalla principal y toque el icono "+" para configurarlo.
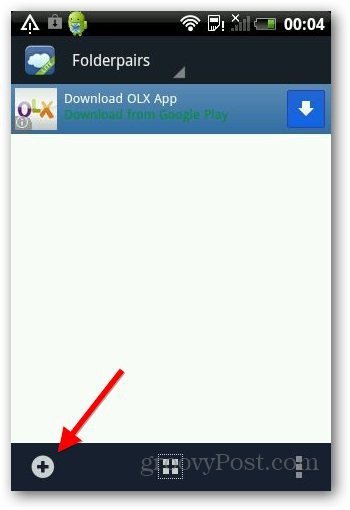
Esto puede ser un poco complicado. Escriba un nombre y en Carpeta remota, seleccione una carpeta en su Google Drive para guardar los archivos. En la carpeta local, seleccione la carpeta en su dispositivo que desea sincronizar. En Tipo de sincronización, seleccione "A la carpeta remota".
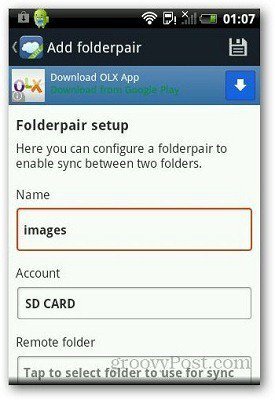
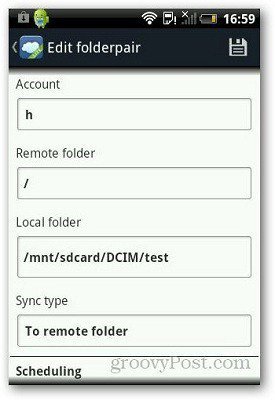
En Opciones de sincronización, asegúrese de que las Subcarpetas de sincronización esténmarcado para sincronizar todos los archivos en su carpeta local. Si no lo marca, es posible que encuentre errores y problemas al cargar archivos en su cuenta de almacenamiento en la nube. Si desea que el software elimine los archivos después de cargarlos, marque la opción "Eliminar archivos de origen después de la sincronización". Guarde las opciones y estará listo para comenzar.
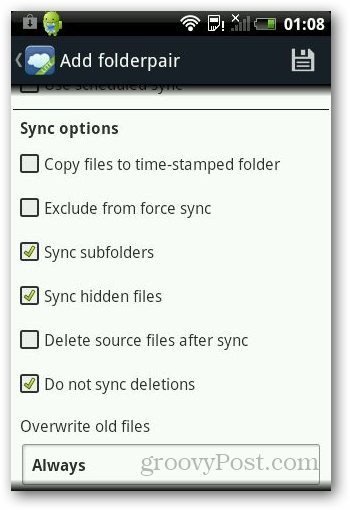
Conclusión
Creo que Foldersync es una aplicación práctica para Androidteléfonos inteligentes y tabletas con espacio de almacenamiento limitado. Si sincroniza sus archivos regularmente, le sugiero que pruebe Foldersync. La versión gratuita es compatible con anuncios, pero durante mis pruebas, me pareció adecuada y debería estar bien para la mayoría de los usuarios. Si desea una experiencia sin publicidad, puede comprar la versión Pro por $ 2.29.
¿Intentaste FolderSync? En caso afirmativo, siéntase libre de compartir sus puntos de vista.
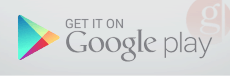




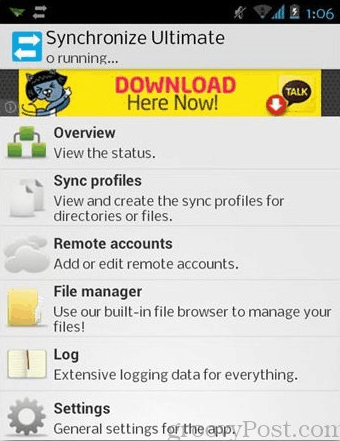
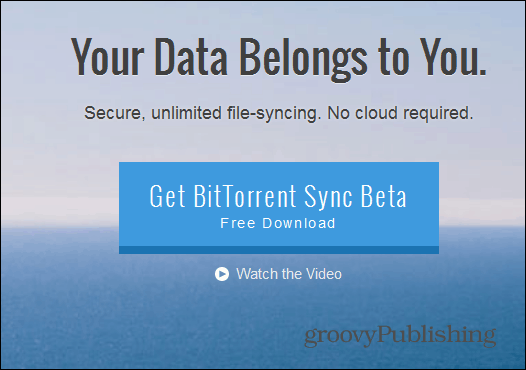

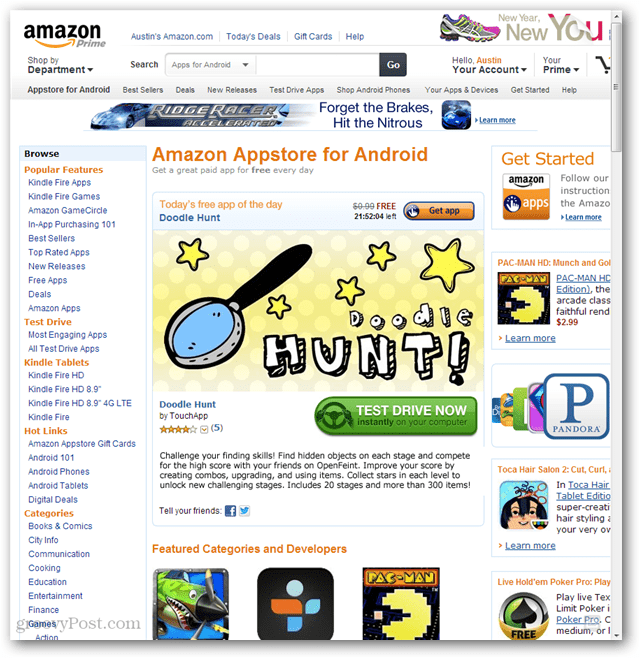

Deja un comentario