Guarde los archivos adjuntos de Gmail en Google Drive de manera fácil
Guardar archivos adjuntos de Gmail manualmente en Google Drivees un proceso lento, ya que primero debe descargar el archivo, guardarlo en Google Drive en su PC, abrir Google Drive y cargar el archivo iniciando sesión en su cuenta de Google. Gracias a los archivos adjuntos de Gmail a Drive, los usuarios pueden transferir archivos adjuntos de mensajes de correo electrónico de Gmail a Google Drive con un solo clic. Así es como funciona.
Instalar y probar el archivo adjunto de Gmail a Drive Extension
Abra la página de inicio de Gmail Attachment to Drive en Chrome Web Store y haga clic en el botón Agregar a Chrome.
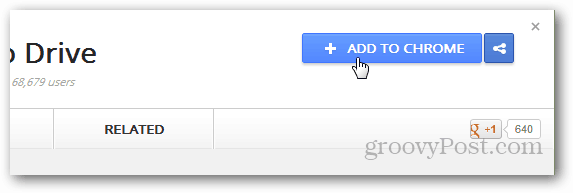
Durante el proceso de instalación, haga clic en el botón Agregar cuando solicite la confirmación de instalación.
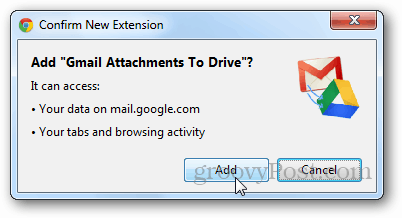
Una vez instalado, le mostrará un mensaje de confirmación como se muestra.
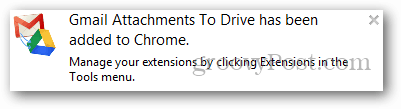
Ahora, actualice su cuenta de Gmail y abra cualquier correo electrónico que contenga archivos adjuntos. Verá una opción Guardar en unidad junto con una opción Ver y descargar. Haga clic en el botón Guardar en Drive para probarlo.
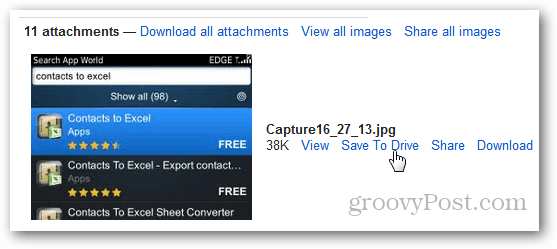
La extensión cargará automáticamente elseleccione el archivo a su cuenta de Google Drive y abra una nueva pestaña una vez que se complete el proceso. Si el archivo ya existe en Google Docs, creará una copia duplicada del archivo en lugar de sobrescribir el archivo existente.
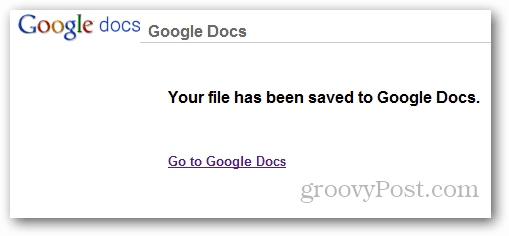
Conclusión
El archivo adjunto de Gmail para Drive Chrome Extension es un gran ahorro de tiempo y lo recomiendo a cualquiera que use Google Drive.

![Google agrega la función de archivos adjuntos de arrastrar y soltar a GMAIL [groovyNews]](/images/news/google-adds-drag-and-drop-attachments-feature-to-gmail-groovynews.png)
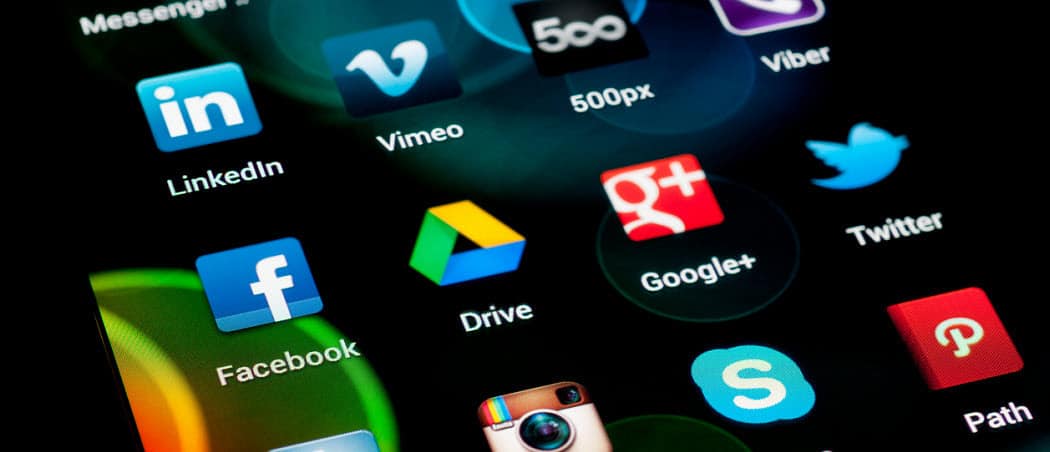

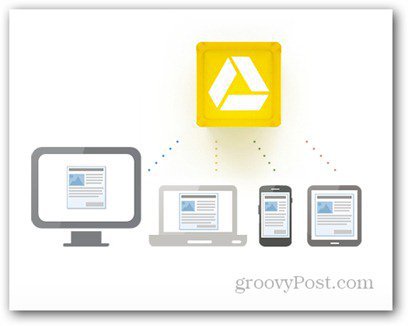
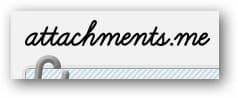
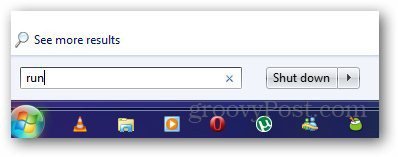

![Arrastra y suelta imágenes directamente en Gmail en Chrome [groovyNews]](/images/google/drag-and-drop-images-directly-into-gmail-in-chrome-groovynews.png)
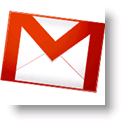
Deja un comentario