Introducción a la aplicación Microsoft OneNote para iPhone
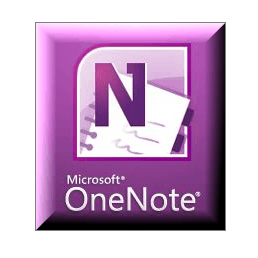
Mapa del artículo
- Configurar OneNote en tu iPhone
- Ver y editar notas y libretas de OneNote en su Windows Live SkyDrive
- Crear secciones y organizar cuadernos en Office Live
- Trabajar con portátiles sincronizados desde la versión de escritorio Microsoft OneNote
- Conclusión: OneNote en la vida real
Lo que necesitarás
La gran, gran limitación cuando se trata deLa aplicación Microsoft OneNote para iPhone es que, para aprovecharla al máximo, necesitará muchas cosas propietarias de Microsoft. Si no tiene todo lo siguiente, puede detenerse ahora mismo y probar Evernote:
- iOS 4.x.xo posterior
- Microsoft OneNote (incluido en Microsoft Office Home and Student, Home and Business y Professional)
- Internet Explorer 6 o posterior
- Identificación de Windows Live
- Windows Live Essentials 2011
Lo has leído bien: si eres un usuario de Mac,en su mayoría no tienen suerte. La única forma de sincronizar las notas de OneNote desde su iPhone es a través de su SkyDrive, y la única forma de trabajar con las computadoras portátiles SkyDrive es a través de Office Live o Microsoft OneNote. Actualmente, no hay Microsoft OneNote para Mac. Lo siento.
Configurar OneNote en tu iPhone
Por defecto, la aplicación iPhone OneNote guarda notas en el Personal (web) cuaderno. Aquí es donde se guardarán todas sus Notas rápidas. Si aún no tiene esta computadora portátil, se creará una vez que inicie la aplicación para iPhone por primera vez, por lo que este es un lugar lógico para comenzar.
Paso 1
Descargue la aplicación Microsoft OneNote para iPhone desde App Store. ¡Date prisa, es gratis, por ahora!
Paso 2
Inicie la aplicación OneNote e inicie sesión con su Windows Live ID.
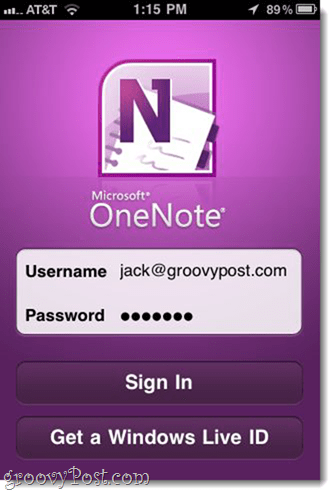
Si no tienes uno, Toque Obtenga una Windows Live ID para conseguir uno
Paso 3
En este momento, también puede seguir adelante y crear su primera nota, solo para familiarizarse con la funcionalidad de OneNote y ver cómo se sincroniza con la nube y viceversa. Toque Nota rápida en la barra de herramientas inferior.
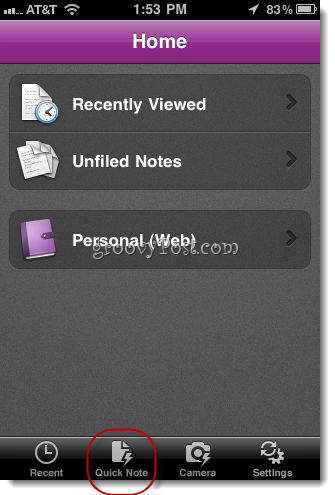
Esto creará una nota sin archivar en su cuaderno Personal (Web).
Paso 4
Agregue texto, fotos, listas con viñetas y casillas de verificación a su nota. Los botones que aparecen sobre el teclado tienen las siguientes funciones de izquierda a derecha:
- Iniciar lista con viñetas
- Iniciar lista de casillas de verificación
- Añadir foto (existente o tomar nuevo)
- Ocultar teclado
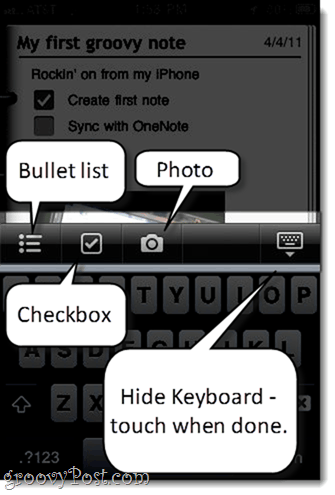
La nota se guardará automáticamente, pero cuando haya terminado y quiera navegar, toque el botón en el extremo derecho para ocultar el teclado.
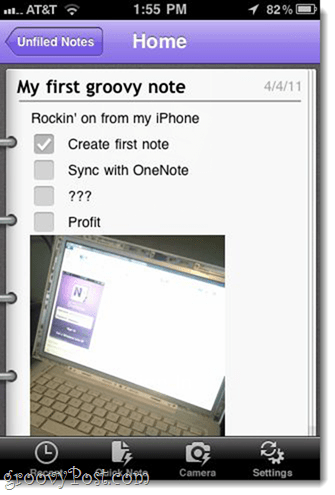
Para volver a su computadora portátil, toque el nombre de la sección (aquí, es "Notas sin archivar") En la esquina superior izquierda.
Paso 5
Como puede ver, su nota se colocó en el Personal (web) cuaderno en la sección Notas sin archivar.
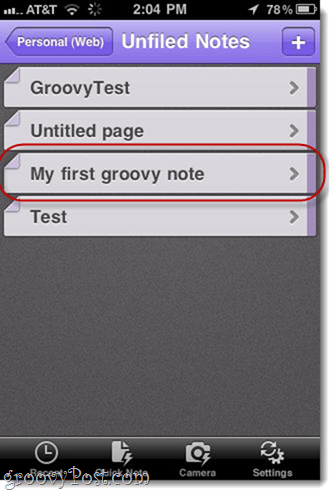
Desafortunadamente, no puede reorganizar notas, agregar secciones o agregar cuadernos desde la aplicación para iPhone. Eso es un poco decepcionante, pero es mejor pensar en el iPhone como una colección "cangilón"En lugar de un espacio de trabajo real. Para un trabajo más minucioso, nos trasladaremos a Office Live o Microsoft OneNote en Windows.
Ver y editar notas y cuadernos de OneNote en su SkyDrive
Incluso si no tienes Microsoft OneNoteinstalado, puede obtener la gama completa de funciones de edición y organización a través de Office Live. Si bien esto no es ideal, no requiere que compres nada, lo cual es totalmente maravilloso en mi libro.
Paso 1
Visite http://skydrive.live.com e inicie sesión con las mismas credenciales de Windows Live ID que utilizó con su aplicación de iPhone.
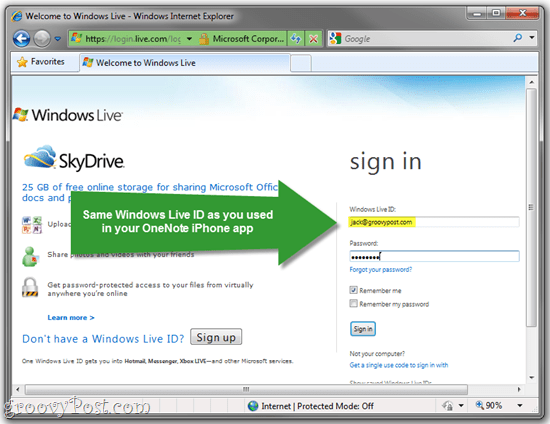
Paso 2
Hacer clic Mis documentos.
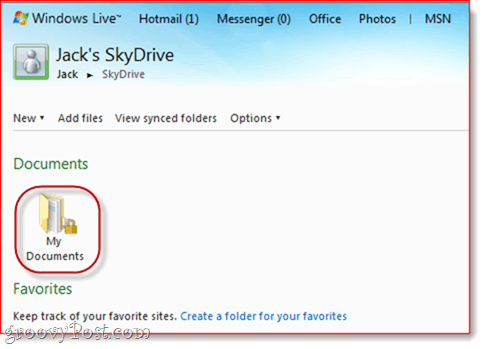
Paso 3
En Mis documentos, encontrará su computadora portátil personal (Web) que ha estado usando con su aplicación de iPhone. Para ver las notas adentro, Ratón sobre el cuaderno y Hacer clic Editar en el navegador.
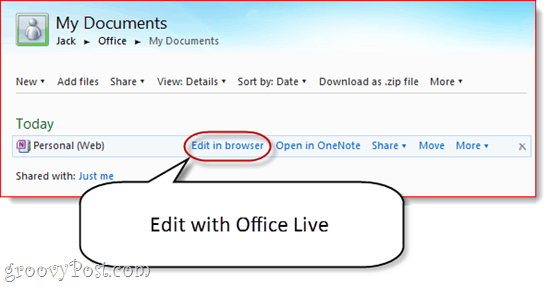
Esto abre el cuaderno en Office Live.
Paso 4
Encontrará su nota en la sección Notas sin archivar a la izquierda.
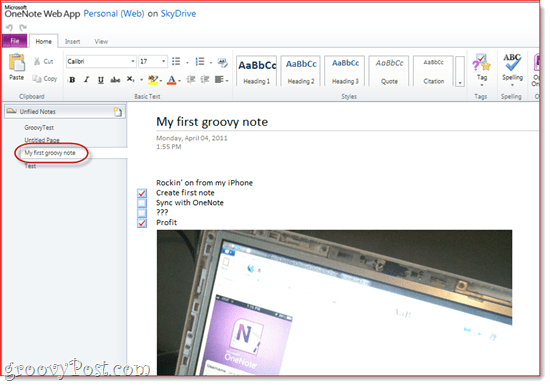
Crear secciones y organizar cuadernos en Office Live
Recuerde que no puede agregar cuadernos o reorganizarnotas en la aplicación de iPhone OneNote. Pero puedes hacerlo en Office Live. Aquí es donde querrás configurar tus cuadernos y organizar las notas que ingresaste sobre la marcha en tu iPhone.
Paso 1
Botón derecho del ratón el área en el lado izquierdo y elija Nueva sección. Dale un nombre a tu sección.
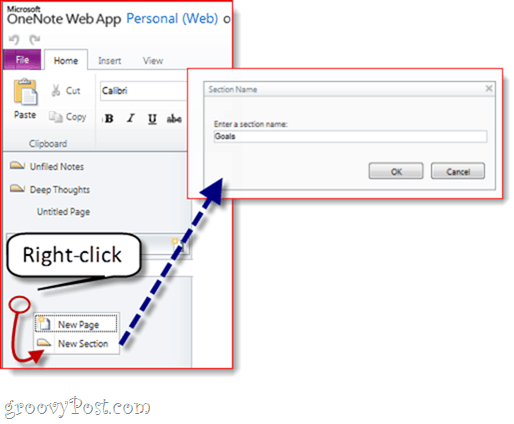
Paso 2
Arrastrar y soltar notas de una sección a otra. Puede organizar todas sus notas de esta manera.
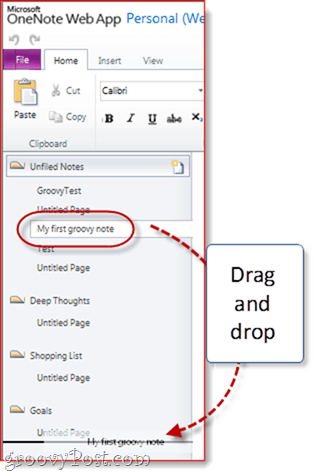
Paso 3
Ahora, vuelva a consultar su aplicación de iPhone y verá las secciones que ha creado.
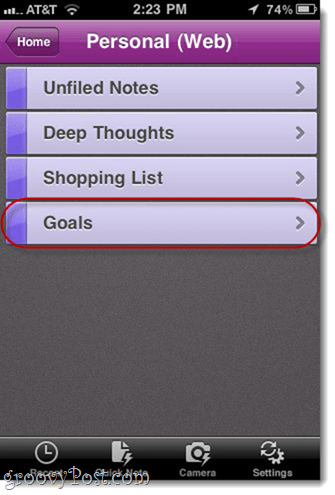
Desde la aplicación de tu iPhone, puedes agregar notas a la sección que elijas navegando hacia ella y Conmovedor el signo +.
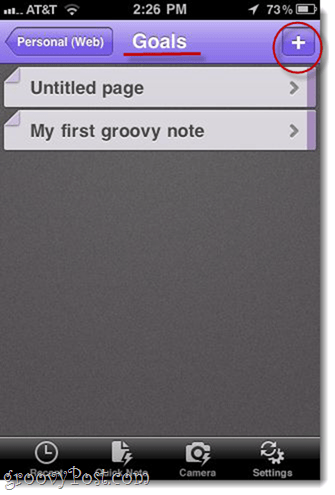
Trabajar con portátiles sincronizados desde la versión de escritorio Microsoft OneNote
No sé sobre ti, pero siempre prefierouso lo real siempre que quiero hacer un trabajo serio. Aquí le mostramos cómo usar la versión de escritorio de OneNote y hacer que sus cambios se sincronicen en la aplicación de su iPhone y sus computadoras portátiles SkyDrive.
Paso 1
Desde el SkyDrive, Hacer clic Abrir en OneNote donde sea que lo veas Aparece en la ventana de edición de Office Live ...
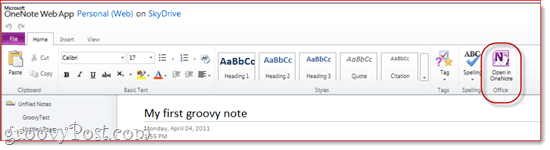
..y en tu SkyDrive.
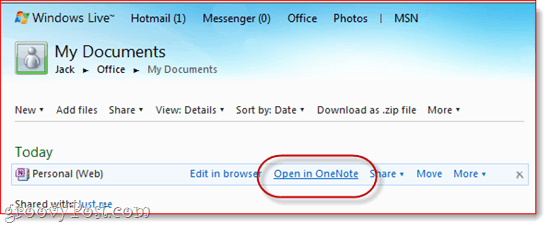
Paso 2
Cuando se le advierte del daño potencial que los archivos de Internet pueden infligir en su computadora, Hacer clic Okay.
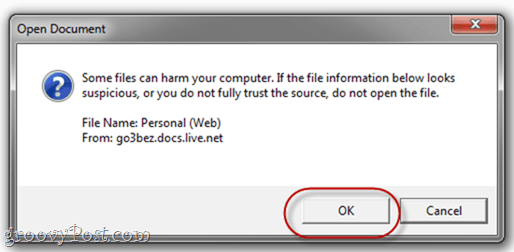
Tenga en cuenta que go3bez.docs.live.net aparecerá en los lugares de su red después de hacer esto. No te alarmes. Así es como Windows accede a su SkyDrive desde el Explorador de Windows.
Paso 3
Microsoft OneNote ahora abrirá el portátil directamente desde su SkyDrive. Puede ver el nombre de su cuaderno sincronizado a la izquierda.
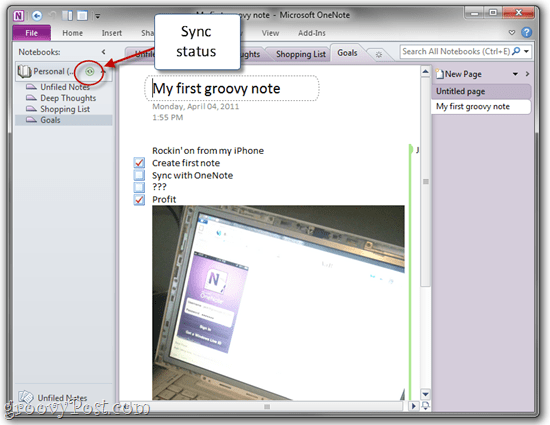
El ícono de sincronización al lado le permite saber que está guardado en la web.
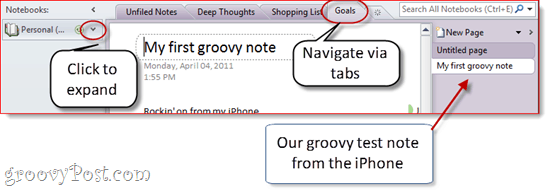
Las secciones del cuaderno estarán a la izquierda ylas notas individuales estarán a la derecha. Esto es un poco confuso, ya que esto se maneja de manera diferente en Office Live, pero no es gran cosa. También puede navegar por las secciones a través de las pestañas en la parte superior.
Puedes crear nuevas secciones por Clic derecho en el lado izquierdo Puedes crear nuevas páginas por Haciendo clic Nueva pagina en el extremo derecho
Paso 4
Para crear una nueva computadora portátil y sincronizarla con su SkyDrive y iPhone, Hacer clic Expediente en OneNote y luego elija Nuevo.
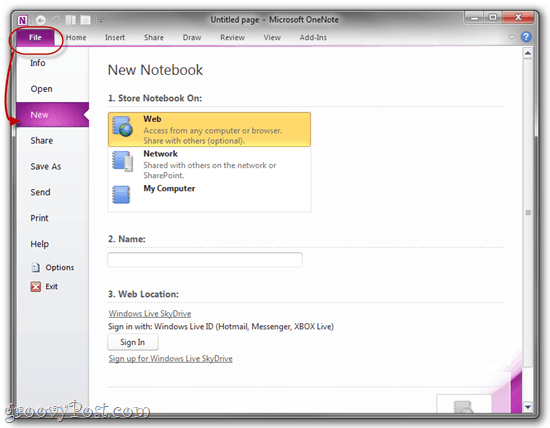
Paso 5
En Nuevo cuaderno, elija Web donde se lee "Store Notebook on:".
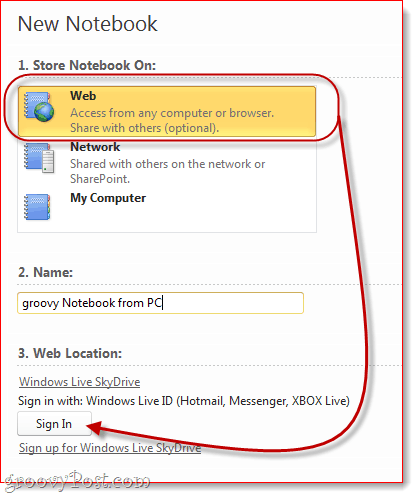
Dale un nombre a tu cuaderno y luego Hacer clic Registrarse debajo Ubicación web.
Paso 6
Si se le solicita, ingrese sus credenciales de Windows Live ID.
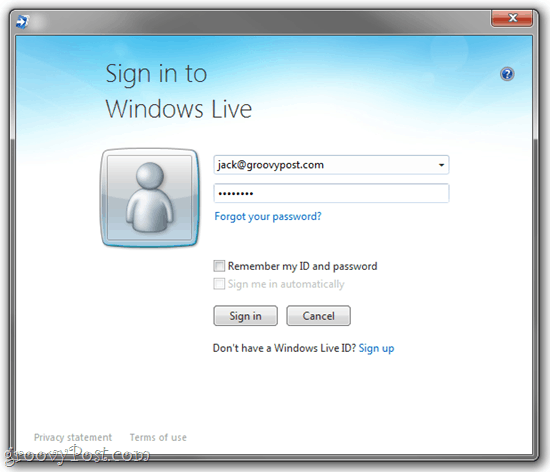
Paso 7
En este punto, puede elegir una carpeta para guardarla o simplemente pegarla en Mis documentos.
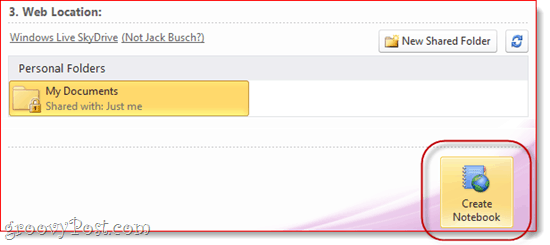
Cuando termines, Hacer clic Crear cuaderno.
Paso 8
Continúa y crea algunas notas.
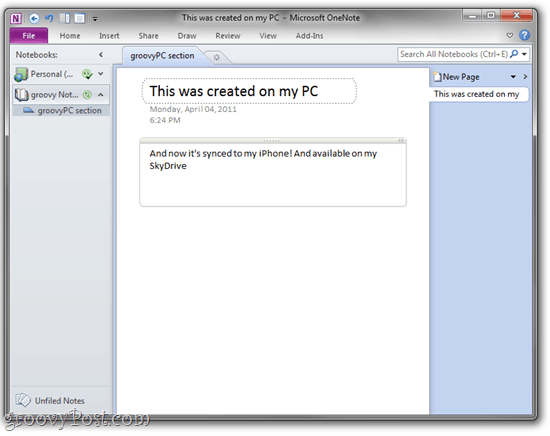
El cuaderno y las notas que creó ahora estarán disponibles en su iPhone y en su SkyDrive.
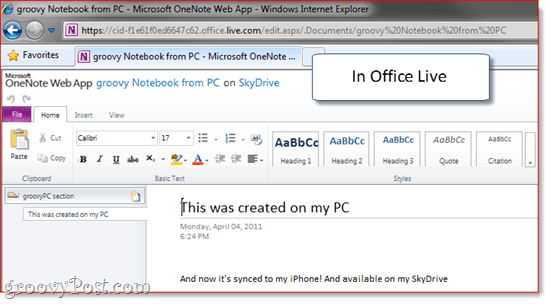
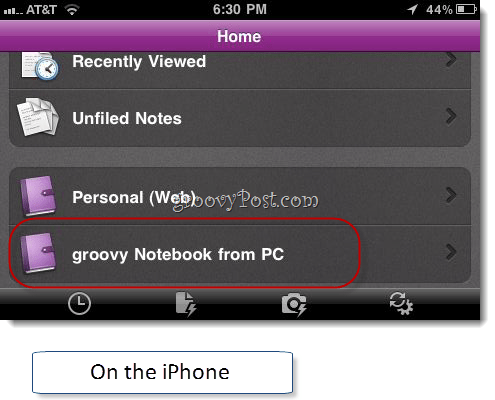
La mejor parte es que sus cuadernos permanecen abiertos enUna nota. Por lo tanto, no tiene que ir a su SkyDrive cada vez que quiera acceder a ellos. Simplemente déjelos abiertos en OneNote, y cada vez que inicie OneNote desde su PC con Windows, los verá allí, sincronizados y listos para que pueda volver a su lista de tareas pendientes.
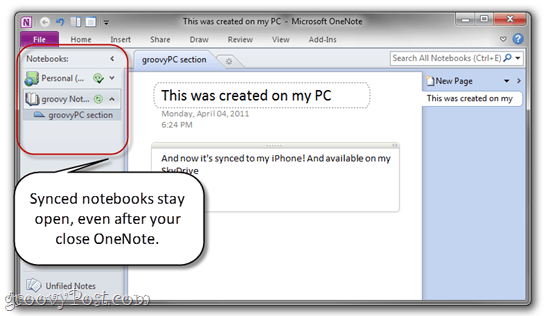
Una última cosa, OneNote para iPhone se sincroniza automáticamente, pero si alguna vez te impacientas, Toque Configuraciones y Toque Sincronizar ahora.
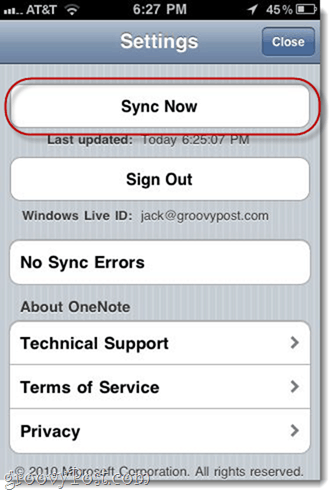
Conclusión: OneNote en la vida real
Como puede ver, OneNote para iPhone es soloUna pieza del rompecabezas. Para aprovechar al máximo esta aplicación, debe incorporar SkyDrive y la versión de escritorio de Microsoft OneNote en su flujo de trabajo. Entonces, esencialmente, usarías:
- Microsoft OneNote (escritorio) para crear nuevos cuadernos y "grave" trabajo.
- Office Live (a través de la web) para acceder a notas desde computadoras públicas o en la máquina de otra persona (o una Mac)
- OneNote para iPhone para capturar pensamientos, listas de tareas, ideas e imágenes.
Office Live también te permite compartir cuadernos conotros usuarios de Windows Live, lo que lo convierte en una herramienta de colaboración bastante poderosa. Puede usar un bloc de notas compartido de OneNote para realizar un seguimiento de una lista de compras o de miel con su cónyuge. O puede poner un cuaderno a disposición de sus amigos y familiares y utilizarlo como una fuente de fotos privada.
Y, por supuesto, dada la cantidad de cuadernos y secciones que puede crear, puede convertir fácilmente su aplicación OneNote para iPhone en un poderoso cubo para su sistema OneNote GTD.
Los puntos fuertes de la aplicación iPhone OneNote es quees elegante, es confiable, funciona perfectamente con su SkyDrive, Office Live y la versión de Windows de OneNote y es la única aplicación oficial de Microsoft Office disponible para iPhone. Sé que ha habido mucha caca de esta aplicación en la blogósfera, pero creo que si puedes aprender a disfrutar usando OneNote, la aplicación para iPhone se convertirá en tu mejor amigo.
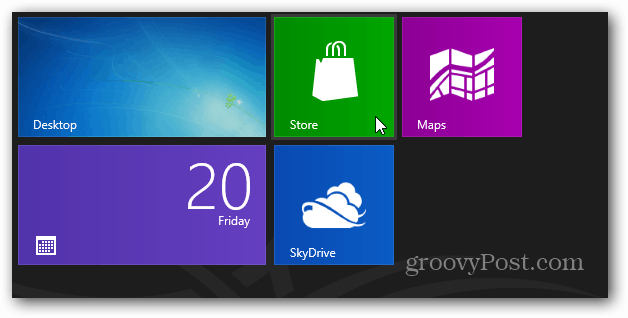
![Lienzo para Microsoft OneNote [groovyReview]](/images/office/canvas-for-microsoft-onenote-groovyreview.png)





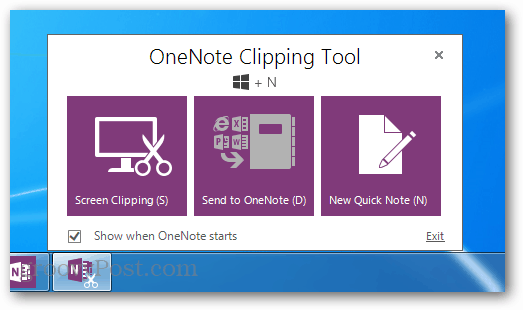

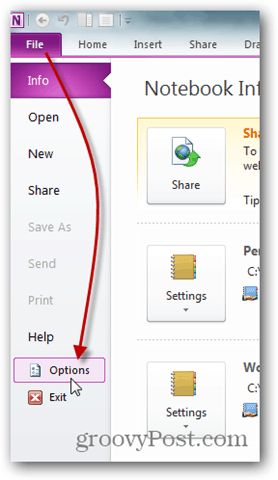
Deja un comentario