Tutorial: Configuración de VirtualBox en su PC

Para mí, VirtualBox es un mejor alternativa a la PC virtual. Aunque, VMware Player también le da a Microsoft una carrera por su dinero. VirtualBox no requiere que registres una cuenta para descargar y funciona sin problemas de compatibilidad (todavía) Otra ventaja es que VirtualBox ejecutará casi cualquier sistema operativo (SO) que pueda imaginar; para la lista completa lea esto.
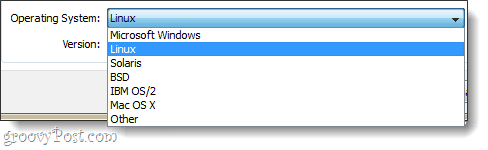
Para utilizar VirtualBox, necesitará:
- Una unidad de arranque para instalar el sistema operativo que ejecutará su máquina virtual (VM). En mi ejemplo, usaré un disco de instalación de Windows 7.
o - Una máquina virtual preconstruida. Puede descargarlos de muchas fuentes, pero solo hemos vinculado los oficiales.
Instalación
Para comenzar, descargue Virtual Boxinstalador VirtualBox está disponible para OS X, Linux y Solaris. En este tutorial, uso Windows 7, por lo que el proceso puede variar según el sistema operativo que esté utilizando.
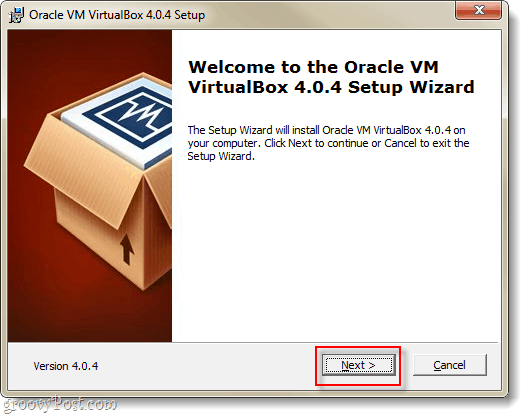
Verá una gran cantidad de opciones en la página Configuración personalizada, pero si no está seguro de lo que está haciendo, simplemente déjelas como están.
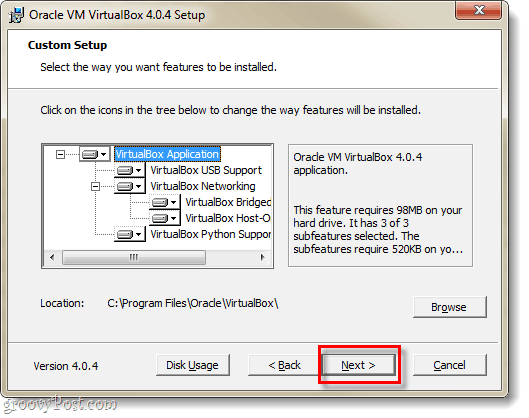
La configuración tardará entre 5 y 10 minutos, dependiendo de suconfiguración del sistema, y si está ejecutando Windows, deberá sentarse a través de él. Cada pocos minutos aparecerá un cuadro de diálogo de Seguridad de Windows, y deberá Hacer clic Instalar en pc para permitir que Virtualbox configure periféricos virtuales.
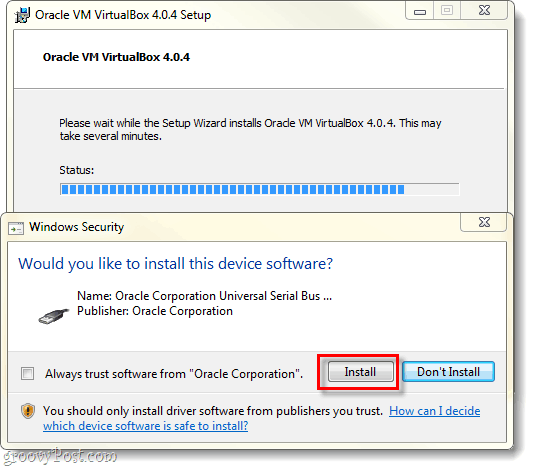
Cómo crear una máquina virtual
Una vez que se completa la configuración, puede ejecutar VirtualBoxy luego aparecerá el administrador de VirtualBox. Esta es la pantalla que usará para organizar, iniciar, eliminar, crear y cambiar sus máquinas virtuales. Sin embargo, en este momento no hay mucho que pueda hacer porque no tiene máquinas virtuales. Entonces, creemos uno; Hacer clic el Nuevo botón.
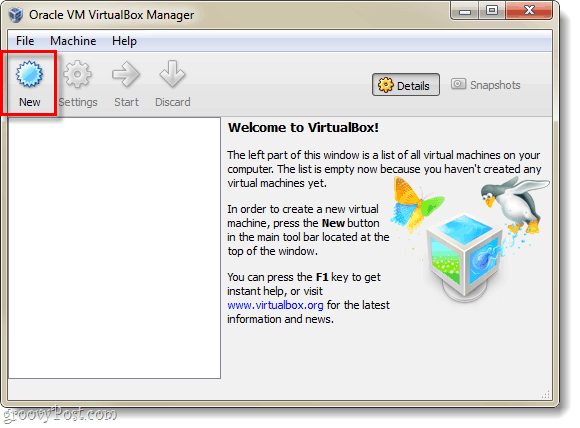
Aparecerá la pantalla entusiasta e inútil "Bienvenido a ...", solo Hacer clic próximo.
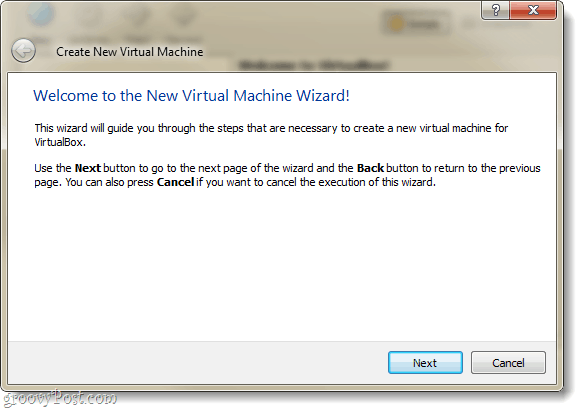
Ahora deberíamos estar en la página Nombre de VM y Tipo de SO. Aquí puede configurar lo que desea que se nombre su máquina virtual en la ventana VirtualBox Manager. Lo siguiente que debe hacer en esta página es seleccionar qué sistema operativo (OS) Estarás corriendo en la máquina virtual. Tenga en cuenta que necesitará un unidad de arranque con los archivos de instalación para el sistema operativo que seleccione–VirtualBox no instala automáticamente el sistema operativo para la máquina virtual. Sin embargo, si tiene una VM prefabricada, entonces no debería preocuparse por la instalación.
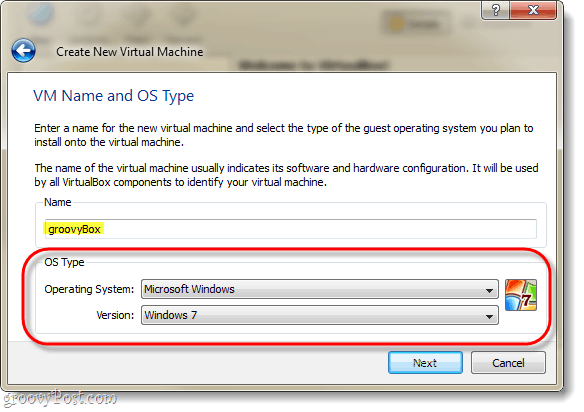
En la siguiente página podrás Seleccionar qué cantidad de memoria física de su computadora tiene la VMestá permitido su uso. Adapte esta cantidad de RAM para que coincida con los requisitos del sistema operativo que ejecutará la máquina virtual. En mi ejemplo, estoy instalando un Windows 7 virtual, por lo que 1 GB (1024 mb) de RAM es ideal. Pero tenga en cuenta no exagerar, ¡su máquina host todavía necesita ram para funcionar!
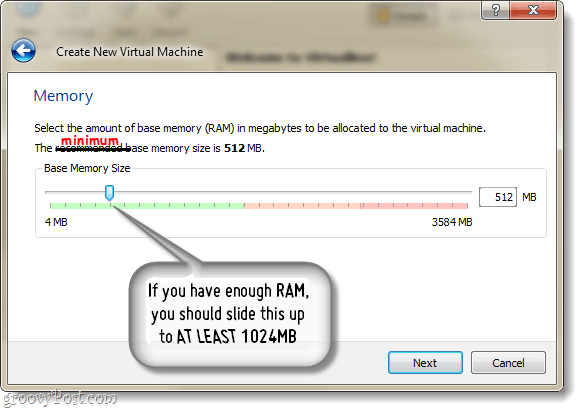
A continuación, se le pedirá que cree un disco duro.
Si está creando una nueva VM y necesita instalar el sistema operativo, simplemente deje las cosas como están y Hacer clic próximo.
Si tiene una máquina virtual preconstruida, entonces Seleccionar el disco duro virtual preconstruido y ya está
Suponiendo que no tiene / quiere una VM preconstruida, continúe leyendo.
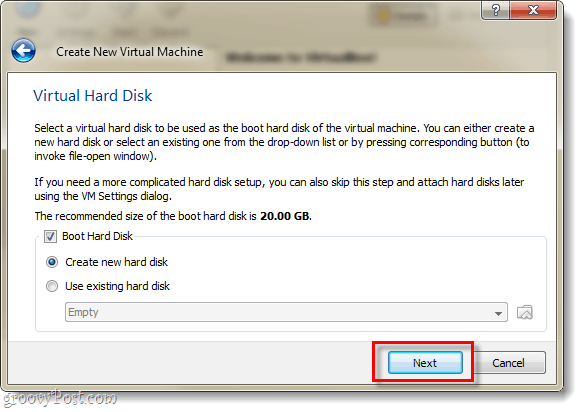
A continuación, se lo dirigirá al asistente de disco virtual, salude a otra pantalla de bienvenida inútil; Sin embargo, sirve como una buena transición.
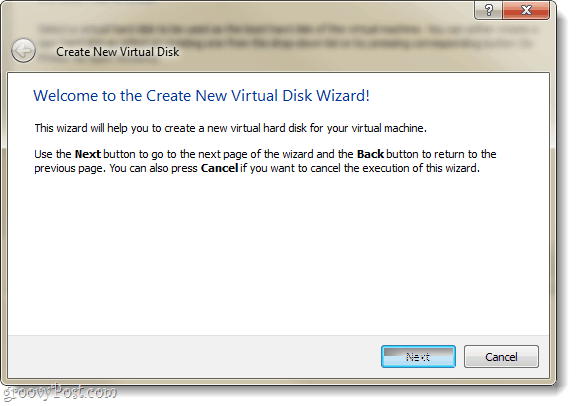
Tendrás dos opciones de almacenamiento, dinámico o fijo.
- Dynamic comienza lo más pequeño posible y crecerá lentamente hasta el tamaño máximo (que lo configurará en la página siguiente) según sea necesario.
- Fijo es siempre el mismo tamaño, que usted elige en la página siguiente.
Recomiendo usar dinámica. Pero, si tiene necesidades especiales o planea transferir algunos archivos grandes, entonces Fixed podría funcionar mejor para usted.
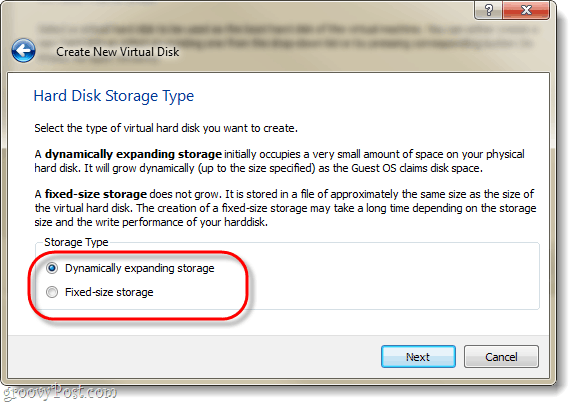
Como se mencionó, la página siguiente le permite configurar el tamaño máximo de su disco virtual. Puede elegir entre 4 MB y 2 TB (2,000GB!) También en esta página, configurará el nombre del disco virtual; Para simplificar las cosas, llamé el mío igual que la máquina virtual.
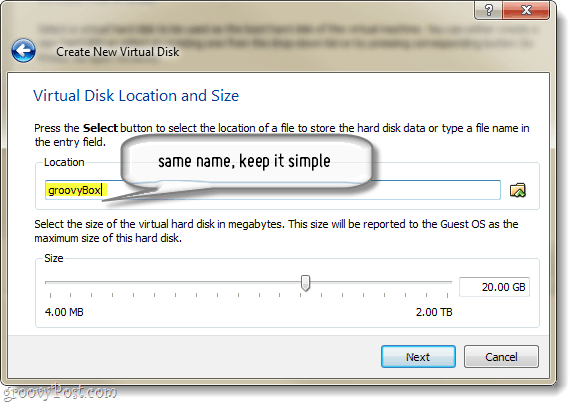
Ahora se le presentará una página de resumen para la creación del disco virtual, solo Hacer clic Terminar.
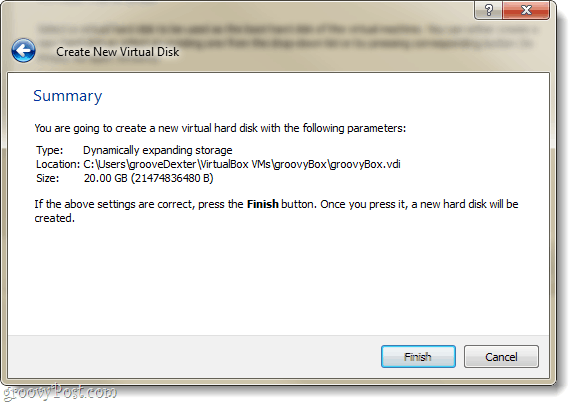
Y ahora, una página de resumen más. Esta vez será un resumen de la máquina virtual que está creando. Si algo no parece correcto, no se preocupe porque podemos cambiarlo incluso después de crear la máquina virtual.
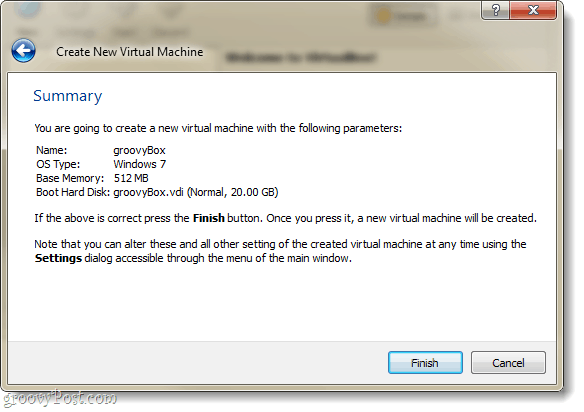
Bien, ya casi terminamos con elCosas de VirtualBox ... Ahora debería volver al administrador de VirtualBox. El administrador mostrará la mayoría de las configuraciones para su VM en el panel derecho, y si desea cambiar alguna de ellas, deberá hacerlo. antes de comienzas la VM. Para hacerlo Hacer clic el Configuraciones botón.
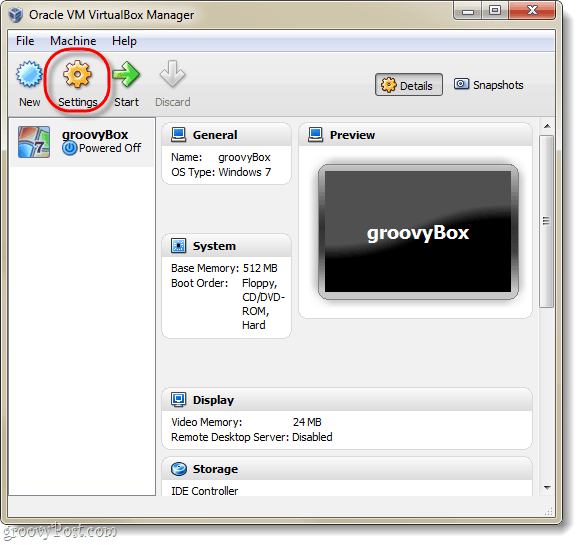
En la ventana de configuración puede cambiar casicualquier cosa, incluidas las cosas que no estaban en el asistente de configuración. Para todas las intenciones, la configuración predeterminada está perfectamente bien. Pero, si eres un usuario avanzado y quieres configurar algunas configuraciones avanzadas, entonces, por supuesto; ajustar lejos!
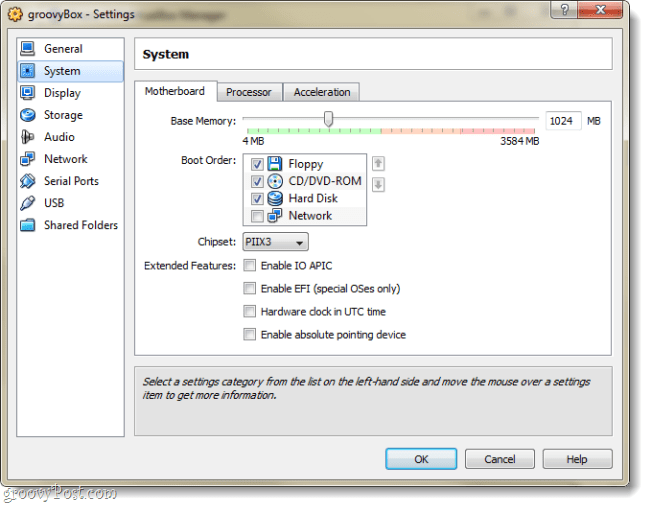
Una vez que tenga la configuración donde la desea, Seleccionar su VM y Hacer clic el comienzo botón.
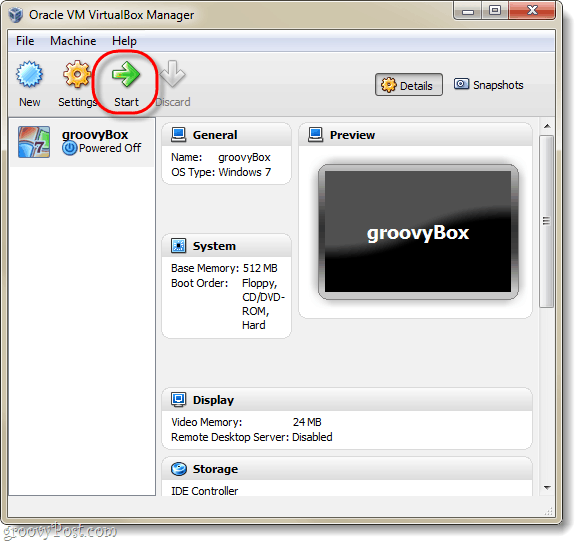
En este punto, la máquina virtual no es nada más.que un disco duro en blanco. Debe configurar un sistema operativo, tal como lo haría con una computadora física. Aparecerá el asistente First Run para ayudarte con esto.
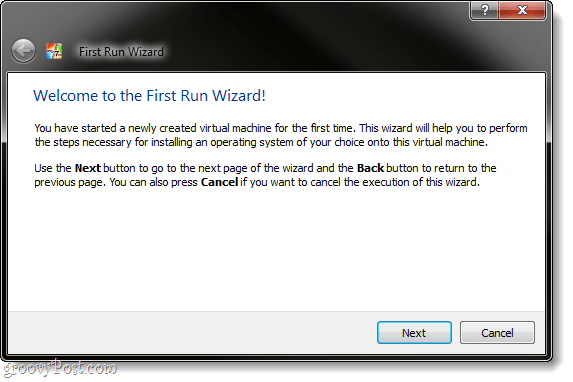
El asistente ahora le pedirá que especifique un arranquefuente del programa de instalación. Puede ser un DVD-Rom en su unidad física, una memoria USB (avanzada), una VM de instalación personalizada (avanzada) o una ubicación de red de arranque. La forma más fácil de hacerlo es usar un DVD ... Cubriremos la fabricación de los otros tipos de dispositivos de arranque en otro tutorial maravilloso.
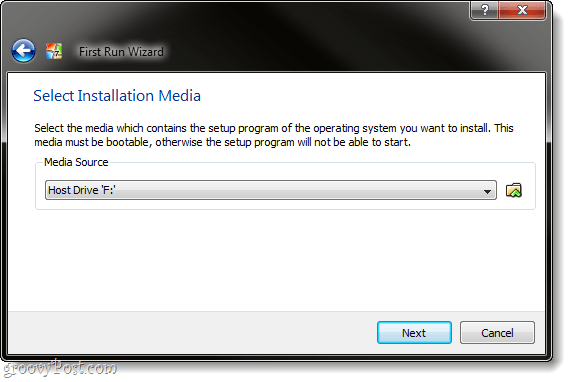
Una última página informativa de resumen. Hacer clic Terminar.
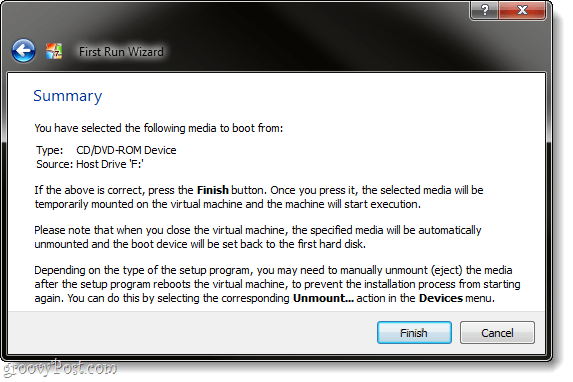
En mi ejemplo, estoy configurando un Windows 7 virtualmáquina, así que usé un DVD de instalación de Windows 7. A partir de este momento, se parece mucho a una computadora física. Tendrá que pasar por la configuración del sistema operativo, y luego estará listo. No cubriré la configuración de Windows 7, ya que es exactamente lo mismo que sería en una computadora normal; además, es posible que esté instalando Linux u otro sistema operativo.
Una cosa que podría ser un poco molesta y / oconfuso, es la captura de teclado / mouse que hace la máquina virtual. Cada vez que haga clic dentro de la ventana de VirtualBox, tomará el control del teclado y el mouse y no podrá salir de la ventana a menos que presione el botón clave de host; la clave de host predeterminada es la derecho Ctrl.
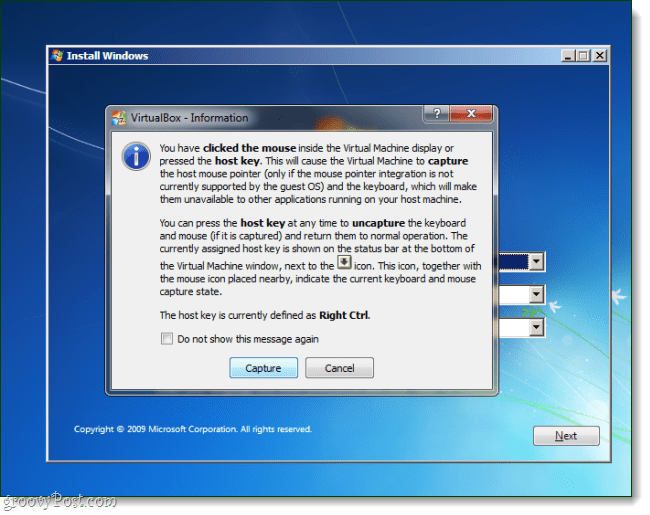
Si cambia u olvida su clave de host, también se muestra en la esquina inferior derecha de la ventana de VM.
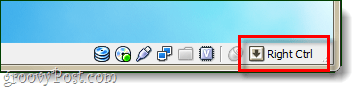
¡Hecho!
Una vez que se completa la instalación del sistema operativo, tieneusted mismo una computadora virtual! Hay mucho que puede hacer en este momento en términos de personalización, pero eso es todo lo que hay que hacer en lo que respecta a la configuración. Sin embargo, una cosa que consideraría obligatoria son Adiciones de invitados.
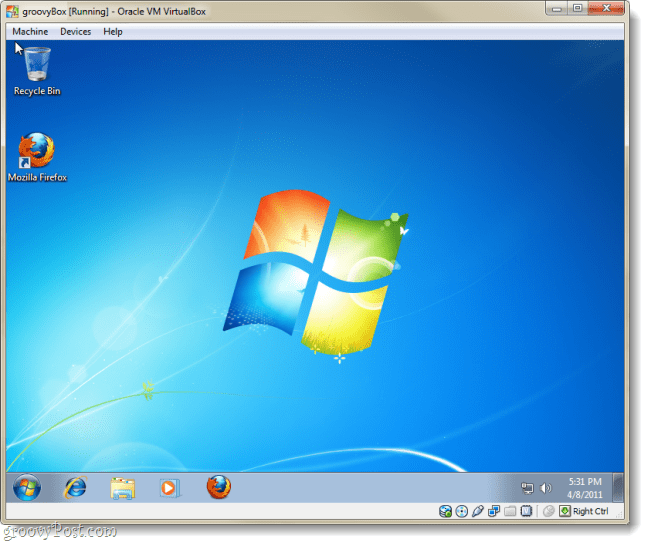
Para configurar las adiciones de invitados: desde la ventana VirtualBox VM, Hacer clic el Dispositivos menú y luego Seleccionar Instalar adiciones de invitados. Esto cargará el disco de instalación de Guest Additions en la máquina virtual y el proceso es bastante sencillo desde allí.
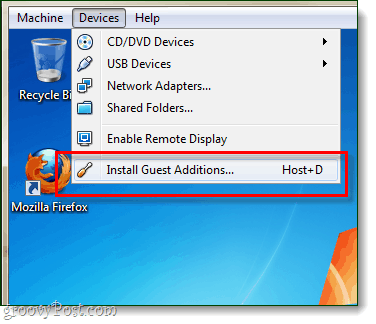
¿Ya usó VirtualBox, VMware o Virtual PC? ¡Nos encantaría escuchar sus comentarios en los comentarios a continuación!










Deja un comentario