Cómo cambiar el icono de una biblioteca de Windows 7
Paso 1 (Opcional) - Crear una nueva biblioteca
Aunque esto también funciona en las bibliotecas integradas en Windows, es posible que desee crear su propia biblioteca, ya que los iconos en las bibliotecas integradas son bastante geniales.
Comience abriendo Bibliotecas.
Ahora botón derecho del ratón y recoger Nuevo> Biblioteca.
Nombra tu biblioteca como quieras y presiona Entrar.
Paso 2 - Encontrar un icono apropiado
Ahora necesita encontrar un icono apropiado para su biblioteca. Puedes buscar en Google uno como algunos a continuación ...
... o puedes ser creativo y hacer uno tú mismo (tal como lo hice).
Paso 3: ubicar el .library-ms Archivos de configuración
Ahora necesitamos abrir el explorador para ubicar la ubicación del .library-ms archivos que contienen la información sobre las bibliotecas, el contenido de la biblioteca y los íconos que contienen.
Abrir Explorador y navega a:
C: usuarios[Su nombre de usuario]AppDataRoamingMicrosoftWindowsLibraries
donde en lugar de "[Tu nombre de usuario]" pones, bueno, ¡tu nombre de usuario! :RE
Paso 4 - Abrir el .library-ms Archivo en el Bloc de notas
Ahora abierto el Menu de inicio tipo Bloc y golpear Entrar para abrir el Bloc de notas.
Ahora simplemente arrastre el .library-ms archivo con un nombre de archivo de acuerdo con el que le dio a su nueva biblioteca anteriormente en Bloc.
Paso 5 - Hacer las modificaciones necesarias
Ahora deberá agregar un <iconReference> </iconReference> línea justo entre <isLibraryPinned> verdadero </isLibraryPinned> y <templateInfo>.
Entre los> <'s, deberá agregar la ubicación del archivo .ico que preparamos en el paso 2.
Como el gran finalmente, presiona Ctrl + S para guardar el archivo y luego cerrar el Bloc de notas.
¡Hecho!
Ahora puedes abrir Bibliotecas de nuevo y mira lo que has logrado.


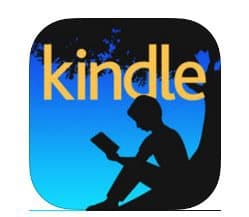

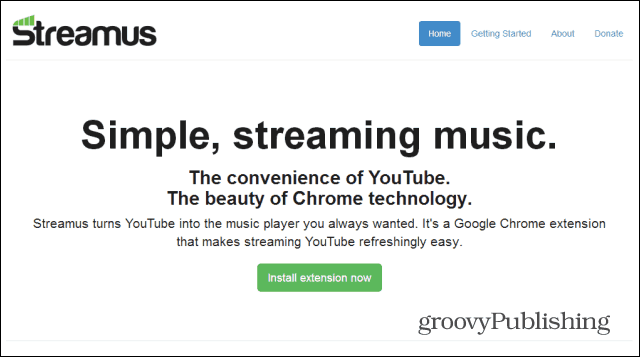

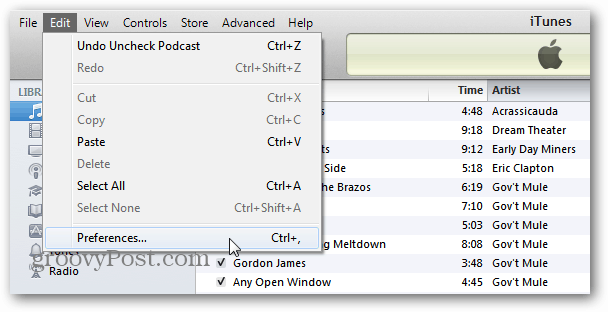

Deja un comentario