Cómo usar Word 2010 como editor de blog
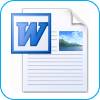
Cuando amigos me preguntan sobre cómo iniciar un blog, miLa respuesta estándar es 1: WordPress y 2: Windows Live Writer. Les explico que Windows Live Writer es como Microsoft Word para bloguear. Estaba pensando en esa conversación cuando descubrí en Word 2007 que realmente podías bloguear usando Word. Aunque en 2007, las características no eran muy buenas, así que nunca hablé de ellas, sin embargo, con el lanzamiento de Microsoft Office 2010 y Word 2010, las funciones de blog incorporadas en Word son bastante buenas. ¡Echemos un vistazo!
Paso 1.a - Comienza una nueva publicación de blog
Abierto Palabra 2010. Hacer clic el Expediente cinta y luego Seleccionar Nuevo> Publicación de blog.
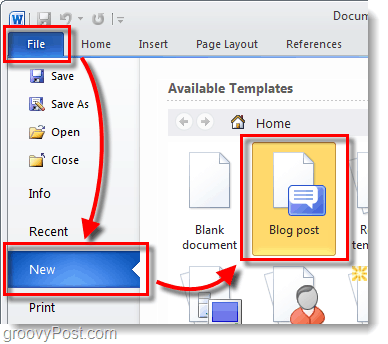
Paso 1.b - Convierte un documento de Word en una publicación de blog
Alternativamente Puede convertir cualquier documento de Word en formato de blog eligiendo:
| Archivo> Guardar y enviar> Publicar como publicación de blog> Publicar publicación de blog |
El documento no se publicará de inmediato, sino que se transferirá a un wordpad de Blog donde podrá obtener una vista previa y realizar cambios.
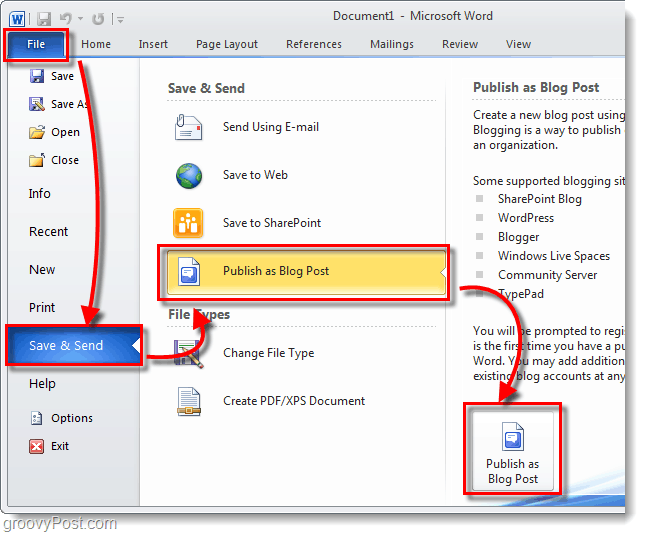
Paso 2 - Escribe
Escribe tu entrada de blog. Word 2010 tiene una gran variedad de herramientas para escribir publicaciones web, esto le permite realmente tomar el control de su contenido. Asegúrese de guardar con frecuencia o habilitar las funciones de Autorrecuperación de Office 2010 para no perder el trabajo en caso de un accidente accidental de la computadora.
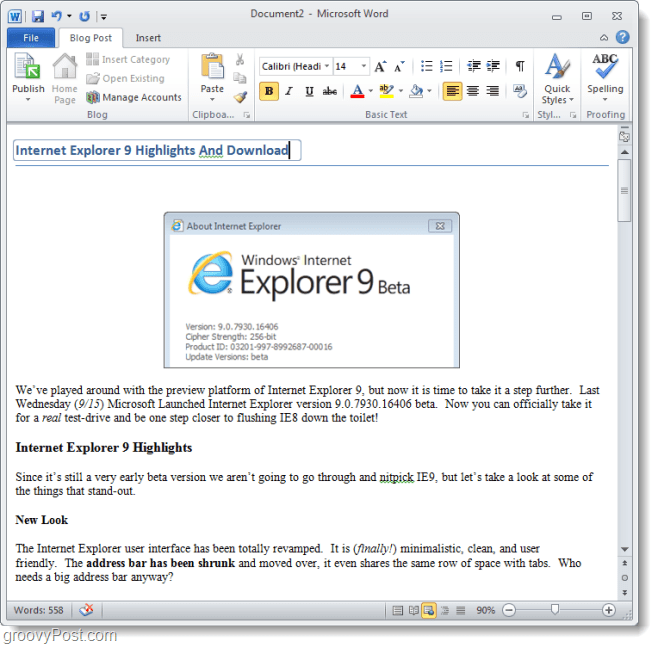
Paso 3: conecta Word a tu blog
Debajo de la cinta Publicación del blog, Hacer clic Cuentas de administración.
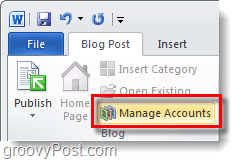
Paso 4
En el cuadro de diálogo Cuentas de blog que aparece, Hacer clic norteew.
Debería aparecer otra ventana emergente. Seleccionar tu proveedor de blogs* de la lista desplegable y luego Hacer clic norteext.
* WordPress se refiere a sitios web que ejecutan el software de blogs de WordPress, pero también funcionará para blogs alojados en wordpress.com
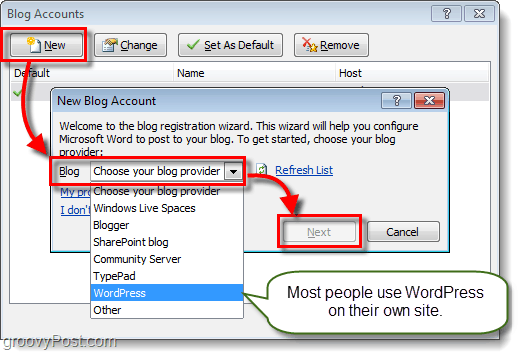
Paso 5
En la próxima ventana, se le pedirá que Entrar la cuenta de tu blog Usuario norteame y PAGSasalto. Esta pantalla variará según el servicio que aloje su blog. Si desea evitar MUCHAS pantallas de contraseñas molestas, asegúrese de Cheque el RContraseña del miembro caja.
Teniendo en cuenta lo popular que es WordPress, a continuación se muestra unejemplo de cómo configurarlo con WordPress. Si por alguna razón tiene problemas para conectarse, es posible que necesite localizar la URL de su archivo xmlrpc.php. Si WordPress se instaló en la raíz de su sitio, simplemente ingrese su nombre de dominio en el área indicada. ¡Asegúrese de dejar xmlrpc.php al final del camino!
Ejemplo: http://www.mywebsite.com/wordpress/xmlrpc.php
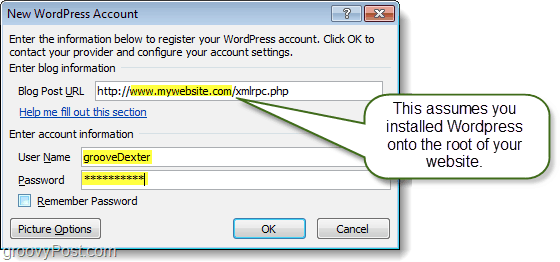
Paso 6
¿Su sitio / blog fue agregado con éxito? Si es así, debería aparecer en la lista de cuentas de blog.
Puede agregar tantos como desee a esta lista y elegir cuál desea que sea el predeterminado.
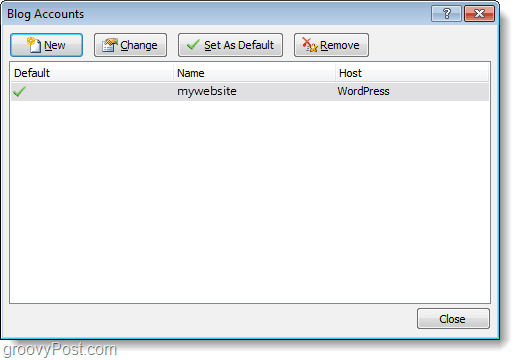
Paso 7: publicar o cargar
En la cinta Publicación del blog, encontrará el Publicar botón. Si tu Hacer clic el flecha hacia abajo debajo se le darán dos opciones:
- PAGSpublicar - Puede publicar su artículo de blog directamente en su sitio para que lo vean todos sus lectores.
- Publicar como rebalsa - Esto solo cargará el artículo en tucola en línea del blog con estado Borrador. Puede publicarse más tarde desde la interfaz de su blog en línea y también puede descargarse de nuevo a Word si no guarda el documento de su Blog.
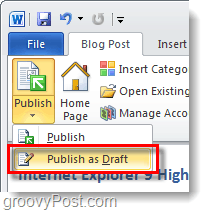
Paso 8 - Administra y edita publicaciones de blog existentes
En la cinta Publicación del blog, puede Hacer clic Abierto existente para descargar una lista de publicaciones que están actualmentecargado y existente en su archivo de blog en línea. Luego puede elegir un artículo individual y descargarlo para editar o publicar un borrador cargado existente.
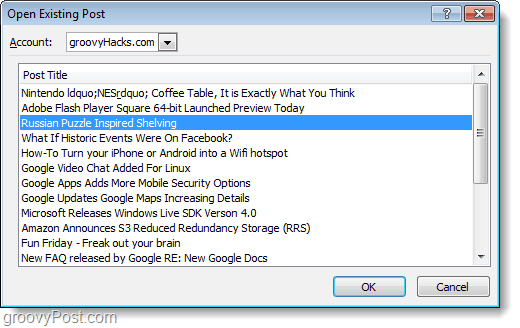
Paso 9 - Editar artículos
Editar publicaciones de blog existentes es como escribirnuevos. La única diferencia es que habrá una barra amarilla encima de la publicación que indica cuándo se publicó. También habrá una barra de categoría si le asignó una categoría.
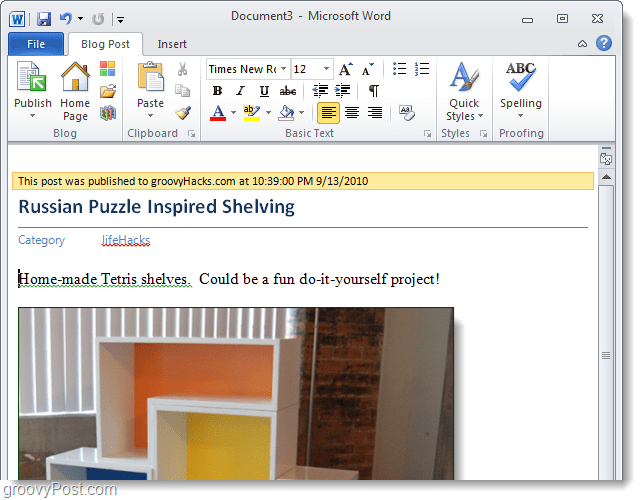
Conclusión
Microsoft Word 2010 es una herramienta maravillosa para escribiry editar publicaciones de blog en varias plataformas de blogs diferentes. Tiene un gran corrector ortográfico y una variedad de herramientas y efectos de formateo útiles para agregar profundidad a sus artículos. Sin embargo, a pesar de todas las características que tiene Word, el equipo de Windows Live Writer sigue eclipsando a Word cuando se trata de bloguear, sin mencionar que Windows Live Writer es GRATUITO y Word no lo es.
Como siempre decía mi padre, usa la herramienta adecuadapara el trabajo. No use una sierra para clavar un clavo en una tabla. Entonces, si quieres bloguear, usa Life Writer. Sin embargo, si está en apuros y necesita actualizar una publicación de blog o sacar algo rápidamente, use Word 2010.
![Microsoft anuncia la fecha de lanzamiento de Office y Sharepoint 2010 [groovyNews]](/images/news/microsoft-announces-office-and-sharepoint-2010-launch-date-groovynews.png)

![Actualización KB980028 para Word 2010 Beta lanzada [groovyDownload]](/images/microsoft/kb980028-update-for-word-2010-beta-released-groovydownload.png)




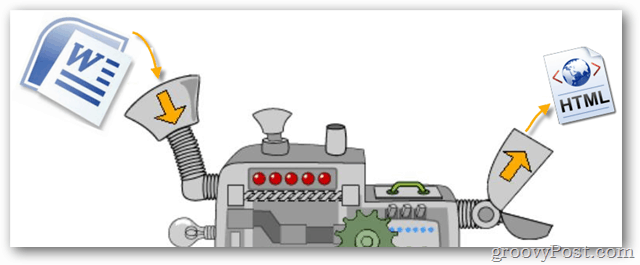
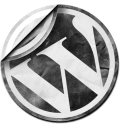
![Microsoft Office 2010 RTM disponible a través de MSDN para descargar [groovyDownload]](/images/download/microsoft-office-2010-rtm-available-via-msdn-for-download-groovydownload.png)
Deja un comentario