Administre el tiempo de pantalla de su hijo y realice un seguimiento de la actividad en línea en Windows 10

Aprenda cómo puede administrar el tiempo de sus hijos y generar informes de sus actividades en sus dispositivos con Windows 10 utilizando Family Safety.
De vuelta en la versión inicial de Windows 10, nosotrosle mostró cómo configurar la seguridad familiar. Family Safety le permite administrar las actividades de sus hijos en dispositivos Windows, incluida Xbox. Administrar el tiempo frente a la pantalla es una prioridad para los padres y tutores. Además, saber qué está viendo su hijo o qué aplicaciones está utilizando es importante para que pueda informarlo mejor y ayudarlo a navegar por Internet de manera segura. En este artículo, veremos cómo controlar el tiempo de pantalla de su hijo en la computadora junto con la generación de informes semanales de sus actividades.
Use los controles parentales para administrar el uso y las actividades de la computadora para niños en su dispositivo con Windows 10
Antes de configurar el tiempo de pantalla de su hijo y comenzar a generar informes, revise nuestro artículo anterior sobre cómo configurar Seguridad familiar. Una vez que tenga esa configuración, abra Inicio> Configuración> Cuentas> Familia y otras personas. Haga clic en el enlace Administra la configuración familiar en línea (también puedes iniciar sesión desde aquí). Esto abrirá la página web de configuración familiar dedicada en su navegador. Hacer clic Tiempo de pantalla luego desplácese hacia abajo hasta la parte inferior.
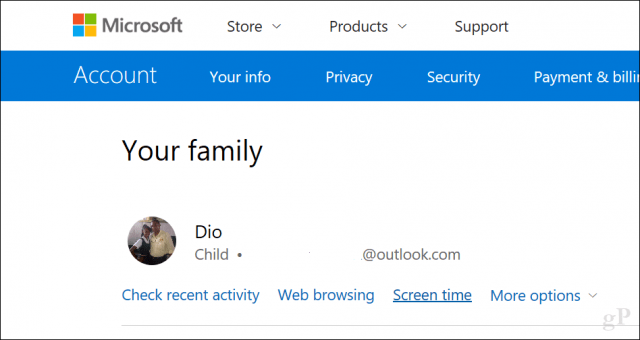
Si desea establecer una política única para todos los dispositivos con Windows 10, incluida Xbox One, haga clic en el botón Use el horario de una pantalla. Esto le permitirá permitir una cantidad específica de tiempo por día en todos los dispositivos (acumulativo).
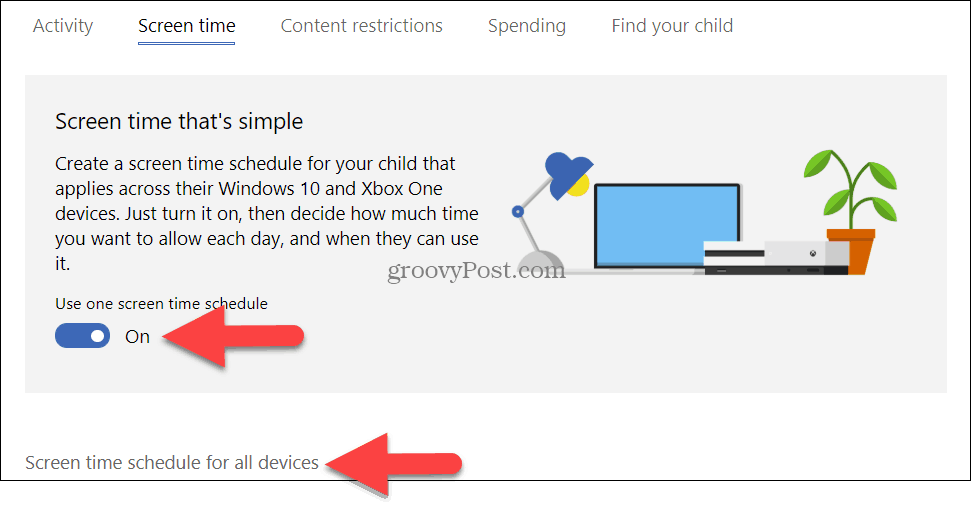
Si desactiva esta opción, se aplicarán límites de tiempo por PC. En otras palabras, si les das tres horas por día, tendrán tres horas por PC. Echemos un vistazo a esa configuración.
Activar Límites de tiempo de la pantalla de la PC. Desplácese hacia abajo y luego elija el período de tiempo en que su hijo puede usar la computadora.
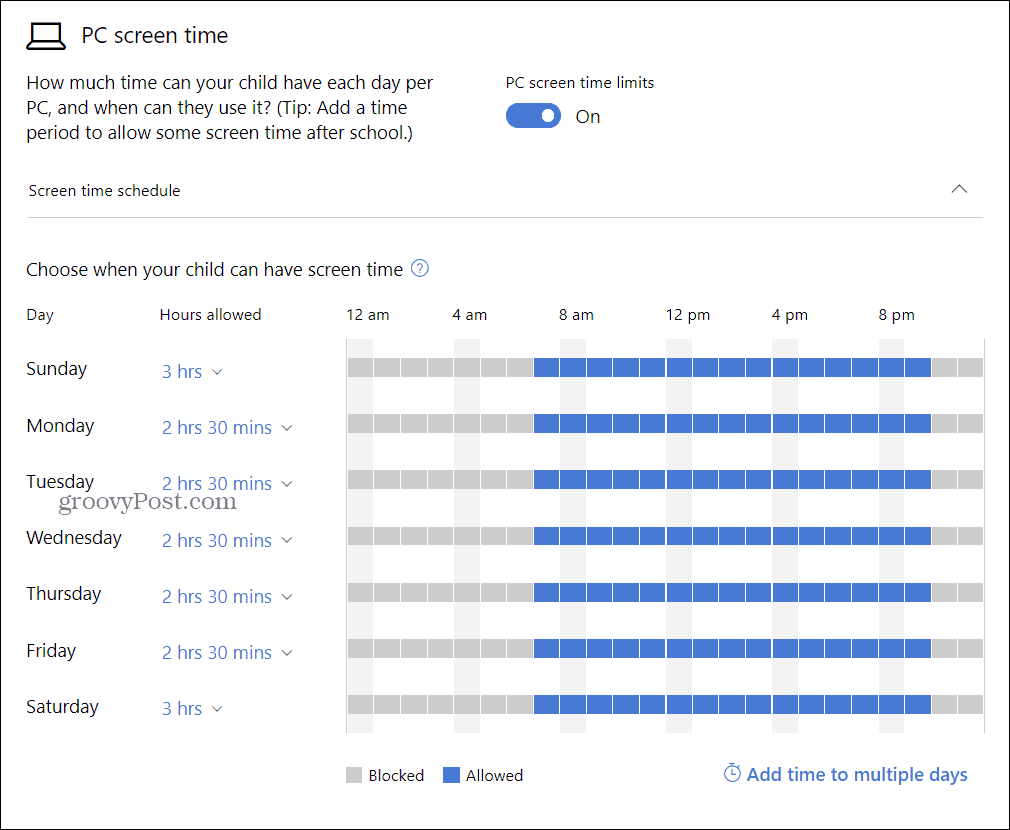
Por defecto, se establece en Ilimitado, pero puede elegir una asignación entre 30 minutos y 12 horas. Cada vez que se agota, su hijo tiene que pedir más, que puede otorgar.
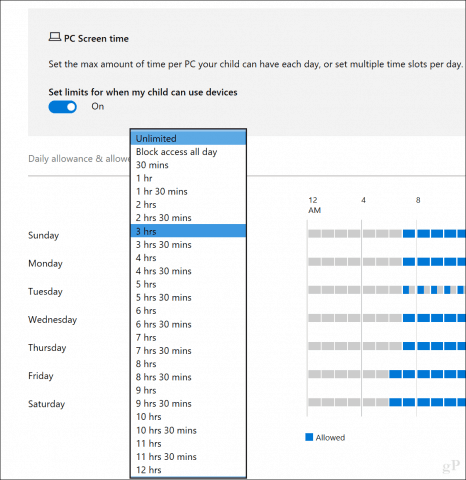
También puedes hacer clic en el Establecer un límite de tiempo enlace para establecer límites para una hora específica del día en días específicos. Si su hijo tiene acceso a más de una computadora, estos cambios también están federados en cada dispositivo.
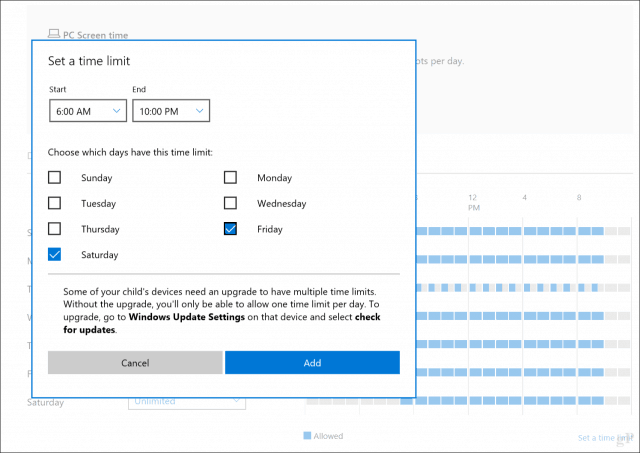
Use restricciones de contenido para bloquear aplicaciones y sitios web inapropiados
los Restricciones de contenido la pestaña también te permite bloquear sitios web inapropiadoscomo gestionar otras experiencias en los dispositivos con Windows. Por ejemplo, puede requerir la aprobación de un adulto para comprar cosas y bloquear aplicaciones y juegos inapropiados según la edad de su hijo. También puede ingresar URL específicas que se permitirán o bloquearán.
Nota: El bloqueo de sitios web solo está disponible en Windows 10. Además, solo se admiten Microsoft Edge e Internet Explorer. Entonces, si tiene navegadores web de terceros instalados como Chrome o Firefox, sus hijos pueden evitar las restricciones. Para solucionar esto, solo use la opción Bloqueado siempre para bloquear esas aplicaciones como se muestra a continuación.
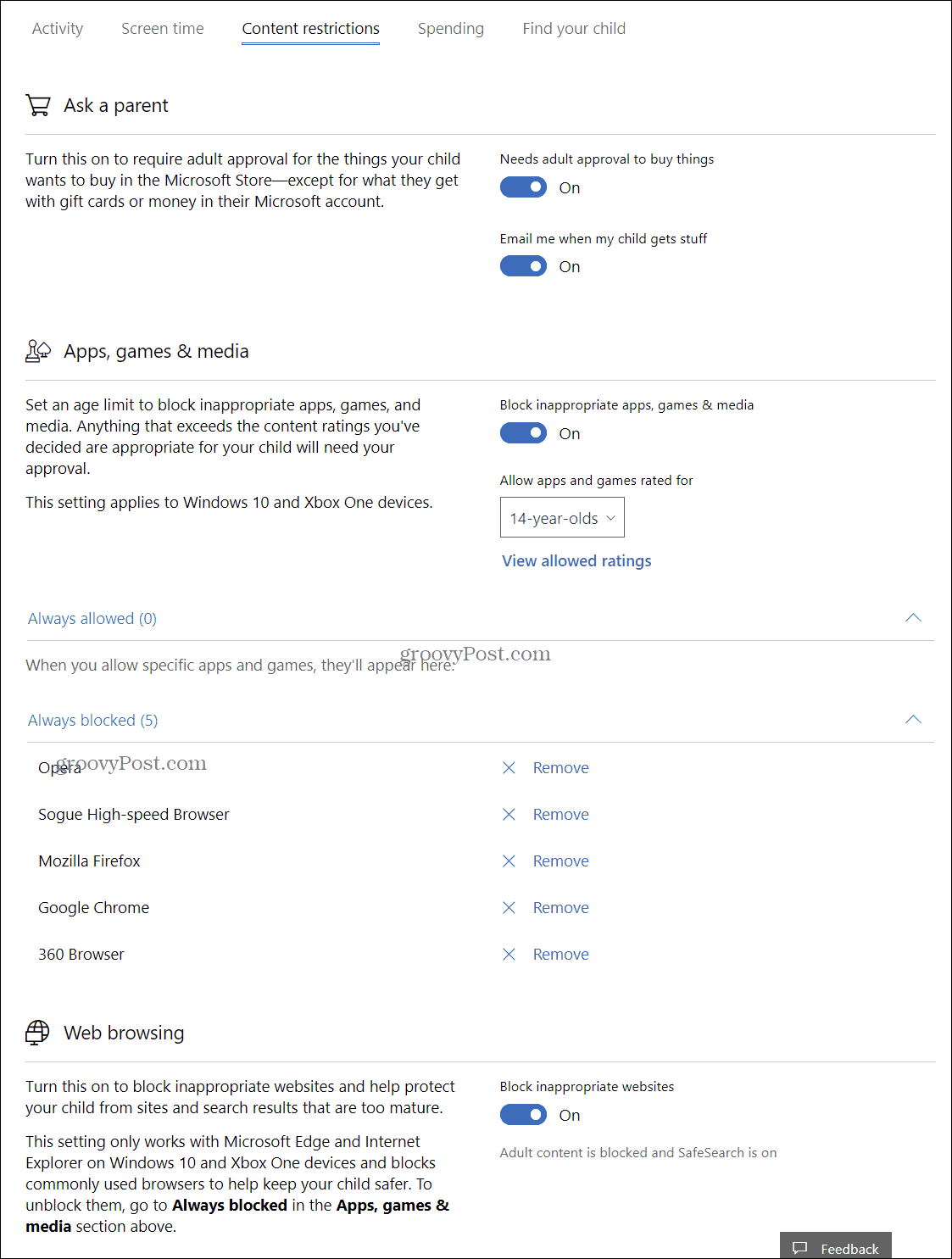
Generar informes semanales
Si necesita información sobre lo que su hijo está haciendo en la PC, puede activar Informes de actividad. Haga clic en el verificar actividad reciente enlace desde el Tu familia página. Activa los informes de actividad y luego marca la casilla Envíeme informes semanales por correo electrónico.
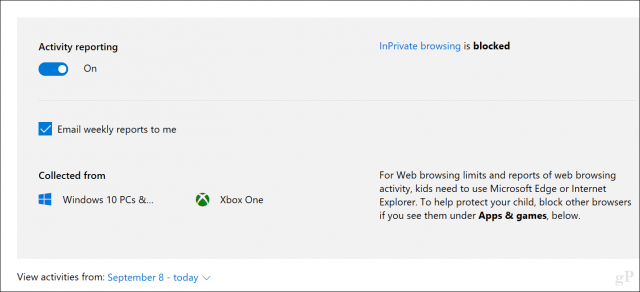
En la misma página de actividad reciente, puede ver las actividades de navegación web, las aplicaciones y los juegos utilizados y el uso del tiempo de pantalla. También puede bloquear aplicaciones que no desea que use su hijo.
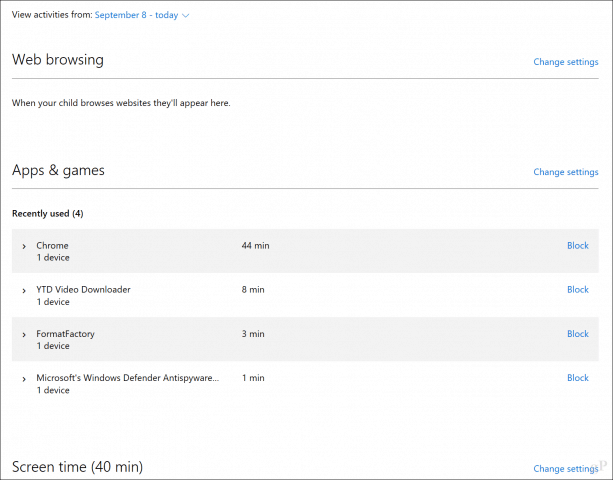
Los informes enviados por correo electrónico son bastante detallados, y detallan la cantidad de tiempo que se usa cada aplicación y cuántas horas pasaron usando la PC cada día.
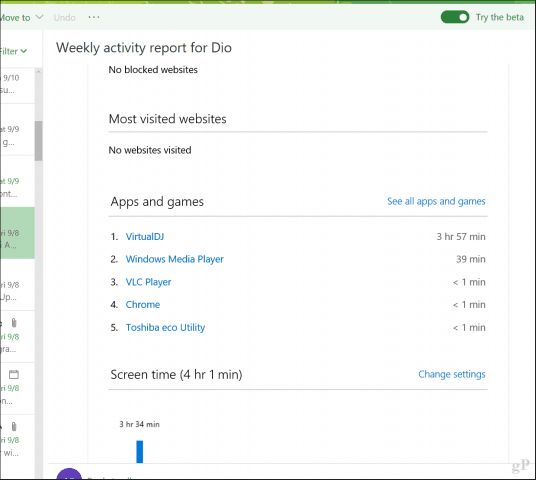
La seguridad familiar sin duda devuelve mucho poderen manos de los padres, permitiéndoles administrar mejor cómo los niños usan sus dispositivos de manera saludable. Si recién está aprendiendo sobre esto, puede experimentar un poco de turbulencia con sus hijos después de configurarlo. Entonces, hable con ellos y hágales saber lo que está sucediendo.
Háganos saber en los comentarios cómo va. Además, cuéntenos cómo administra el uso del dispositivo de su hijo fuera de los dispositivos Windows, como las tabletas y los iPhone con Android.
Relacionado:
- Cómo habilitar Buscar mi dispositivo para Windows 10
- Cómo administrar computadoras y dispositivos registrados en Windows 10
- Use una licencia digital para administrar y activar Windows 10
- Cómo recuperar o restablecer una contraseña de cuenta de usuario de Windows 10 perdida
- Crear una cuenta local en Windows 10 (actualizado)










Deja un comentario