Cómo mantener seguro su dispositivo Windows 10 cuando está lejos de él

Windows 10 ofrece una serie de características que lo ayudan a evitar el acceso no autorizado a información personal o datos de la empresa en su PC.
Una PC no segura, ya sea en el trabajo, en casa o en elcafetería: es una puerta de entrada a su información personal o datos confidenciales de la empresa. Afortunadamente, Windows incluye varias formas de bloquear o asegurar su computadora cuando está lejos de ella. Ya sea que se esté alejando de su escritorio para correr a la cocina o cerrando la tienda por la noche, el hábito de usar estas funciones de seguridad de Windows lo ayudará a proteger su computadora y su red de usuarios no autorizados.
Cómo bloquear manualmente su dispositivo antes de irse
El comando más fácil que puede usar para bloquear su PC cuando necesita dejarlo desatendido es Tecla de Windows + L. Un golpe rápido de este comando de teclado y su dispositivo se bloqueará inmediatamente. Si alguien intenta usar su PC, tendrá que ingresar su contraseña o iniciar sesión como un usuario diferente.
Cómo bloquear automáticamente su dispositivo después de un período de inactividad
Si tiene problemas para recordar presionar Tecla de Windows + L cada vez que te levantas de tu escritorio, puedes usaresto como un método alternativo o de respaldo. Para bloquear automáticamente su dispositivo después de haber estado ausente durante un cierto período de tiempo, puede solicitar un inicio de sesión después de que se muestre el protector de pantalla. Haga clic en Inicio tipo: salvapantallas, golpear Entrar luego marque la opción Al reanudar, muestre la pantalla de inicio de sesión. Ajustar el Espere X minutos ajuste a sus preferencias: un período demasiado cortoy se bloqueará cada vez que se detenga a leer o reflexionar sobre algo en su PC. Un período demasiado largo y alguien puede subir fácilmente a su PC momentos después de que se haya marchado.
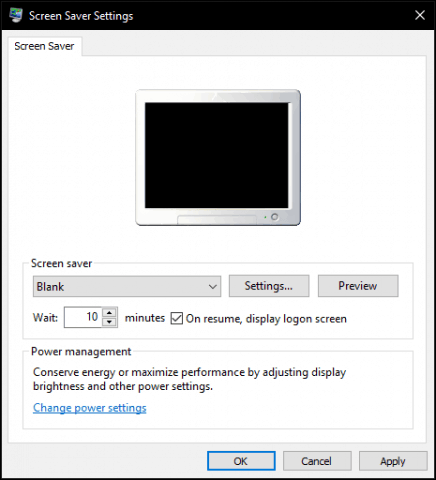
Habilitar bloqueo dinámico (también conocido como "Adiós de Windows")
La actualización de Windows 10 Creators incluye una nueva opción llamada Bloqueo dinámico, que bloquea automáticamente tu dispositivo cuando te alejas. Hacer clic Inicio> Configuración> Cuentas> Opciones de inicio de sesión, entonces debajo de Bloqueo dinámico, active Permita que Windows detecte cuando está fuera y bloquee automáticamente el dispositivo.
Los usuarios deberán emparejar su dispositivo con Windows10 para que la función funcione. Dynamic Lock funciona con cualquier teléfono que admita Bluetooth; Para mis pruebas, utilicé mi Lumia 625 solo para asegurarme de que tuve una experiencia fluida. Consulte nuestro artículo para obtener instrucciones sobre cómo emparejar un dispositivo usando Bluetooth en Windows 10. Si tiene problemas para intentar emparejarse dentro de la aplicación de configuración moderna, pruebe las instrucciones sobre cómo hacerlo desde el Panel de control clásico de dispositivos e impresoras.
La característica hasta ahora es impredecible.ocasionalmente trabajado; Pude hacerlo funcionar restableciendo mis ajustes de energía a los valores predeterminados y luego reiniciar. Di un paseo por mis gallineros y regresé, pero mi pantalla permaneció desbloqueada. Por lo tanto, todavía hay algo de refinamiento por hacer, pero probablemente desee registrarse Tecla de Windows + L en tu memoria muscular

Pasos de seguridad adicionales
Hay opciones adicionales que puede habilitar para asegurar su dispositivo. Deben usarse junto con bloquear su pantalla, ya sea manual o automáticamente, cuando se aleje.
Inicio de sesión seguro puede ayudar a prevenir intentos de tratar de adivinar sucontraseña. Por ejemplo, si se realiza un intento fallido al iniciar sesión después de un cierto umbral, la máquina se bloquea durante un cierto período de tiempo. Para habilitar las políticas de bloqueo de cuenta, la computadora debe estar ejecutando Windows 10 Pro. Lo primero que debe hacer es habilitar un inicio de sesión seguro. prensa Tecla de Windows + R entonces tipo: controlar las contraseñas de usuario luego presiona Enter. Seleccione la pestaña Avanzado y luego marque la casilla Solicite a los usuarios que presionen Ctrl + Alt + Supr.
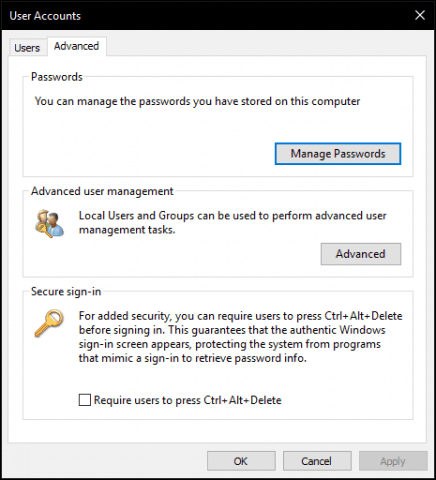
A continuación, presione Windows tecla + R, tipo: gpedit.msc luego presiona Enter. Expandir Configuración del equipo> Configuración de Windows> Configuración de seguridad luego seleccione Política de bloqueo de cuenta. Haga doble clic Umbral de bloqueo de cuenta luego elija una cantidad de intentos de inicio de sesión no válidos. Para mis propósitos, elegí dos. Hacer clic Aplicar entonces Okay.
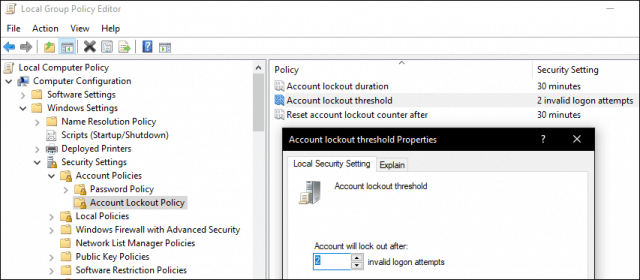
Esto aplicará automáticamente una duración de bloqueo predeterminada, pero también puede modificarla para que sea más larga.
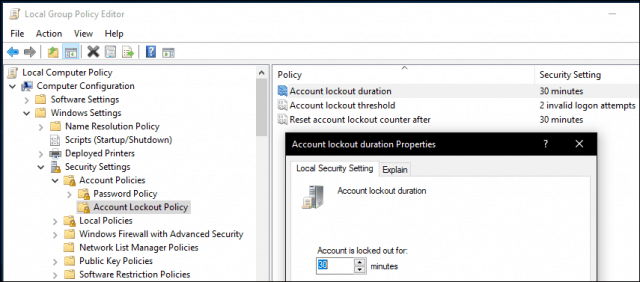
Nota del editor: El umbral de bloqueo de cuenta y el bloqueo de cuentala duración está destinada a disuadir intentos de descifrado de contraseñas por fuerza bruta. El administrador siempre puede eliminar el bloqueo de una cuenta, y si elige una duración de bloqueo de la cuenta> 0, el usuario puede intentar iniciar sesión automáticamente después de un cierto período de tiempo. Si elige una duración de bloqueo de cuenta de 0, se requiere un administrador para borrar el bloqueo.
Autenticación de dos factores puede ser una parte importante de asegurar su dispositivo si usa una cuenta de Microsoft. Cuando está habilitado y configurado, esto evitará que los piratas informáticos comprometan fácilmente los contenidos dentro de su cuenta.
Y, por supuesto, no pase por alto la seguridad física. Muchas computadoras portátiles incluyen soporte para un bloqueo Kensington, que puede usar para asegurar su dispositivo en una ubicación física.
Windows 10 admite otra autenticación avanzadamétodos también, como los lectores de huellas digitales o la nueva biometría sofisticada como Windows Hello, que utiliza el reconocimiento facial para identificarlo. Algunas de estas tecnologías requieren hardware específico para poder usarlas. No hace falta decir que ninguna de estas medidas de seguridad funciona sin una contraseña segura. Los usuarios de Microsoft Office también pueden consultar nuestro artículo sobre el cifrado de documentos de Office. Para mayor seguridad, también puede configurar el cifrado de BitLocker Drive para su computadora y dispositivos de almacenamiento extraíbles.


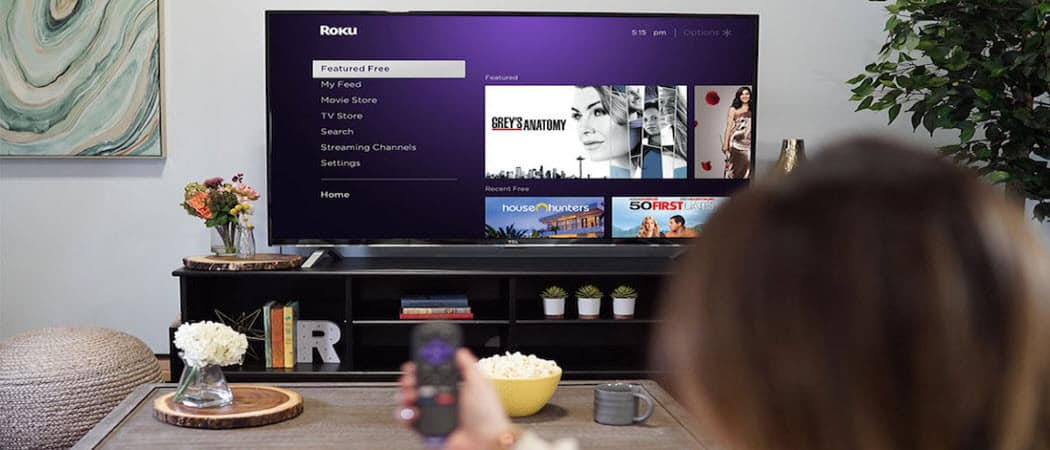



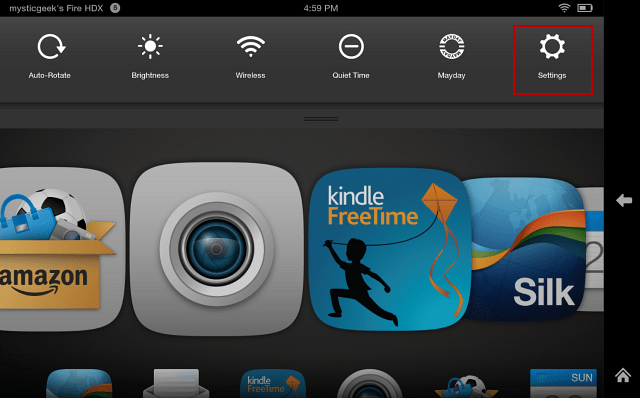

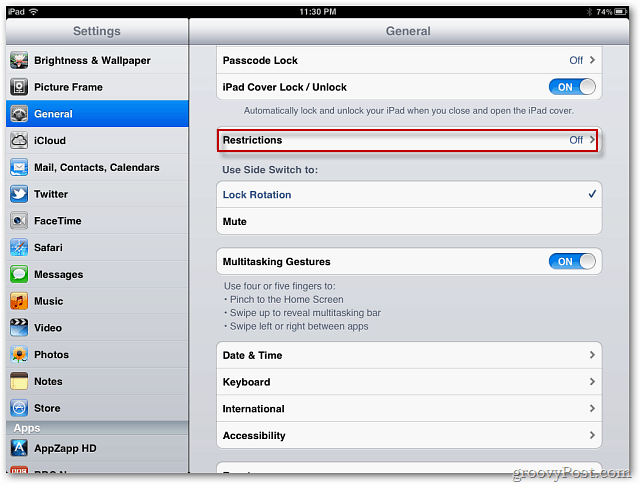

Deja un comentario