Combina extensiones de Chrome con el menú de la barra de herramientas Extensiones ocultas
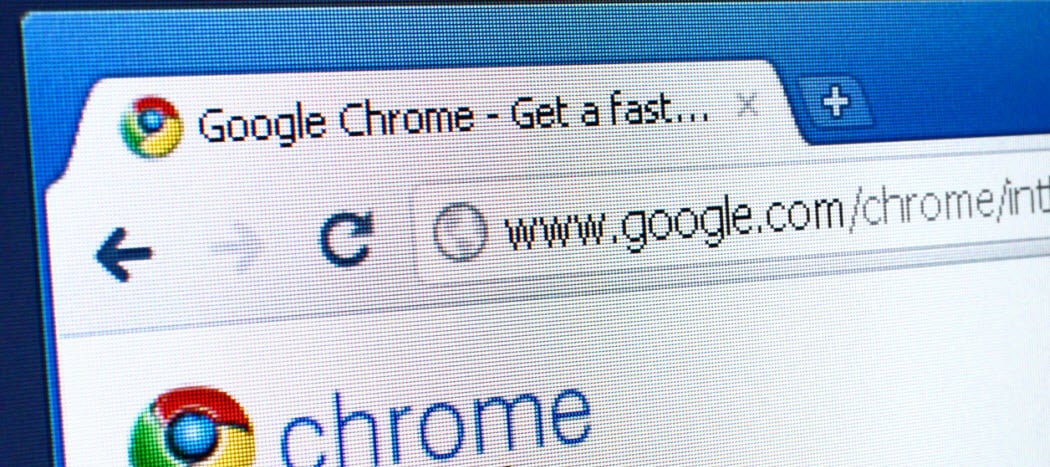
Una de las nuevas funciones ocultas en Chrome 76 es el menú Extensiones. Esto ayuda a mantener ordenada su barra de herramientas de Chrome, pero aún tiene fácil acceso a sus extensiones. Aquí le mostramos cómo habilitarlo.
Google continúa agregando nuevas funciones a suChrome OS y su navegador con cada nueva versión. Algunas características se anuncian, mientras que otras están bajo el capó. Una de esas características "ocultas" es el menú de la barra de herramientas de extensiones de Chrome. Esta es una característica útil que proporciona un lugar para acceder fácilmente a todas sus extensiones instaladas. Esto mantiene su barra de herramientas limpia, por lo que no está abarrotada con el ícono de cada extensión.
Claro, puedes hacer clic derecho en el ícono de una extensión y ocultarlo en el menú de Chrome. Pero este método proporciona una manera más fácil de ocultarlos a todos de una sola vez. Aquí se explica cómo habilitar el menú oculto.
Tenga en cuenta que para habilitar esta función, debe ejecutar Chrome versión 76 o superior. Para verificar que está ejecutando la última versión, haga clic en el Menú (tres puntos) y luego diríjase a Ayuda> Acerca de Google Chrome.
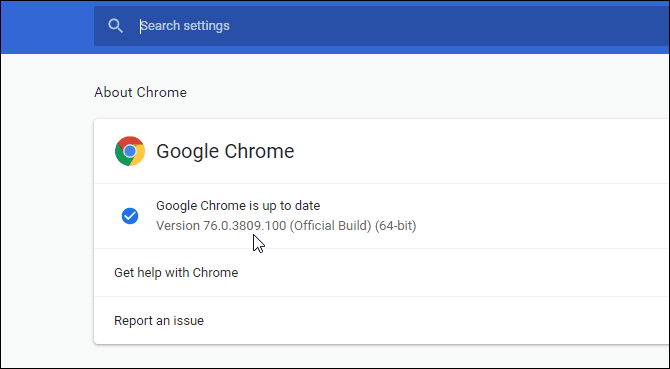
Cómo agregar un menú de extensiones a Google Chrome
Claro, puedes hacer clic derecho en el ícono de una extensión yocultarlo en el menú de Chrome. Pero este método proporciona una manera más fácil de ocultarlos a todos de una sola vez. Similar a la función Escritorios virtuales en Chrome OS 76, esta función no se anuncia oficialmente, pero está incorporada. Solo necesita habilitar la bandera correcta para activarla.
Para hacer eso, inicie Chrome e ingrese la siguiente ruta en la barra de direcciones y presione Entrar:
chrome://flags/#extensions-toolbar-menu
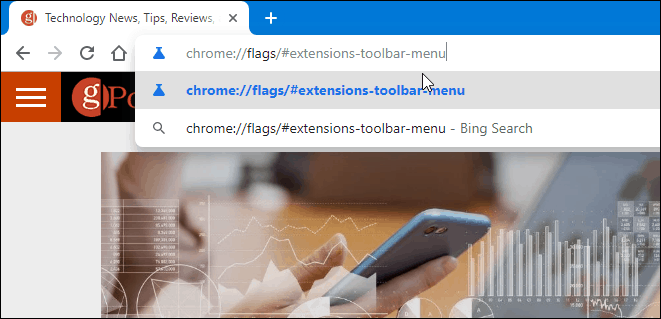
Eso lo llevará a la bandera "Menú de la barra de herramientas de extensiones". Establecerlo en Habilitado desde el menú desplegable. Y para que el cambio surta efecto, debe reiniciar Chrome. Solo haz clic en Relanzar ahora botón en la parte inferior de la página.
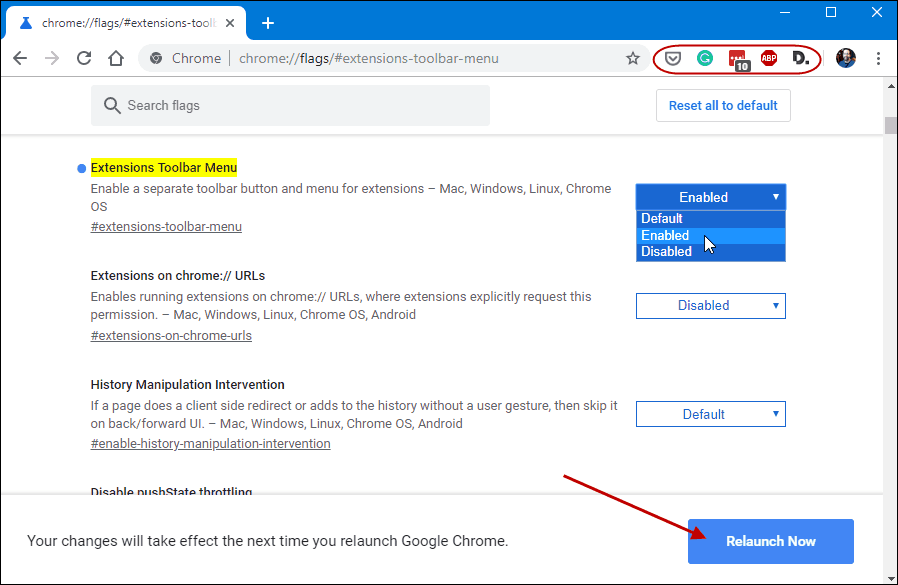
Después de que se reinicie el navegador, verá elLos iconos de extensión han desaparecido. En cambio, solo verá un nuevo icono a la derecha de la barra de direcciones. Parece una pieza de rompecabezas. Ahí es donde ahora viven todas tus extensiones. Simplemente haga clic en él para ver su lista de ellos y cuáles tienen acceso al sitio en el que se encuentra y cuáles no.
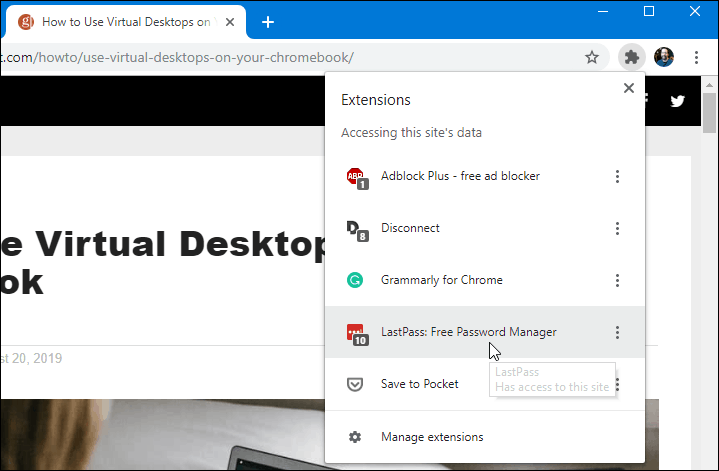
Puede controlar cada uno haciendo clic desdelista en el menú Extensiones tal como lo haría si todavía estuvieran en la barra de herramientas. Cuando hace clic con el botón derecho en una extensión, hay una opción "Anclar" que debería permitirle anclarla permanentemente a la barra de herramientas. Sin embargo, en el momento de escribir este artículo, no funciona, ya que sigue siendo una característica experimental.
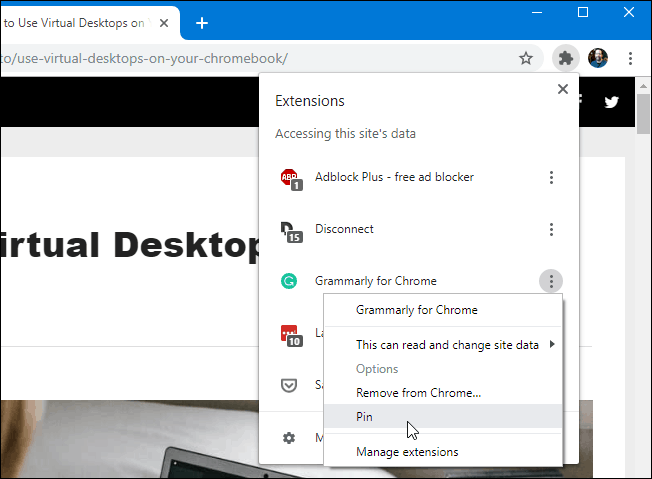
Funciona con el Chrome Canary Dev nocturnoConstruye, sin embargo. De hecho, tiene un pequeño icono de fijación al lado de cada uno. Por lo tanto, es obvio que Google está trabajando para mejorar esta función para una versión futura.
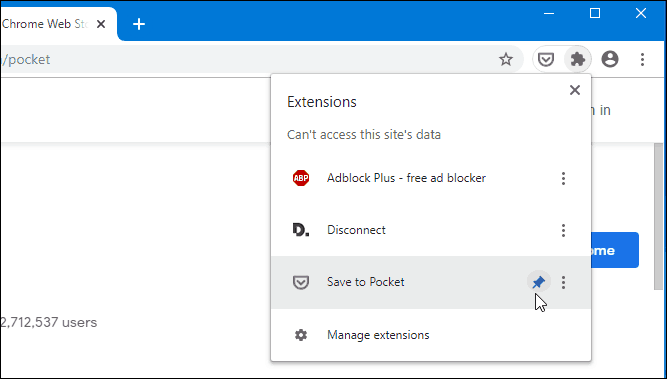
Tener la capacidad de mantener una o dos extensionesanclado sería útil en el caso de Pocket o LastPass, por ejemplo. Aún así, al habilitar el menú Extensiones como existe ahora, puede mantener su barra de herramientas de Chrome sin desorden, pero aún así, tener un fácil acceso a sus extensiones.

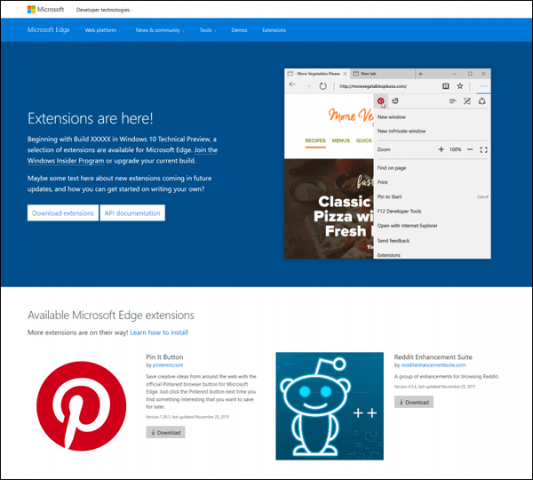

![Configurar Windows 7 para mostrar extensiones de archivo [Cómo hacerlo]](/images/microsoft/configure-windows-7-to-display-file-extensions-how-to.png)
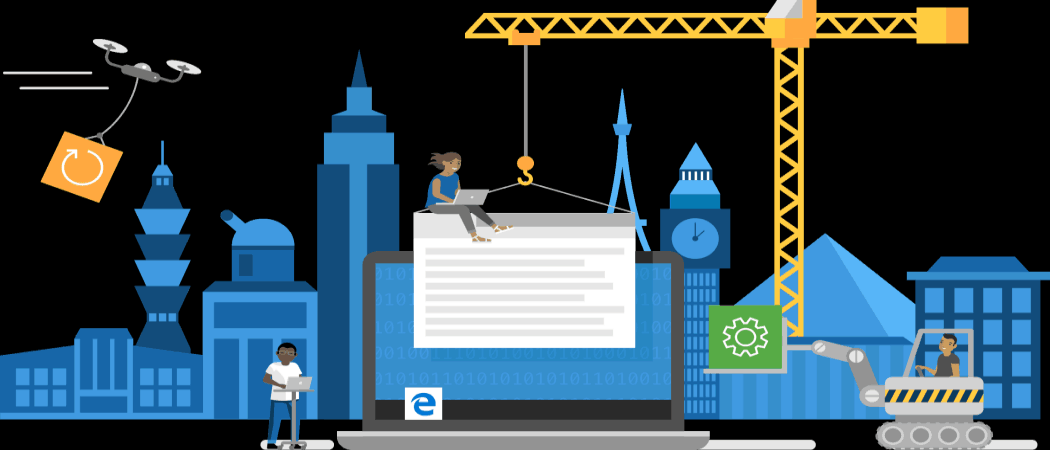
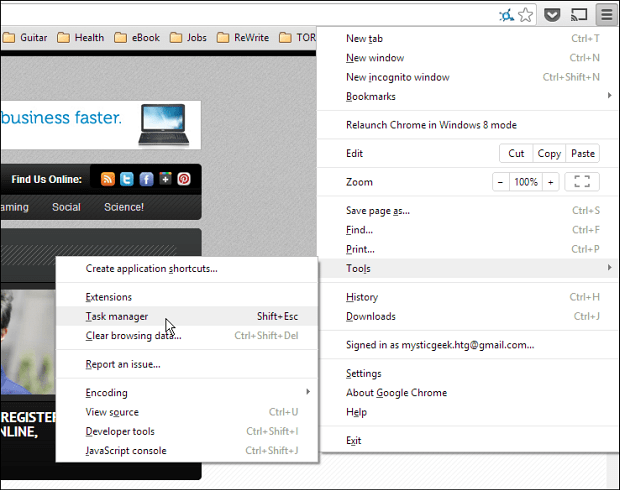
![Habilitar / deshabilitar extensiones automáticamente en sitios web específicos [Chrome]](/images/howto/automatically-enabledisable-extensions-on-specific-websites-chrome.jpg)
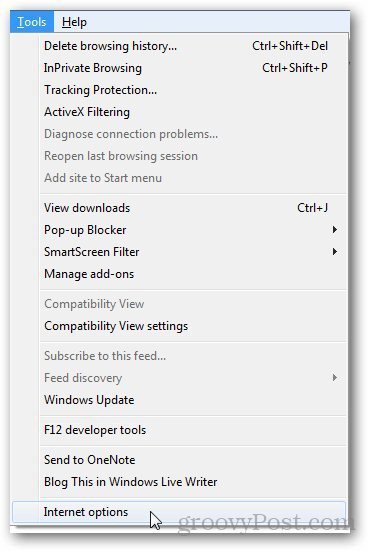

Deja un comentario