Cómo usar escritorios virtuales en tu Chromebook

Google lanzó recientemente Chrome OS versión 76 y con él viene una función de escritorio virtual. Aquí le mostramos cómo habilitarlo y usar la función "Escritorios virtuales" en su Chromebook.
Google lanzó recientemente una actualización para Chrome OSeso incluye algunas nuevas características útiles. Una de ellas es la adición de escritorios virtuales a los que la compañía se refiere como escritorios virtuales. La característica es similar a los escritorios virtuales en otros sistemas operativos. Le permite tener hasta cuatro sesiones de escritorio diferentes con diferentes aplicaciones en ejecución, y cambiar fácilmente entre los escritorios virtuales con un par de clics. Aquí le mostramos cómo comenzar.
Habilite escritorios virtuales en su Chromebook
Dependiendo de cuándo estés leyendo esto, podríasNo veo la característica. Google no promocionó oficialmente la función de escritorio virtual en su blog de lanzamiento. Pero está ahí. Solo necesitas habilitarlo. Para hacer eso, inicie Chrome e ingrese lo siguiente en la barra de direcciones:
chrome://flags/#enable-virtual-desks
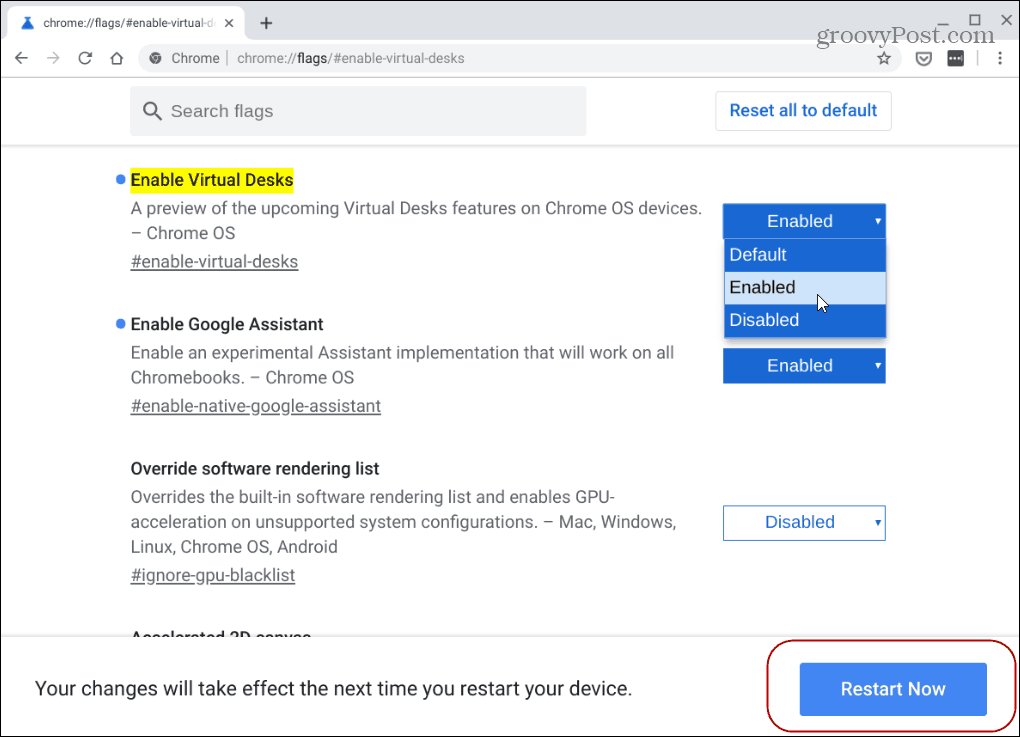
Para que los cambios entren en vigor, deberá reiniciar Chrome OS. Solo haz clic en Reiniciar ahora botón en la parte inferior de la página.
Usar escritorios virtuales en Chromebook
Ahora que la función Escritorios virtuales está habilitada, presione el F5 clave para mostrar todas las ventanas abiertas. Es la tecla de la fila superior justo arriba de 6 en la fila de números.
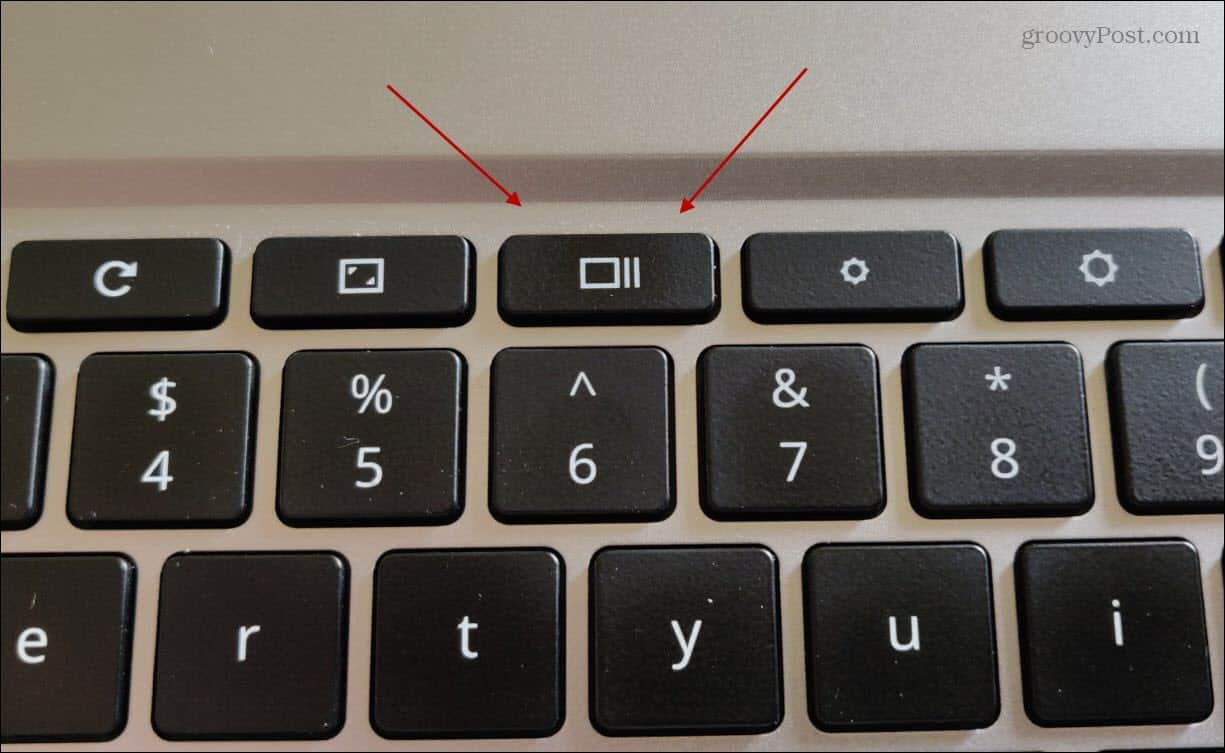
Luego, para crear un nuevo escritorio virtual, presione el + Nuevo escritorio icono en la esquina superior derecha de la pantalla.
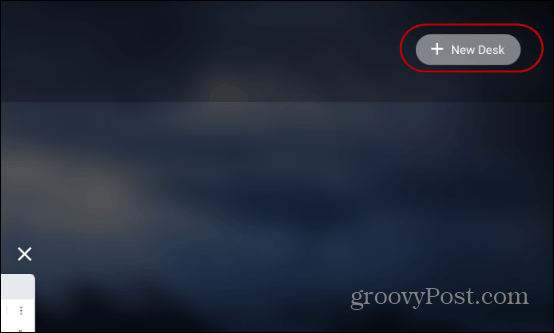
Haga esto para cada nuevo escritorio virtual que necesite. Tenga en cuenta que puede agregar hasta cuatro escritorios diferentes.
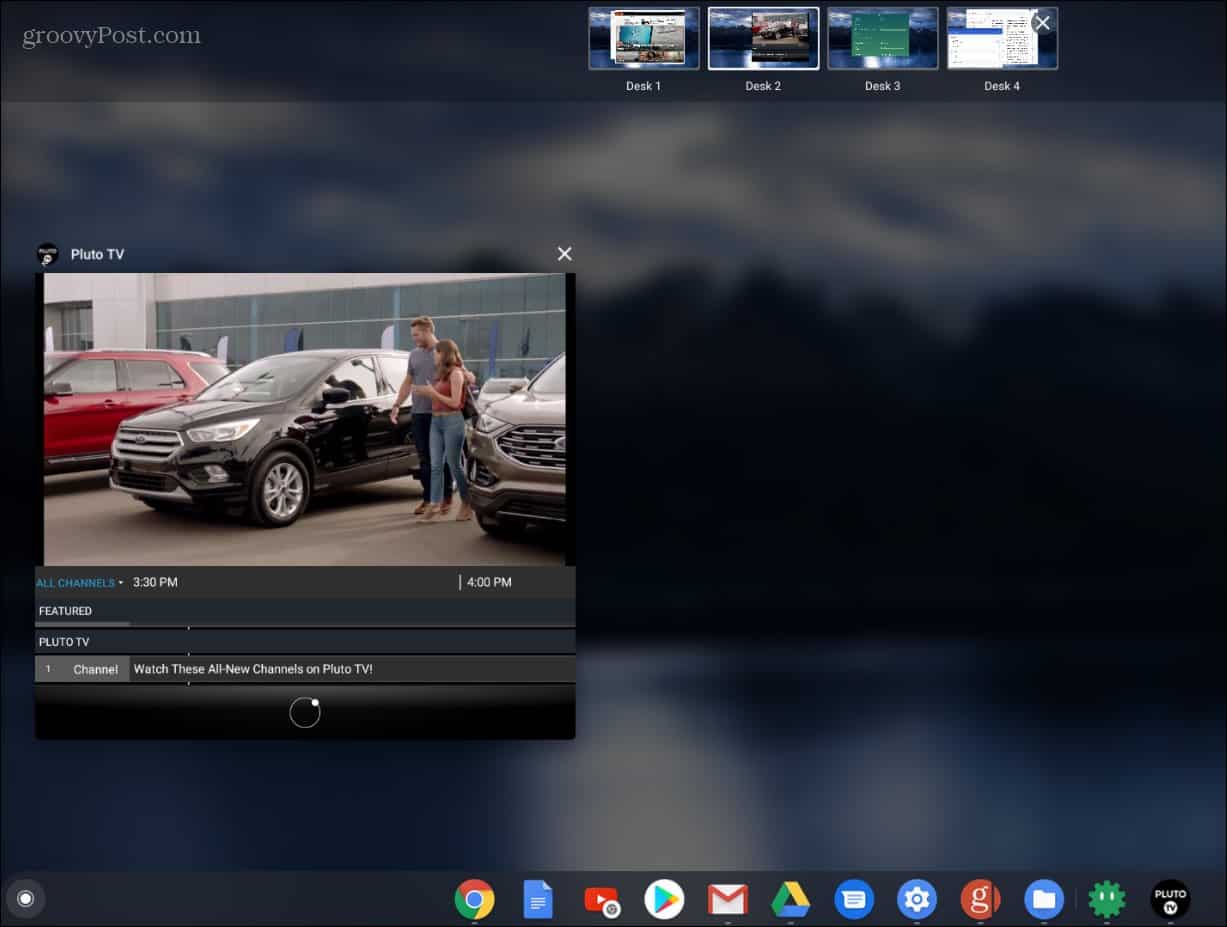
Hay un par de formas de cambiar entre sus escritorios virtuales. O golpeas el F5 tecla y haga clic en el que necesita. O bien, puede acceder a una aplicación específica en un escritorio virtual haciendo clic en el icono de la aplicación en la bandeja del sistema. Para cerrar un escritorio, presione el F5 tecla, coloca el cursor sobre el que deseas cerrar y X fuera de el.
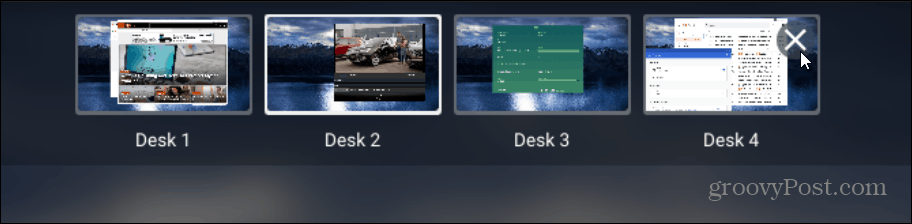
También puede mover aplicaciones entre escritorios virtuales. Presione la tecla F5 mientras está en el escritorio con la aplicación que desea mover y arrástrela a un escritorio virtual diferente.
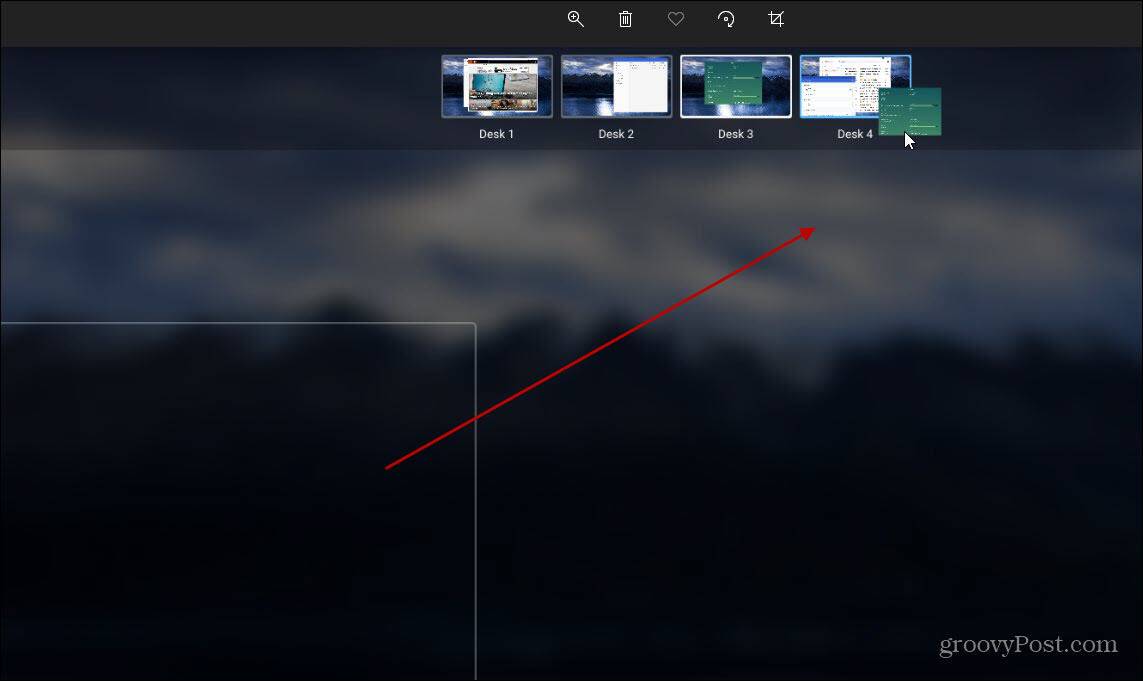
Esta es una excelente manera de diferentes aplicaciones diferentesabrir sin minimizar y maximizar todo el tiempo desde una sola ventana. Puede tener su escritorio principal con Google Docs, Messages y Gmail abiertos en el segundo, una aplicación de Android en un tercero, y así sucesivamente. Luego puede mover aplicaciones a diferentes escritorios virtuales a medida que continúa su flujo de trabajo.










Deja un comentario