Cómo realizar copias de seguridad, restaurar y migrar notas adhesivas en Windows 10

Windows 10 no tiene una forma integrada de mover sus notas adhesivas a otra PC. Pero aquí le mostraremos cómo hacerlo.
Las notas adhesivas en Windows 10 son digitalesequivalente a esas omnipresentes notas Post-It que ves atrapadas en monitores en cubículos de todo el país. A pesar de ser una forma rápida e informal de anotar información, las versiones en papel y digitales de las notas adhesivas a veces pueden contener datos sorprendentemente cruciales (contraseñas, números de seguimiento, fechas de aniversario, etc.). Esto es cada vez más probable ahora que Sticky Notes ha ampliado su conjunto de características. Sticky Notes ha recorrido un largo camino desde que se incluyó por primera vez en Windows Vista. Ahora incluye una gran cantidad de inteligencia incorporada, como la capacidad de reconocer vuelos programados, soporte para entintado digital y, por supuesto, puede escribirlos como lo hizo en el pasado.
Una característica que todavía está ausente en Sticky Notes: hacer copias de seguridad, guardar y restaurar sus Sticky Notes.
Esto hace que sea un poco complicado traer todoestos datos importantes con usted a otro dispositivo. Microsoft no proporciona una forma conveniente de hacer una copia de seguridad de sus notas adhesivas, pero aún puede hacerlo. En este artículo, mostramos cómo puede hacer una copia de seguridad y restaurar sus Notas adhesivas en otro dispositivo.
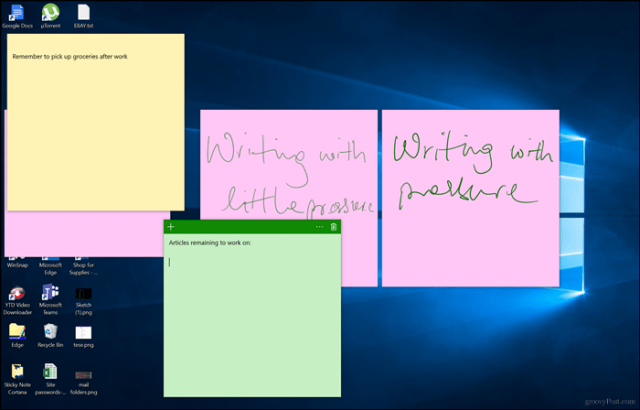
Cómo hacer una copia de seguridad y restaurar notas adhesivas en Windows 10 en otra computadora
El primer paso para guardar y restaurar sus notas adhesivas es encontrar dónde las guarda Windows 10. Para hacer eso, presione la tecla de Windows + R, escriba lo siguiente en el cuadro de búsqueda y luego presione Entrar:
% LocalAppData% PaquetesMicrosoft.MicrosoftStickyNotes_8wekyb3d8bbweLocalState
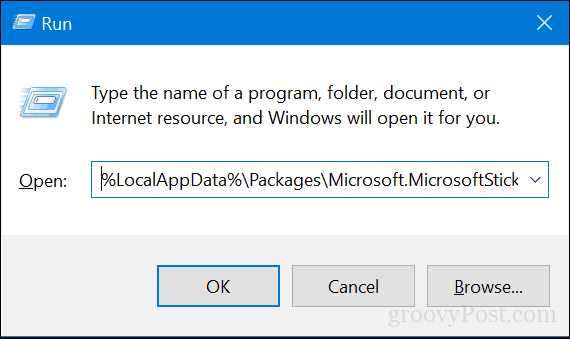
Copia el archivo plum.sqlite archivo a una memoria USB u otra fuente de respaldo.
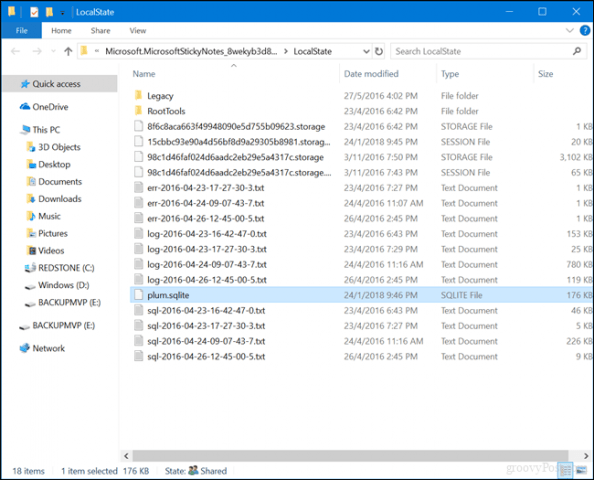
Conecte la unidad USB al otro dispositivo donde desea restaurarlos, abra la misma carpeta de notas adhesivas, luego copie y pegue el plum.sqlite archivo en la misma carpeta. Hacer clic Reemplazar el archivo en el destino Cuando se le solicite.
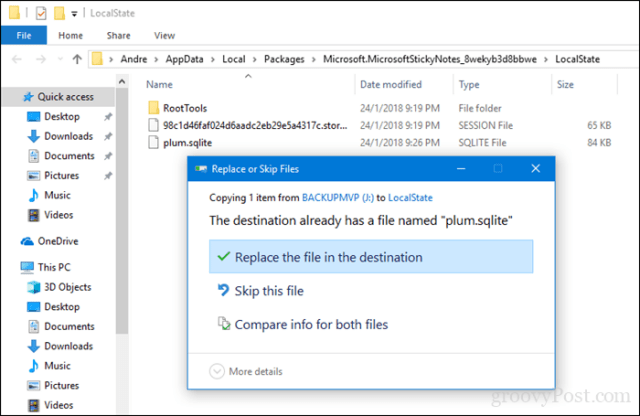
Cierre la carpeta, reinicie su computadora solo para confirmar los cambios y luego inicie Sticky Notes en el otro dispositivo. Debería ver sus notas adhesivas en su nuevo dispositivo. ¡Eso es!
Háganos saber lo que piensas. ¿Eres un gran fanático de las notas adhesivas digitales o prefieres las buenas notas post-it anticuadas?





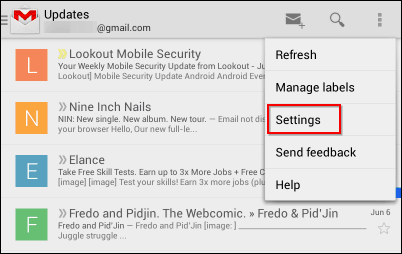

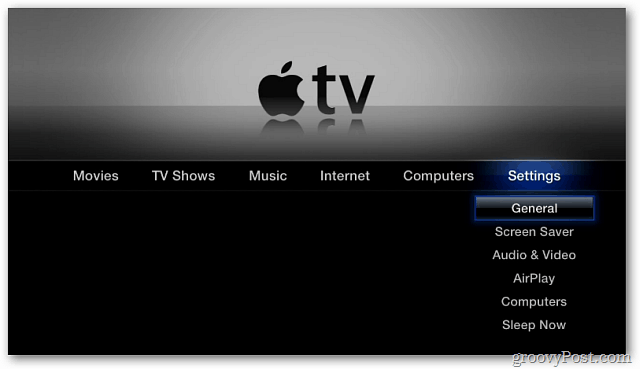

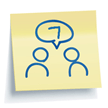
Deja un comentario