Cómo configurar el cliente VPN de Windows 7

Por lo general (aproximadamente el 99% del tiempo), los usuarios corporativos usan VPN para conectarse de nuevo a su red de Corp. para obtener acceso a sus archivos compartidos, servidores de SharePoint, bla, bla, bla.
Ocasionalmente, sin embargo, VPN puede ser utilizada por usuarios domésticos para volver a conectarse a su red doméstica (o al otro lado del cortafuegos de mamá cuando ellanecesita soporte técnico <cough>) para acceder a sus archivos o fotos en sus cuadros de inicio. Para ayudar con esto, Microsoft incorporó el cliente y el servidor VPN en Windows 7. Hoy mismo escribí sobre el Lado del servidor / host así que saltemos al lado del cliente.
Cómo configurar un cliente VPN en el hogar con Windows 7
1. Hacer clic el Orbe de inicio de Windows y Tipo red en la barra de búsqueda. Entonces Hacer clic el Redes y recursos compartidos.
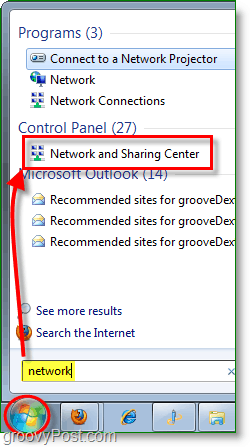
2. Desde el Centro de redes y recursos compartidos Hacer clic el enlace a Establecer una nueva conexión o red.
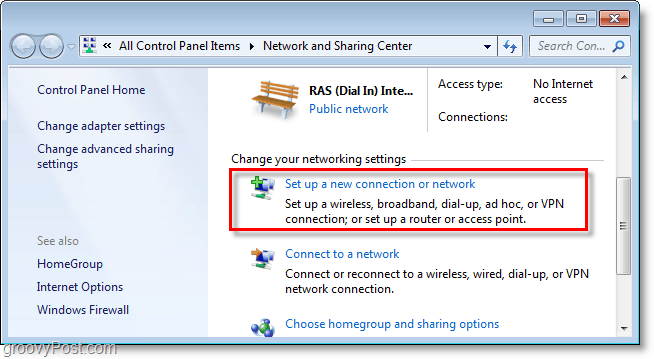
3. Hacer clic Conectarse a un lugar de trabajo, entonces Hacer clic próximo.
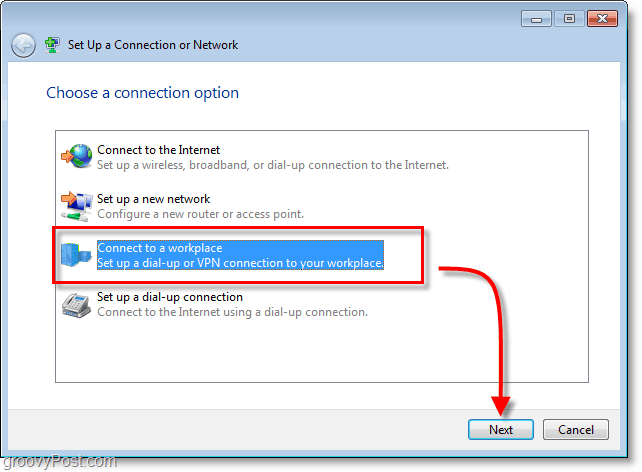
4. Hacer clic Usar mi conexión a Internet (VPN).
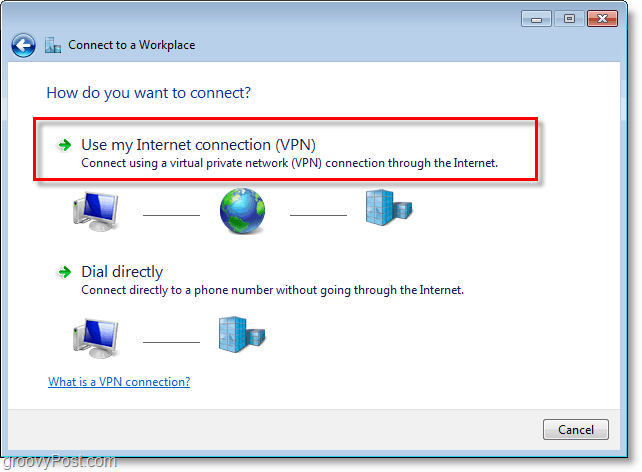
5. Bajo dirección de internet Tipo en tus PÁLIDO o Dirección IP global. Debajo del nombre del destino: Tipo en alguna descripción de cómo llamar a su conexión. Entonces Cheque la caja No te conectes ahora; solo configúralo para que pueda conectarme más tarde. Hacer clic próximo continuar.
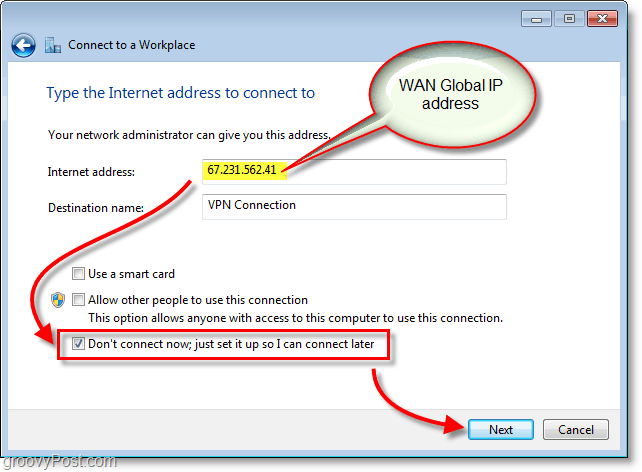
6. Tipo en el asignado Nombre de usuario y Contraseña para el host VPN. Lo más probable es que exista una cuenta de usuario para iniciar sesión en la máquina host de VPN. Hacer clic Crear cuando termine.
Nota: Puedes elegir Recordar esta contraseña. Sin embargo, una conexión es más segura si necesita que se vuelvan a ingresar las credenciales cada vez.
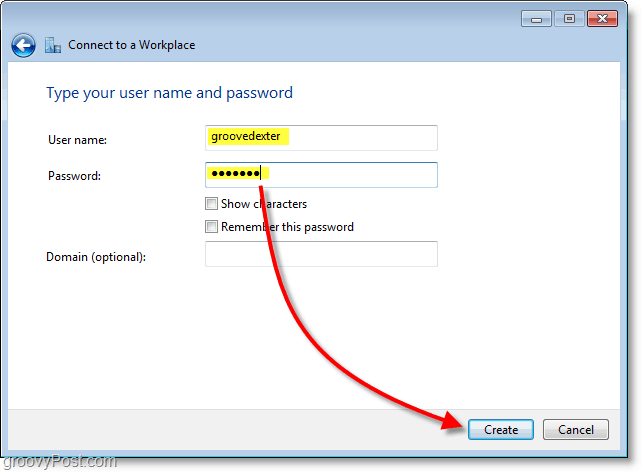
7. Todavía no queremos conectarnos; Hay algunas configuraciones que deben ajustarse para que la conexión sea más segura. Hacer clic Cerrar y luego navegar de regreso a Redes y recursos compartidos (se muestra en el paso 1)
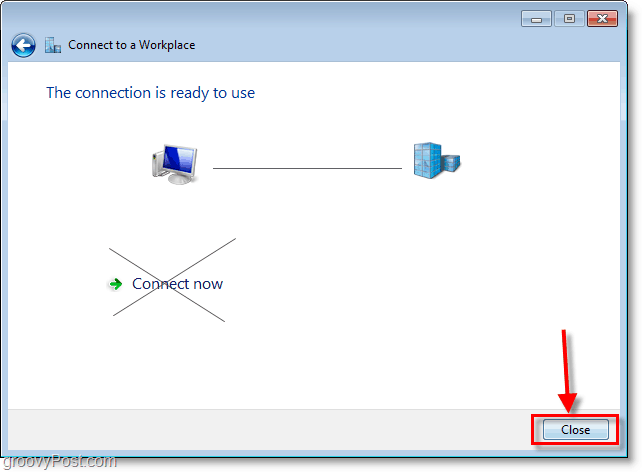
8. Desde el Centro de redes y recursos compartidos Hacer clic Cambiar la configuración del adaptador.
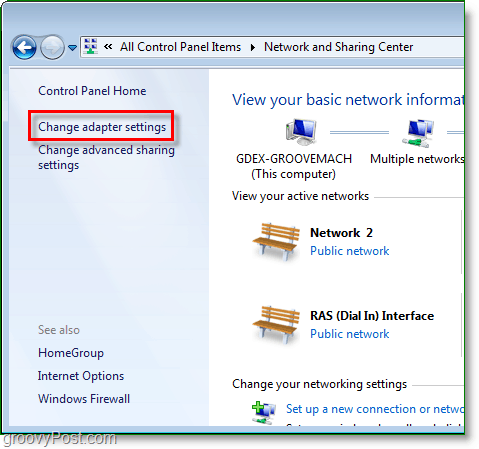
9. Botón derecho del ratón la conexión VPN recién creada (nombre de destino) y Seleccionar Propiedades.
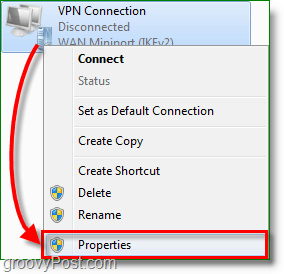
10. Hacer clic el Seguridad pestaña y Conjunto Cifrado de datos a Cifrado de máxima potencia (desconectar si el servidor se niega). A continuación, asegúrese de verificar ambos CAP cajas Hacer clic Okay para guardar y continuar.
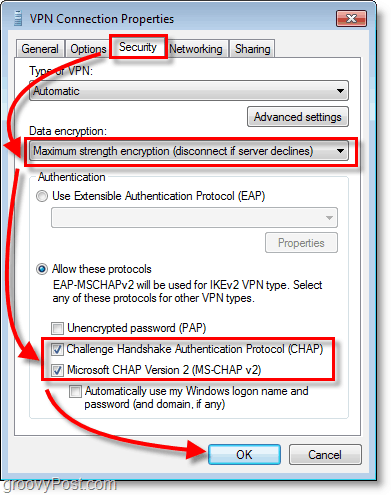
11. Próximo, Botón derecho del ratón la conexión VPN y esta vez Seleccionar Conectar. Tipo en el Nombre de usuario y Contraseña y entonces Hacer clic Conectar.
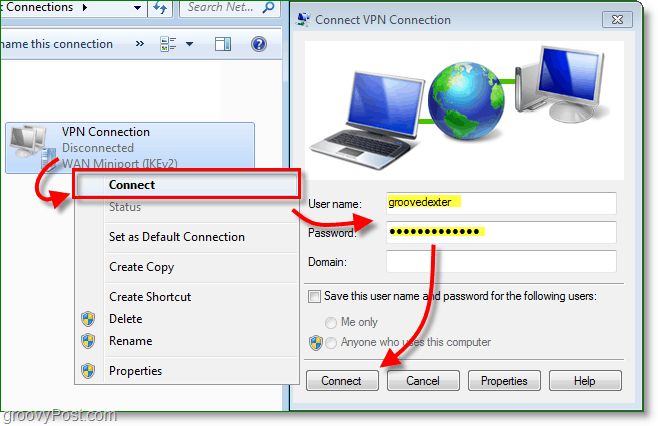
¡La conexión VPN ahora debería estar activa!

Como recordatorio, esta es probablemente 1 de aproximadamente 100 configuraciones diferentes para el cliente VPN, a menos que administre ambos lados (cliente y servidor) probablemente necesitará obtener las configuraciones correctas del cliente de su equipo de TI para obtener la configuración del cliente VPN perfectamente.







![Cómo agregar una PC cliente con Windows 7 a Windows Home Server [versión 1]](/images/howto/how-to-add-a-windows-7-client-pc-to-windows-home-server-version-1.png)
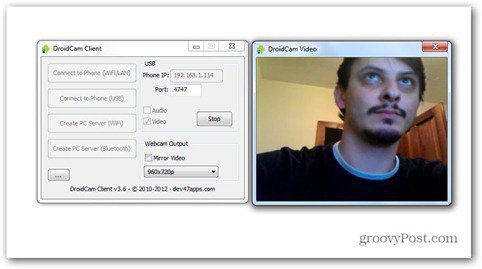
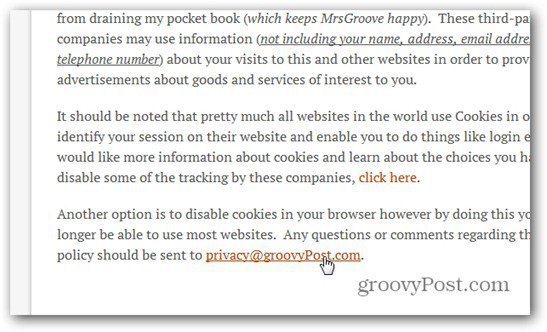
Deja un comentario