Comience con Bash en la actualización de aniversario de Windows 10

La actualización de aniversario de Windows 10, que llegará este verano, incluye Ubuntu y Bash Shell como instalación opcional. Aquí se explica cómo instalarlo y comenzar a utilizarlo.
Los desarrolladores y los profesionales de TI pueden esperara las emocionantes mejoras que vienen en la primera revisión importante de Windows 10 este verano. Una de esas características es el shell Bash Unix, que proporciona un amplio acceso a una rica colección de herramientas y aplicaciones de línea de comandos. El subsistema de Windows incorporado para Linux en Windows 10 abre un mundo completamente nuevo para los usuarios avanzados de Windows que antes se veían disuadidos por la falta de soporte. Aquí hay un vistazo a cómo instalar y comenzar.
Habilite el subsistema de Windows para Linux en Windows 10
Antes de que los usuarios puedan comenzar a usar Bash en Windows 10, hay ciertos requisitos.
- Actualización de aniversario de Windows 10: las versiones anteriores de Windows 10, como la actualización de noviembre, 1511 o 10586 y la versión pública de julio, 10240, no son compatibles.
- El Subsistema de Windows para Linux solo funciona en versiones de 64 bits de Windows 10. Esto se debe a que Bash en Windows 10 utiliza Hyper-V, que no es compatible con las versiones de 32 bits.
- Se requiere acceso a Internet para descargar, luego instale las herramientas de línea de comando Bash.
- El tamaño de la descarga es de unos 200 MB.
Ir Configuración> Actualización y seguridad> Activación, y seleccione Modo desarrollador, luego haga clic en Sí.
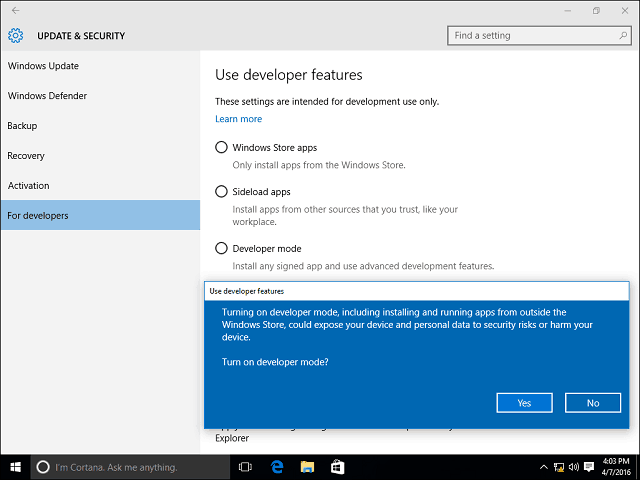
prensa Tecla de Windows + R entonces tipo: optionalfeatures.exe luego presiona Enter en tu teclado. Desplácese hacia abajo y luego marque Subsistema de Windows para Linux y luego haga clic en Aceptar. Para completar la instalación, se requiere un reinicio.
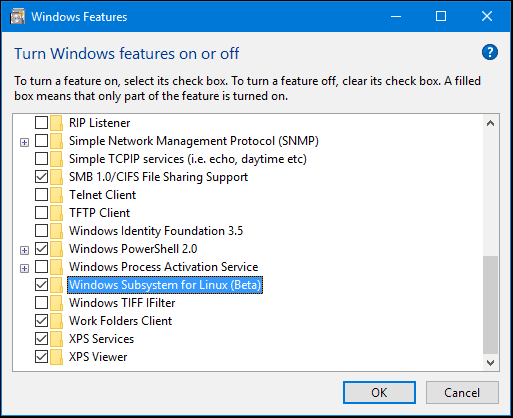
Instalar herramientas Bash
prensa Tecla de Windows + X en su teclado para obtener el menú de usuario avanzado y elegir Símbolo del sistema. En el símbolo del sistema, tipo: golpetazo luego presiona Enter. Escribe la carta y luego presione Enter nuevamente para comenzar la instalación.
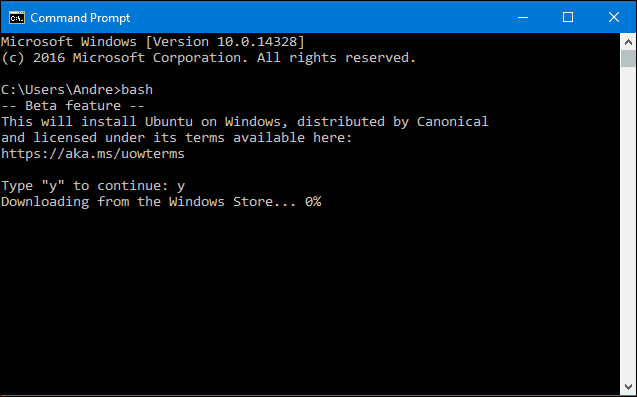
Iniciar Bash en Windows 10
Hay varias formas de iniciar Bash en Windows 10. Puede usar el símbolo del sistema incorporado, PowerShell o el propio shell Bourn. Veamos los tres.
Haga clic en Inicio, Todas las aplicaciones, debajo de la letra B, haga clic en Bash en Ubuntu para Windows.
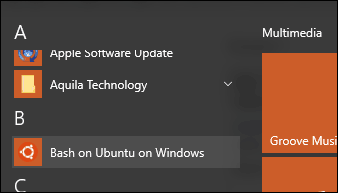
prensa Tecla de Windows + X luego haga clic en Símbolo del sistema, en el símbolo del sistema, tipo: golpetazo luego presiona Enter. Si desea poder acceder al sistema de archivos local, presione Tecla de Windows + X, Símbolo del sistema (Administrador) luego escriba bash en el indicador.
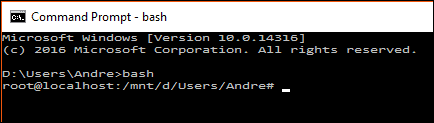
Noté que Bash funciona mejor con Windows PowerShell o Bash, algunos de los comandos simplemente no funcionan en el símbolo del sistema o requieren múltiples intentos.
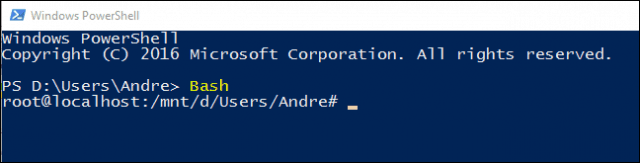
Probar comandos de Linux en Windows 10
Para mostrar la fecha y la hora en la pantalla tipo: fecha en el símbolo del sistema y presione Entrar.
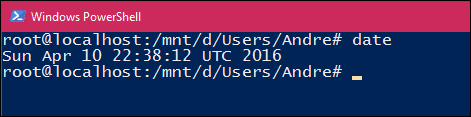
Para averiguar el usuario actualmente conectado, tipo: quién soy luego presiona Enter.
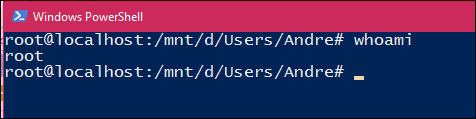
Si quieres ver tu calendario actual, tipo: California luego presione enter.
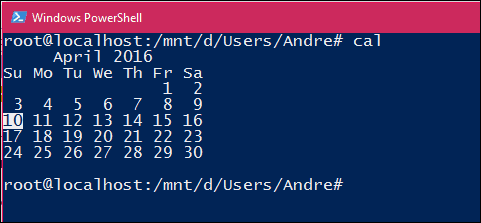
Para enumerar todos los archivos en el directorio actual, escriba ls en el símbolo del sistema y luego presione enter. Se mostrará el contenido actual de su carpeta personal. Para borrar su pantalla, presione Tecla de control + L.
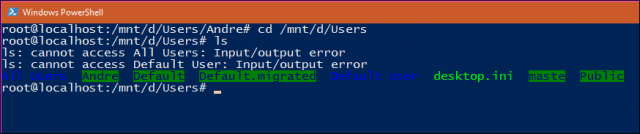
Por supuesto, hay miles de otros comandos que puede usar, pero esta guía debería ayudarlo a comenzar.
Si siempre has querido ampliar tus habilidadesEn la economía de código abierto de rápido crecimiento, esto abre nuevas oportunidades. Ya no necesita configurar una máquina virtual solo para realizar ciertas tareas y configuración con Linux. Y ahora puede hacerlo todo desde Windows.




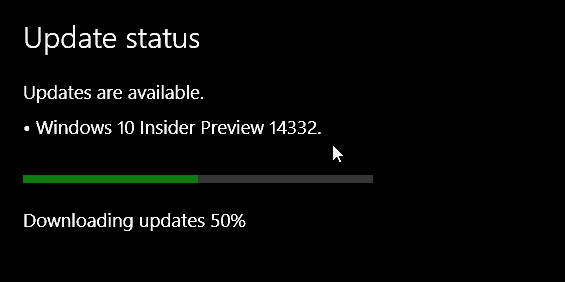





Deja un comentario