Cómo apagar o reiniciar remotamente tu PC con Windows 10

¿Demasiado perezoso para pararse y presionar el botón de encendido de la computadora en la otra habitación? Aquí está tu solución.
Si tiene varias PC con Windows 10 siempre activadasen su casa en diferentes habitaciones, puede ser una tarea difícil apagar o reiniciar cada una. En lugar de visitar físicamente cada máquina, puede reiniciar o apagar cada máquina de forma remota. Este artículo echa un vistazo rápido a un par de opciones.
Apague o reinicie una PC con Windows 10 usando el escritorio remoto
La forma más sencilla de apagar o reiniciar una computadora remota con Windows 10 es conectarse mediante el Protocolo de escritorio remoto (RDP) y luego hacer clic en Inicio> Reiniciar o Apagar.
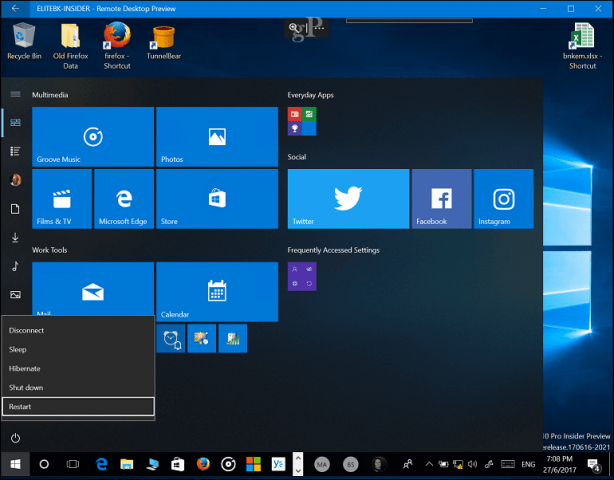
Para que esto funcione, deberás estar ejecutandoWindows 10 Pro, Education o Enterprise en cada computadora. Si tiene una combinación de sistemas operativos en su red, puede usar TightVNC para controlar remotamente una PC desde Mac, Windows o Linux.
Apague o reinicie una PC con Windows en red desde la línea de comandos
Como alternativa a VNC o RDP, puede apagar o reiniciar una PC en red desde la línea de comandos. Conecte sus PC con Windows a la misma red, luego siga los pasos a continuación.
Nota: Para este método, debe ajustar algunas configuraciones de registro. Es un cambio bastante simple, pero tenga en cuenta que la configuración incorrecta de su registro puede causar inestabilidades en el sistema, así que siga los pasos cuidadosamente.
- En la computadora que desea reiniciar o apagar de forma remota, presione la tecla de Windows + R, escriba: regedit luego presiona Enter en tu teclado.
- Navegue a la siguiente clave de registro ComputadoraHKEY_LOCAL_MACHINESoftwareMicrosoftWindowsCurrentVersionPoliciesSystem. Si está ejecutando Windows 10 1703 o posterior, puede encontrar rápidamente las claves del registro copiando y pegando la ruta del registro en la barra de direcciones y presione Entrar.
- Haga clic derecho en el Sistema carpeta, seleccione Nuevo> Valor DWORD (32 bits).

- Ingrese la siguiente etiqueta: LocalAccountTokenFilterPolicy.

- Haga doble clic en el valor y luego cambie el valor a 1.

- Salga del registro y luego reinicie su computadora para confirmar los cambios. Ahora está listo para reiniciar o apagar de forma remota.
- prensa Tecla de Windows + Xhaga clic Símbolo del sistema (administrador).
- En el símbolo del sistema, inicie sesión en la máquina. Ejemplo: uso netoNombre de la máquina luego presiona Enter. Ingrese su nombre de usuario en la máquina o el ID de la cuenta de Microsoft seguido de su contraseña.

- En el símbolo del sistema, escriba apagado -r -m \Nombre de la máquina -t -01 luego presiona Enter en tu teclado.

La computadora remota debería cerrarse automáticamenteabajo o reiniciar dependiendo de los interruptores que elija. Tenga en cuenta que el comando es similar a ejecutarlo localmente. Siempre puede especificar un período más largo para su apagado o reinicio. En mi caso, elegí un minuto. Si desea asegurarse de que la máquina se apaga o reinicia, puede agregar el /F interruptor, ejemplo: apagado / m \ Nombre de la máquina / r / f. Esto cerrará todas las aplicaciones abiertas que se ejecutan en la máquina remota.

Propina: Un comando aún más fácil de usar es el apagaryo mando. Aparecerá un cuadro de diálogo gráfico que le permite seleccionar la computadora remota o ingresar su nombre con el botón Agregar. Luego puede especificar si desea cerrar o reiniciar, e incluso agregar un comentario.
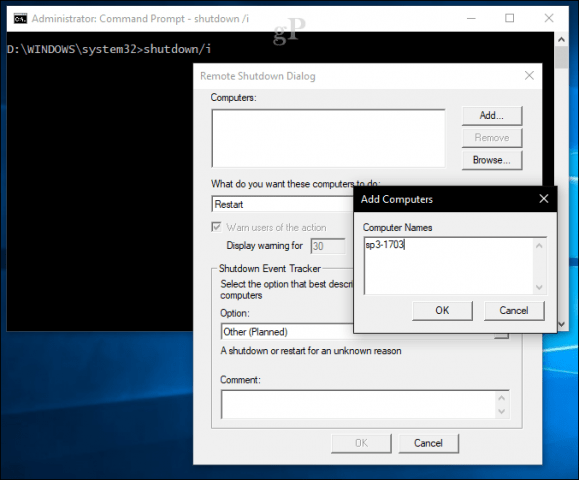
Automatizar el apagado / reinicio múltiple utilizando un archivo por lotes
Conectarse remotamente y apagar una computadoraestá bien como una sola vez, pero ¿qué pasa si desea apagar o reiniciar una computadora a la misma hora todos los días? Si tiene que hacer esto a través de la línea de comando cada vez, se convierte en un arrastre muy rápido. Una opción más fácil es automatizar el reinicio o el apagado de todas sus computadoras. Encienda el Bloc de notas, luego ingrese el comando de apagado remoto con el nombre de red de cada computadora en una nueva línea.
Encienda el Bloc de notas, luego ingrese el comando de apagado remoto con el nombre de red de cada computadora en una nueva línea. Por ejemplo:
apagado -r -m \DELL-PC1 -t -01
apagado -r -m \SURFACEPRO -t -01
apagado -r -m \Nombre de la máquina -t -01
Puede modificar los modificadores en función de si desea reiniciar (-r) o apagado (-s). Proceda a guardar el archivo usando el .murciélago extensión en su escritorio, por ejemplo, shutdownrestart.bat
¡Eso es! Una vez que haya dominado los cierres remotos, asegúrese de consultar nuestro artículo sobre Wake on LAN. Ideal para escenarios en los que necesita activar una máquina para acceder a los recursos.
Escriba una línea en los comentarios y háganos saber cómo va. Esto tomó un poco de prueba y error para funcionar de manera confiable, por lo que estoy interesado en saber si estas instrucciones funcionan sin problemas.


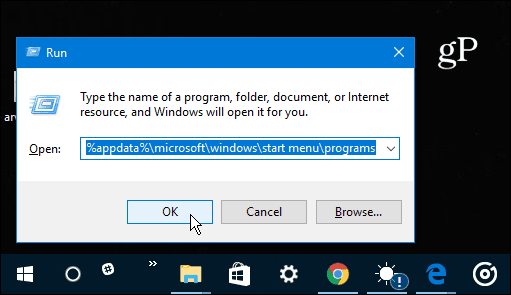






Deja un comentario