Cómo crear y unirse a un grupo en el hogar en Windows 10

La función Windows 10 HomeGroups le permite compartir fácilmente su música, imágenes, documentos, bibliotecas de videos e impresoras con otras computadoras con Windows en su red doméstica.
La función Windows HomeGroup le permite compartirarchivos, carpetas e impresoras con otras computadoras con Windows conectadas a su red de área local. Cada computadora conectada al Grupo Hogar puede compartir su biblioteca de imágenes, música, videos, documentos e impresoras con otras computadoras en el mismo Grupo Hogar. Cualquier computadora con Windows 7 o posterior puede unirse a un Grupo Hogar.
Este tutorial es para configurar un WindowsGrupo en el hogar en Windows 10, pero los pasos también son aplicables para Windows 7 y Windows 8 / 8.1. También puede consultar nuestros artículos anteriores: Windows 7: Cómo configurar el uso compartido del grupo en el hogar y configurar el uso compartido del grupo en el hogar de Windows 8 con una PC con Windows 7.
Configuración de un grupo en el hogar en Windows 7, Windows 8 y Windows 10
Para crear su primer grupo en el hogar, haga clic en Inicio> Configuración> Redes e Internet> Estado> Grupo Hogar. Esto abrirá el panel de control de HomeGroups.
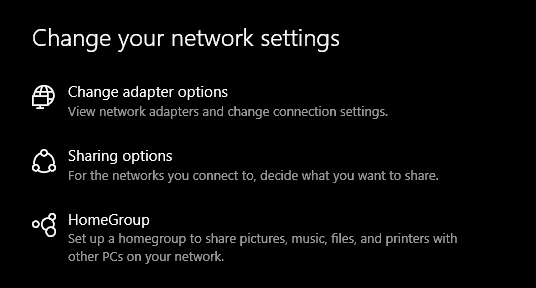
Hacer clic Crea un grupo en el hogar empezar.
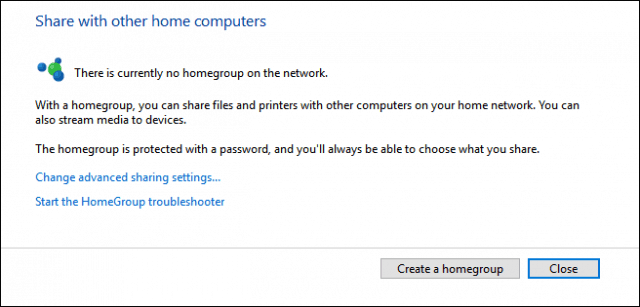
Hacer clic Próximo.
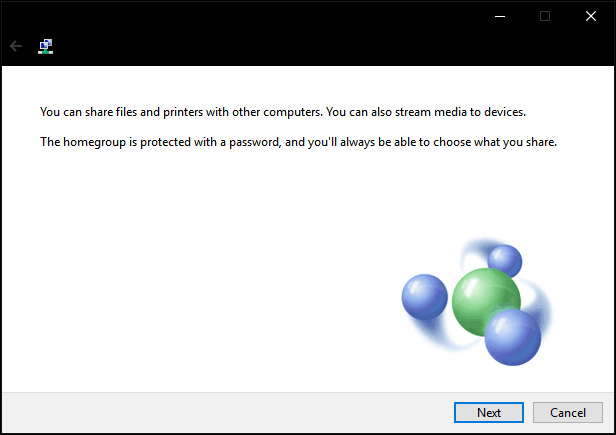
Haga clic en el cuadro de lista debajo de Permisos luego elija los elementos que le gustaría compartircon otras computadoras en su red doméstica. Estos elementos son sus bibliotecas para su cuenta de usuario de Windows. Lea nuestro artículo sobre cómo funcionan las bibliotecas en Windows si no está seguro de qué hay en ellas.
Hacer clic próximo.
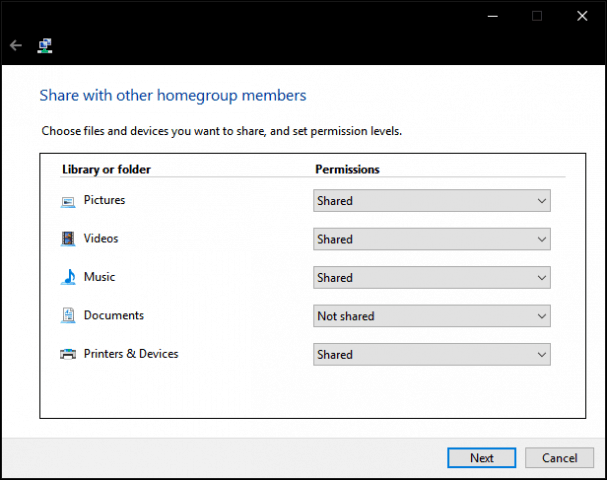
Espere mientras Windows configura sus selecciones.
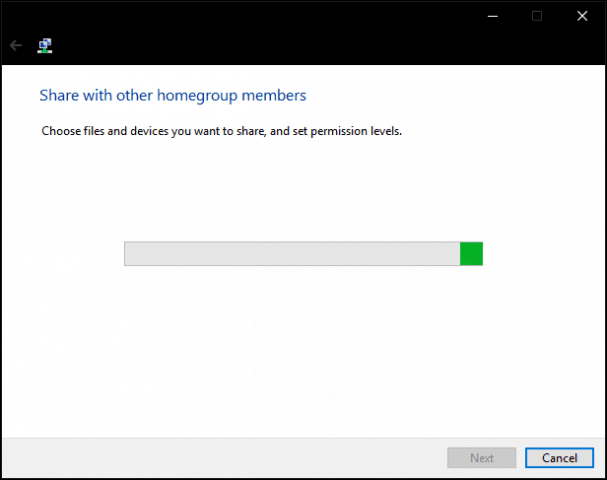
Se generará una contraseña. Escribe esto; deberás ingresar esto cuando unas otras computadoras a este grupo en el hogar.
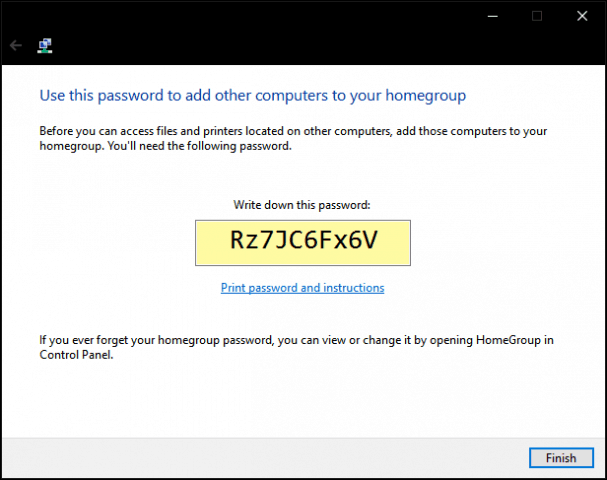
Unirse a un grupo en el hogar
A continuación, abra el Explorador de archivos, haga clic en Grupo en el hogar en el panel de navegación y luego haga clic Únete ahora. Si no ve HomeGroups en el Explorador de archivos, abra Configuración> Red e Internet> Estado> Grupo en el hogar y haga clic Únete ahora. Si aún no ve Grupos en el hogar, lea la sección de Resolución de problemas de Grupos en el hogar a continuación.
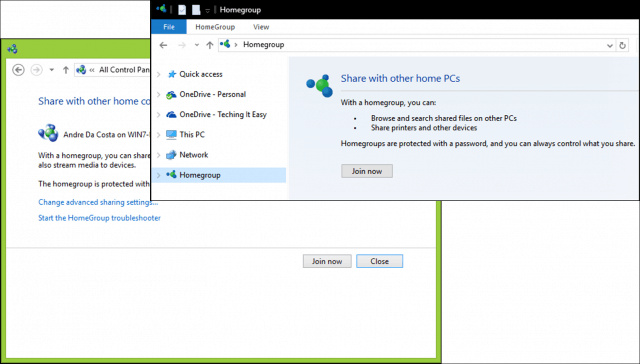
Hacer clic próximo
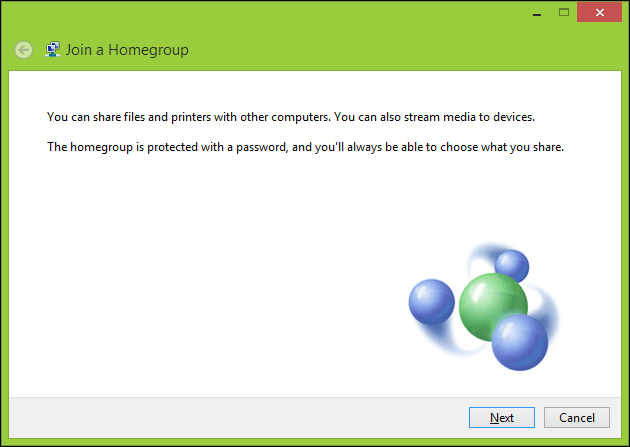
Elija lo que desea compartir y luego haga clic en próximo.
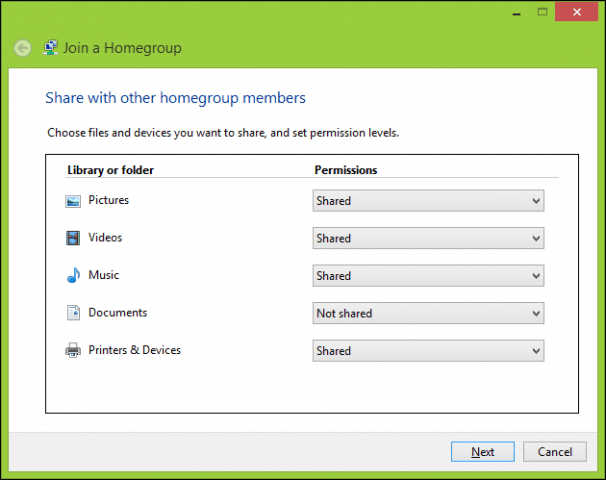
Ingrese la contraseña generada anteriormente y luego haga clic próximo. Esto puede llevar un tiempo, así que espere mientras Windows configura los permisos de su grupo en el hogar. Si Windows ya no detecta un grupo en el hogar, cierre el asistente e intente nuevamente.
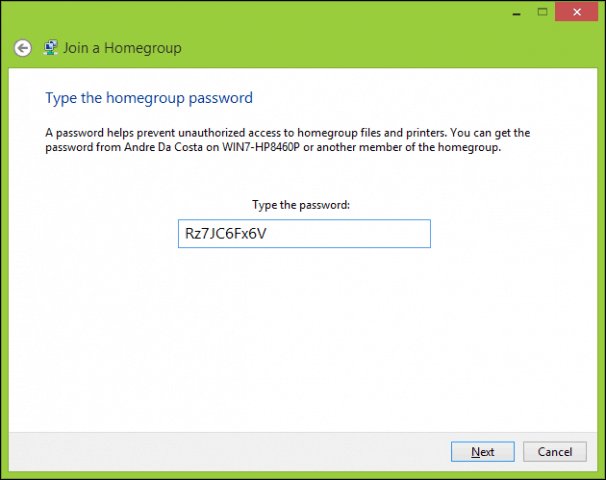
Examinar grupos en el hogar
Para ver el contenido de un grupo en el hogar, abra el Explorador de archivos, expanda grupo en el hogar luego elija uno de los grupos en el hogar disponibles enumerados.
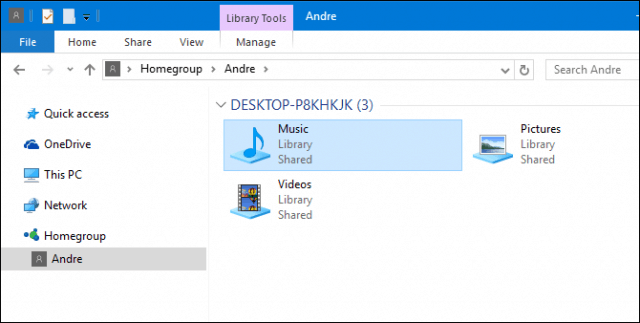
Solución de problemas de grupos en el hogar
Antes de que pueda poner en funcionamiento HomeGroups, su entorno de red debe estar configurado como Privado. Para hacer esto, haga clic con el botón derecho en el icono de red en el Área de notificación, haga clic en Red abierta y centro de intercambio dehaga clic Grupo Hogar en la esquina izquierda de la ventana. Haga clic en el Inicie el solucionador de problemas de HomeGroup enlace para comenzar a solucionar problemas y luego siga las instrucciones en pantalla. También es posible que deba ejecutar el solucionador de problemas de HomeGroup en la computadora donde creó el HomeGroup.
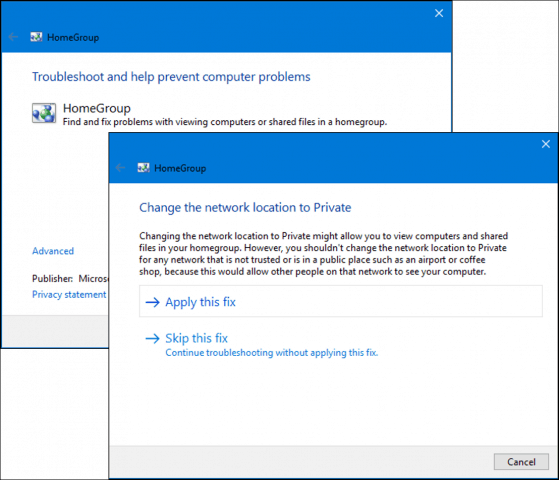
Hay otra forma de configurar su red como privada: abra el Centro de redes y recursos compartidos y haga clic en Cambiar la configuración de uso compartido avanzado. Expandir Privado, seleccione Desactiva el descubrimiento de red luego haga clic Guardar cambios.
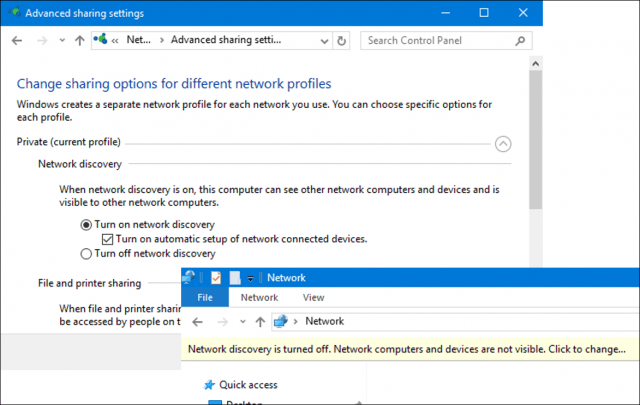
Abra Network Explorer, luego haga clic en el El descubrimiento de red está desactivado banner luego elija Private.
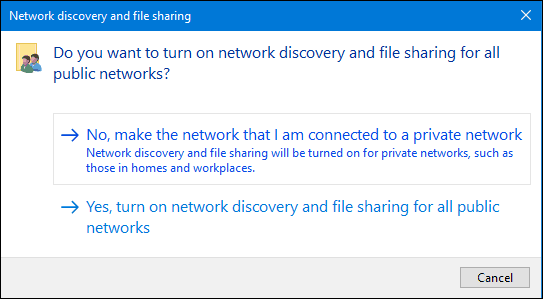
Descubrí otro problema que puede prevenirLa detección de grupos en el hogar es la fecha y la hora. Debe asegurarse de que las computadoras que se conectan a HomeGroups tengan relojes sincronizados. Consulte nuestro artículo para obtener instrucciones sobre cómo ajustar su fecha y hora.
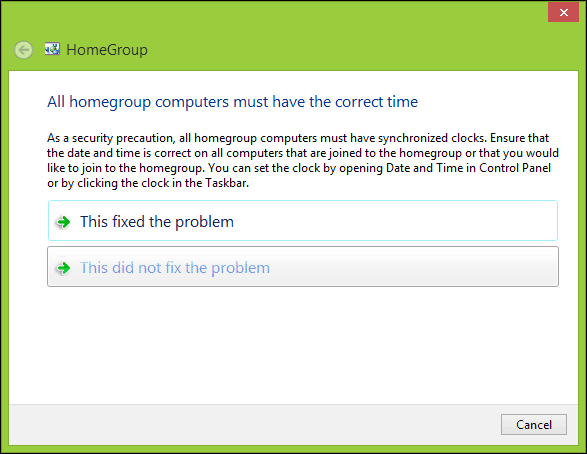
Si aún tiene problemas para conectarse a HomeGroup, el Firewall de Windows podría estar bloqueándolo. Haga clic en Inicio tipo: firewall de Windows y golpear Entrar. Hacer clic Permitir una aplicación o característica a través del Firewall de Windowshaga clic Cambiar ajustes, asegurarse Grupo Hogar está marcado, luego haga clic Okay. Repita estos pasos en cada computadora.
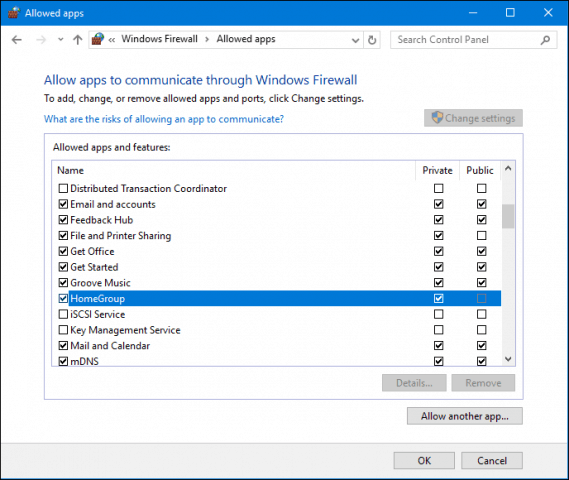
Administrar sus grupos en el hogar
Si en algún momento desea modificar o cambiar la configuración de su Grupos en el hogar, abra Configuración> Red y Internet > Estado> Grupos en el hogar. Allí puede actualizar la contraseña de su Grupo Hogar, cambiar qué tipo de medios se comparte con otras computadoras o abandonar el Grupo Hogar.
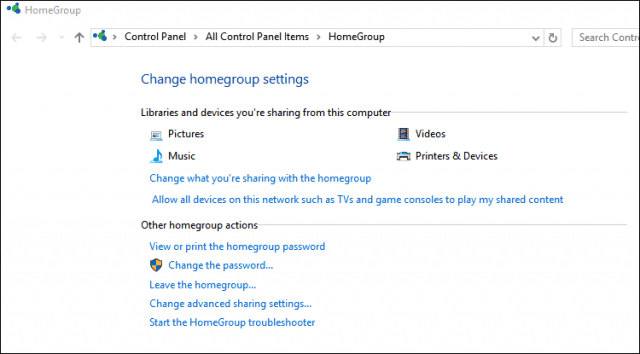
Conclusión
Como puedes ver, obteniendo todo tu WindowsLas computadoras en la misma página con HomeGroups a veces pueden ser un proceso complicado. Pero una vez que haya configurado su Grupo Hogar, compartir bibliotecas e impresoras entre sus computadoras conectadas es increíblemente fácil y conveniente. Esta es una excelente manera de compartir fotos con todas sus computadoras desde su PC principal o acceder a una biblioteca de música desde una ubicación centralizada.
¿Usas HomeGroups? Háganos saber en los comentarios.
¿Quieres lograr algo similar en otras plataformas? Consulte Cómo conectar en red Windows 10 y OS X y compartir archivos y conectar Windows 10 a redes cableadas, inalámbricas y P2P.
![Únase a un dominio de Windows de Active Directory con Windows 7 o Vista [How-To]](/images/vista/join-an-active-directory-windows-domain-with-windows-7-or-vista-how-to.png)

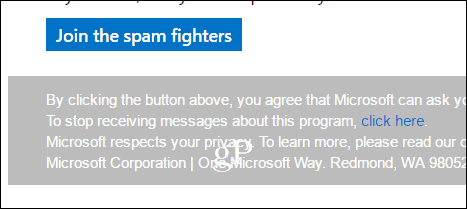




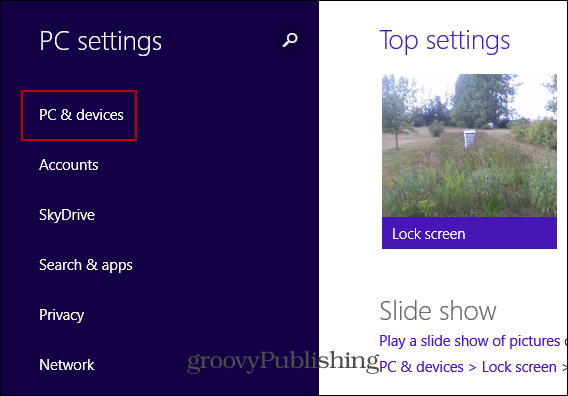
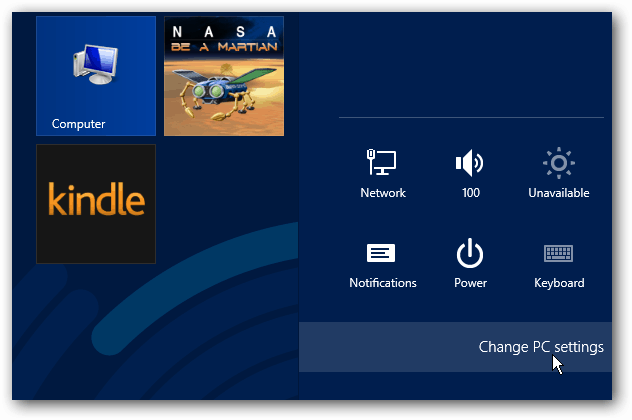
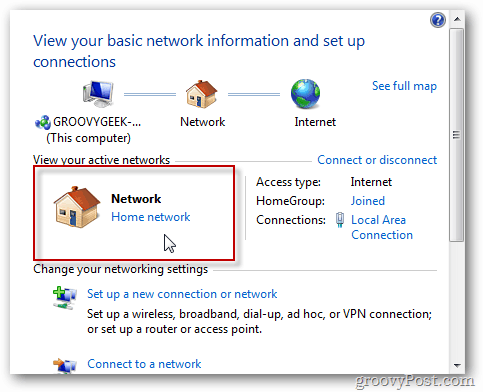
Deja un comentario