Cómo crear folletos con Microsoft Word 2010
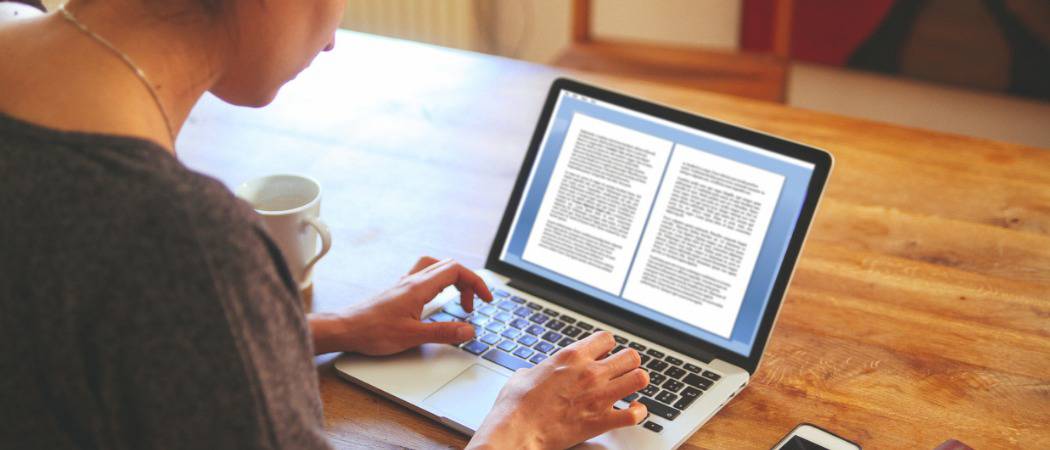
Cómo crear folletos con Microsoft Office Word 2010 y facilita la impresión de folletos desde documentos de Word.
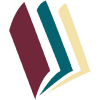
Honestamente, el único trabajo real es crear el contenido ya que Word imprimirá automáticamente cada página en elorden correcto con la colocación adecuada en el papel. Antes de tener fiebre de los folletos y comenzar una juerga creativa, primero debemos configurar el diseño de la página. Al usar el modo de folleto, Word 2010 esencialmente reducirá cada página como si estuviera doblada por la mitad. Hablaremos más sobre el diseño en el paso 3 a continuación. ¡Empecemos!
Cómo crear folletos con Microsoft Word 2010
1. Hacer clic Expediente, entonces Impresión y al final de la lista Hacer clic Configurar página.
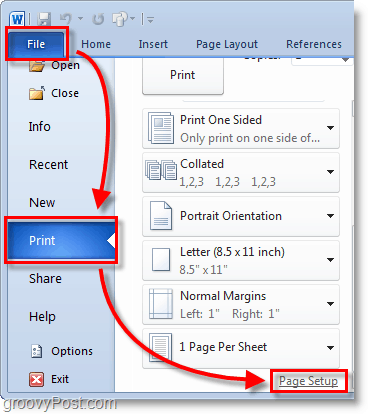
2. En la ventana de Configuración de página, Hacer clic el Márgenes lengüeta. Luego en Múltiples páginas Seleccionar Libro plegado desde el menú desplegable. Debajo de las sábanas Seleccionar Todas o la cantidad exacta de páginas que planeas tener. Asegúrese de configurar la canaleta a Conjunto el Canal a un pequeño margen. La canaleta determina el espacio entre el contenido de su página y el pliegue en el medio del papel donde normalmente uniría las páginas.
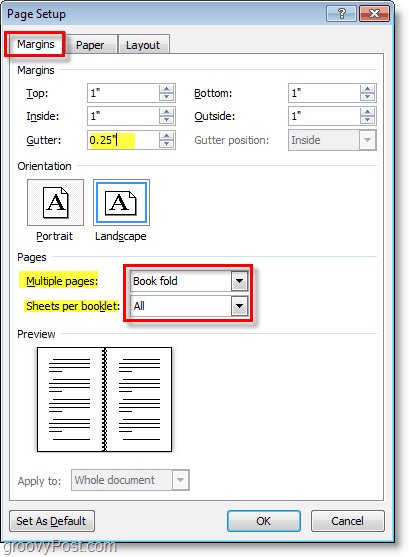
3. Crear tu contenido del folleto, pero tenga en cuenta que el contenido se imprimirádiferente a un documento normal. Las páginas 1 y 4 se imprimirán en el mismo lado, como las páginas 2 y 3 estarán en el lado opuesto. Cada tamaño de página se reduce a la escala de la mitad de una página normal en modo horizontal. La imagen a continuación debería ayudar a ilustrar.
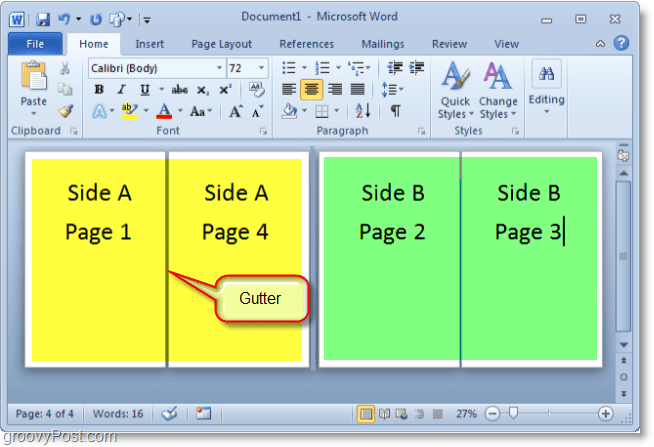
4. Cuando estés listo para imprimir Hacer clic Expediente entonces Impresión y cambie la preferencia de impresión a la configuración correcta para su impresora. Si su impresora puede realimentarse automáticamente los documentos impresos, utilice uno de los Imprimir en los dos lados configuraciones, pero si su impresora requiere que vuelva a insertar manualmente su papel Seleccionar Imprima manualmente en ambos lados.
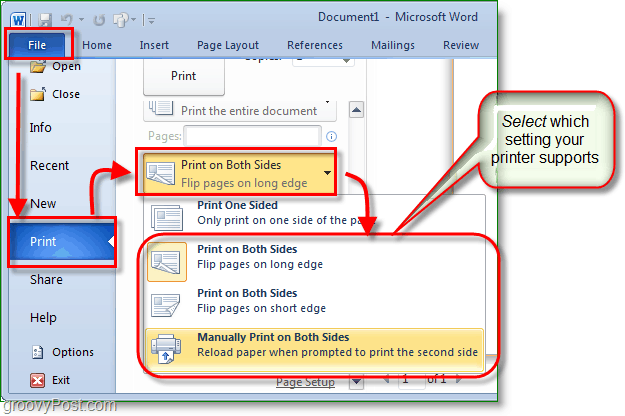
Ahora puede continuar agregando páginas y diseñar sufolleto para ser tan grande como quieras! No olvide que cuanto más grande sea su folleto, más grande tendrá que hacer el Canal para que el contenido de la página no se pierda en las grietas cuando los une.
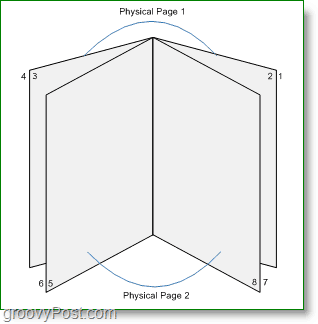
Preguntas, comentarios? ¡Deja uno a continuación o únete a la discusión en la maravillosa comunidad!

![Actualización KB980028 para Word 2010 Beta lanzada [groovyDownload]](/images/microsoft/kb980028-update-for-word-2010-beta-released-groovydownload.png)



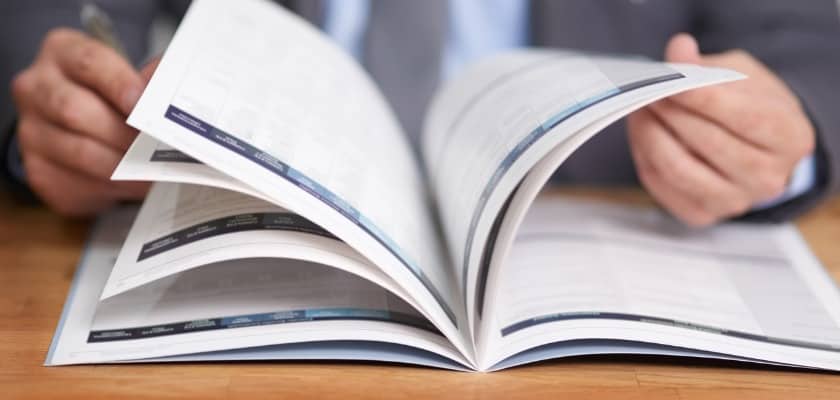


![Microsoft Office 2010 RTM disponible a través de MSDN para descargar [groovyDownload]](/images/download/microsoft-office-2010-rtm-available-via-msdn-for-download-groovydownload.png)

Deja un comentario