Cómo instalar y cambiar idiomas en Windows 10

Si vive en un hogar multilingüe o trabaja con personas que hablan otro idioma, puede compartir una PC con Windows 10, habilitando una interfaz de idioma.
Si vive en un hogar o trabajo multilingüejunto con un compañero de trabajo que habla otro idioma, puede compartir fácilmente una PC con Windows 10, al habilitar una interfaz de idioma. Un paquete de idiomas convertirá los nombres de menús, cuadros de campo y etiquetas en toda la interfaz de usuario para los usuarios en su idioma nativo. Windows ha incluido soporte multilingüe desde Windows XP. Microsoft lo convirtió en una característica exclusiva en Windows Vista Ultimate, luego eliminó este requisito con Windows 8. En este artículo, le mostramos cómo instalar un paquete de idioma y luego cambiar entre ellos en Windows 10.
Instalar un paquete de idioma en Windows 10
Primero, debe asegurarse de tener un soporteedición de Windows 10, como Home, Pro o Enterprise. Si está ejecutando Windows 10 Home Single Language, deberá actualizar a la versión Pro para agregar idiomas. La versión Single Language generalmente viene preinstalada en computadoras nuevas.
Hacer clic Inicio> Configuración o presione Tecla de Windows + I luego haga clic Tiempo e idioma.
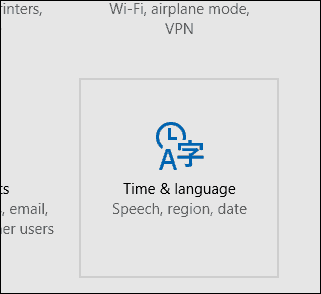
Selecciona el Lenguaje de región pestaña y luego haga clic Añadir idioma
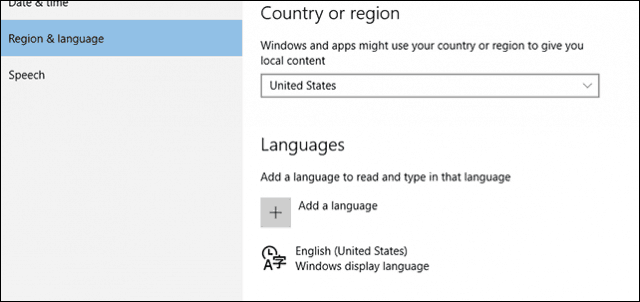
Seleccione un idioma que le gustaría instalar. Para este artículo, iré con español.
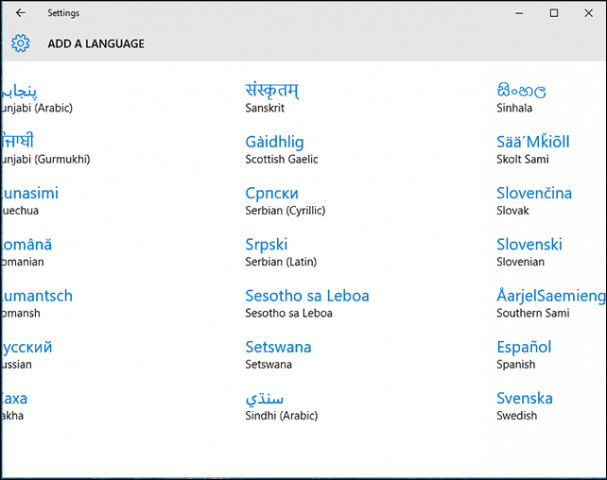
Puede notar que hay subgrupos para un idioma en particular, seleccione el idioma apropiado según su región o dialecto.
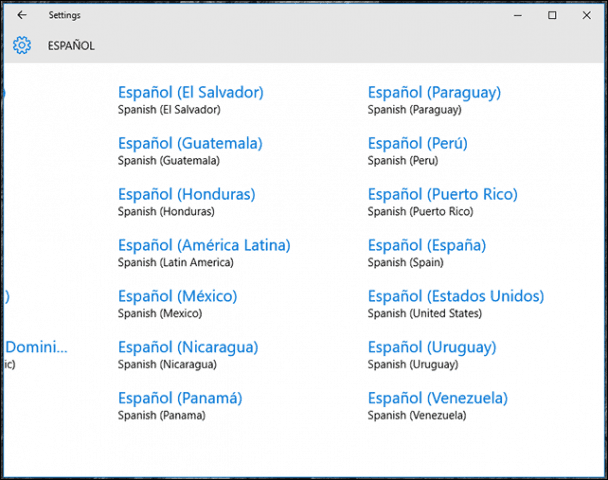
Volver a la Lenguaje de región pestaña y luego seleccione su idioma.
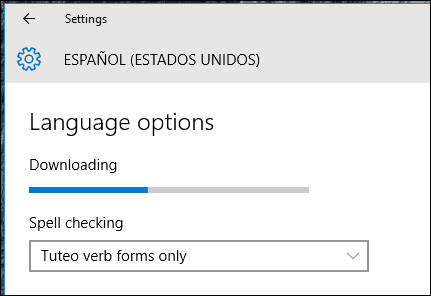
Si la descarga se detiene, reinicie la computadora, luego vuelva a abrir Región e idioma, seleccione su idioma y luego haga clic en Opciones> Descargar de nuevo.
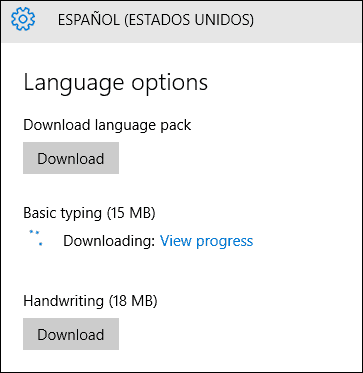
Cuando termine, regrese a Lenguaje de región pestaña luego haga clic en su idioma y luego haga clic en Establecer por defecto.

Reinicie su computadora, inicie sesión, ahora verá menús, etiquetas y cuadros de campo en su idioma nativo. Noté que no todas las palabras están traducidas, por lo que el sistema operativo no será completamente fluido.

Cuando desee cambiar los idiomas sobre la marcha, haga clic en el menú Idioma en el Área de notificaciones en su Barra de tareas y elija su idioma.
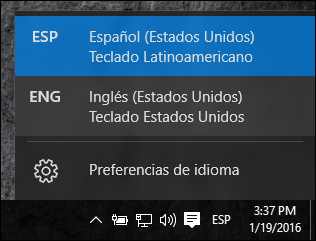
Instalar características opcionales
Si desea escribir o escribir en su idioma nativo, puede instalar estas funciones como características adicionales. Abra Regiones e idioma, seleccione su idioma y luego haga clic en Opciones. Haz clic en Descargar.
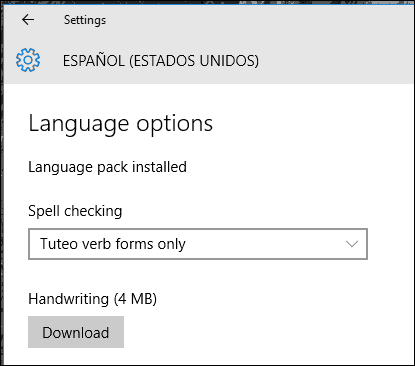
También puede instalar tantos idiomas como desee. ¿Habla más de un idioma y usa Windows? Si es así, háganos saber en los comentarios. Gracias!
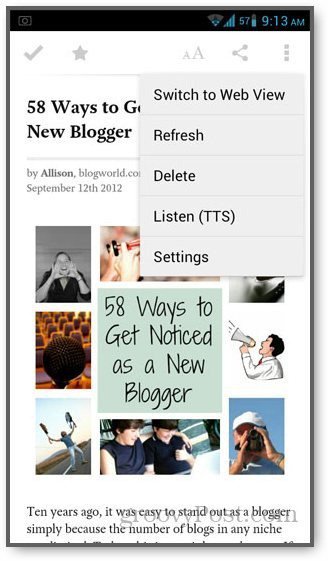

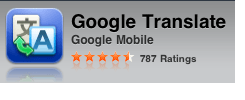
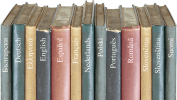

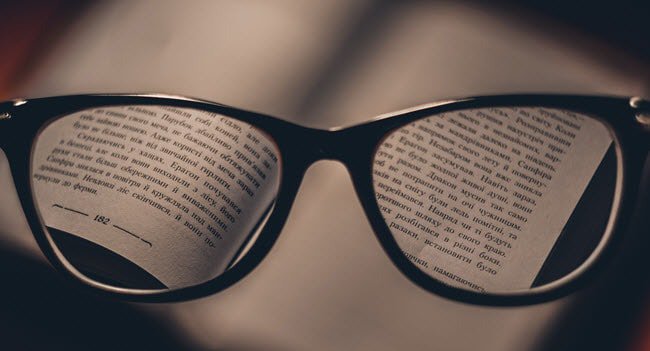
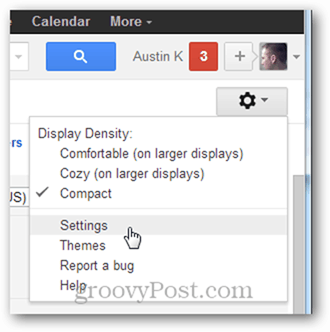
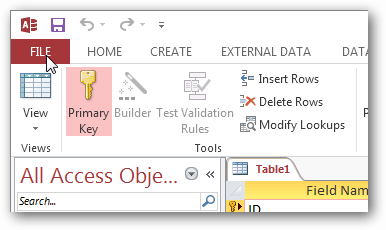
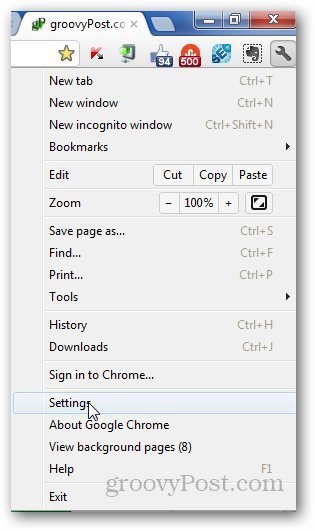
![Google integra eSpeak y está disponible en nuevos idiomas [groovyNews]](/images/geek-stuff/google-integrates-espeak-and-is-available-in-new-languages-groovynews.png)
Deja un comentario