Cómo administrar la actualización de Windows con la función Horas activas

La Actualización de aniversario de Windows 10 devuelve cierto control a los usuarios al proporcionar más flexibilidad para la programación cuando se instalan actualizaciones y la PC se reinicia.
Desde el lanzamiento de Windows 10, Windows Updateha recibido mucha controversia sobre cómo se programan las actualizaciones. Las versiones anteriores de Windows daban a los usuarios más control sobre las actualizaciones. En Windows 10, Microsoft ha convertido las actualizaciones en una parte obligatoria para mantener su sistema actualizado. Hay un buen razonamiento para esto. Me he encontrado con computadoras que rara vez se han actualizado, lo que puede hacer que un sistema sea vulnerable a los ataques.
Por supuesto, debe haber un equilibrio. Una de las principales quejas sobre Windows Update en Windows 10 es su naturaleza disruptiva. Hemos discutido cómo los usuarios pueden administrar mejor las actualizaciones de Windows. La Actualización de aniversario de Windows 10 devuelve cierto control a los usuarios al proporcionar más flexibilidad en la programación cuando puede instalar actualizaciones.
Cómo administrar Windows Update usando Active Hours
Hacer clic Inicio> Configuración> Actualización y seguridad> Actualización de Windows. Debajo Ajustes de actualización, se han agregado dos nuevas opciones: Cambiar activoHoras y opciones de reinicio. Si estará ocupado usando su PC durante ciertos momentos del día, y puede informar a Windows y evitar que su dispositivo se reinicie automáticamente.
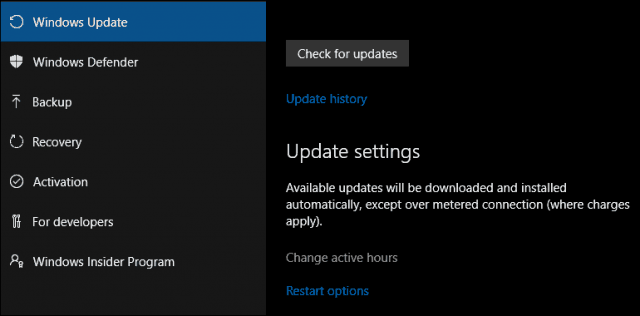
Las horas activas deben ser 10 horas menos (aunque creo que Microsoft podría ser un poco más flexible con esta opción).
Dado que mi computadora normalmente está entre las 8 am y las 12 am. Para la mayoría de los usuarios comerciales, las horas de trabajo suelen ser de 8 a 4 PM, por lo que esto es razonable fuera del uso doméstico.
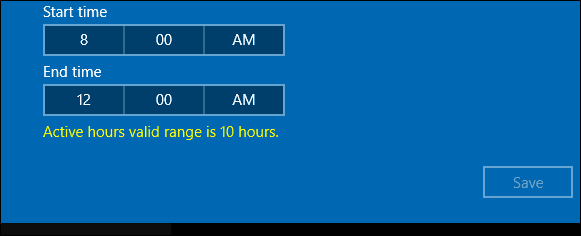
Una vez que haya configurado las horas cuando está activo, haga clic en la casilla de verificación y luego haga clic en Guardar para confirmar los cambios.
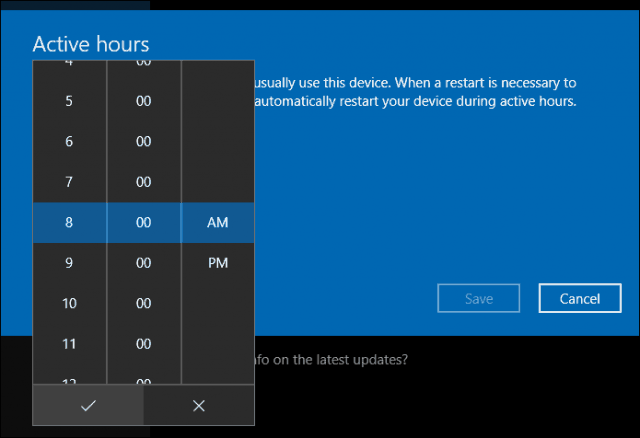
Active Hours ofrece a los usuarios una opción para establecer unperíodo de gracia utilizando las opciones de reinicio. Si necesita más tiempo antes de que comience una actualización programada, puede anularla. Haga clic en el enlace Opciones de reinicio, luego active el tiempo de reinicio personalizado. Elija una hora y un día en los que preferiría que se reiniciara.
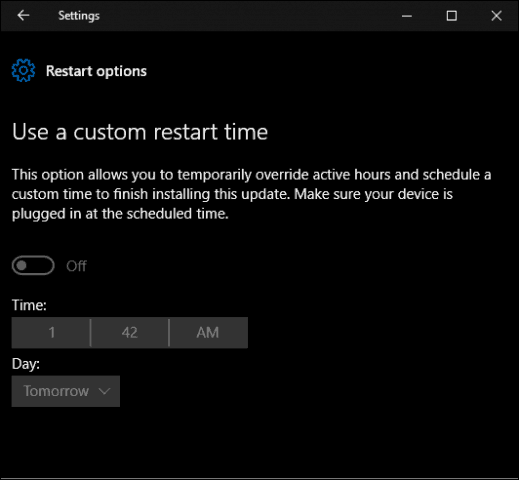
Horas activas y opciones de reinicio en Windows 10Anniversary Update elimina la confusión y el riesgo de tratar de deshabilitar o bloquear actualizaciones. Lo que más me gusta es lo fácil y directa que son las opciones. Podría haber más flexibilidad, pero las opciones proporcionadas especialmente con las opciones de reinicio son bastante razonables. Los usuarios que ejecuten revisiones anteriores de Windows 10 definitivamente recibirán con beneplácito este cambio.
![Únase a un dominio de Windows de Active Directory con Windows 7 o Vista [How-To]](/images/vista/join-an-active-directory-windows-domain-with-windows-7-or-vista-how-to.png)
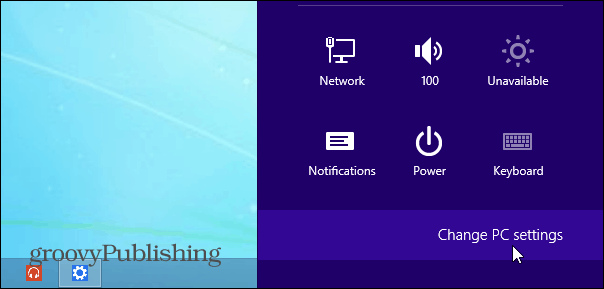








Deja un comentario