Tres formas de actualizar a la actualización de aniversario de Windows 10

La actualización de aniversario de Windows 10 ya está aquí, pero primero deberá instalarla para disfrutar de todas las nuevas funciones interesantes. Échales un vistazo.
La actualización de aniversario de Windows 10 está aquí, peroPrimero deberá instalarlo para disfrutar de todas las nuevas y emocionantes funciones. Al igual que Windows 10 November Update, Microsoft distribuirá la actualización a través de canales regulares como Windows Update y Media Creation Tool. En este artículo, echamos un vistazo a cómo usar cada método.
¿Qué es la actualización de aniversario de Windows 10?
La actualización de aniversario de Windows 10 es la última revisión del sistema operativo cliente de Microsoft. Incluye numerosas mejoras como:
- Menú de inicio mejorado para buscar e iniciar sus aplicaciones rápidamente.
- Navegador web Microsoft Edge mejorado con soporte para extensiones.
- Más opciones de personalización para que su PC se adapte a usted.
- Mejores opciones de red, como soporte de punto de acceso móvil para compartir su conexión a Internet.
- Formas más fáciles de instalar y administrar actualizaciones de Windows.
- Integración mejorada de entintado y Cortana.
- Herramientas de entintado de Windows ampliadas.
- Mejoras para desarrolladores y profesionales de TI, como la integración de BASH Shell.
Cómo instalar la actualización de aniversario de Windows 10
La actualización de aniversario de Windows 10 está disponiblepara PC / dispositivos con Windows 10 Home, Pro y Mobile. Esta actualización no es gratuita para todos; los usuarios que todavía ejecutan Windows 7 o Windows 8 deberán comprar una licencia completa de Windows 10.
actualizacion de Windows
Windows Update es la forma más fácil de instalar elActualización de aniversario de Windows 10. Si está ejecutando Windows 10, 1507 o 1511, haga clic en Inicio> Configuración> Actualización y seguridad> Actualización de Windows y luego haga clic en Buscar actualizaciones. Espere mientras Windows Update busca las últimas actualizaciones. La Actualización de aniversario de Windows 10 se presenta como una actualización disponible. Espera mientras se completa la descarga.
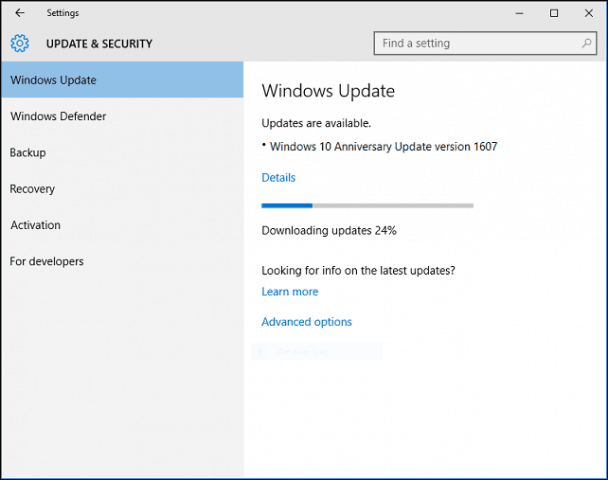
Windows Update le pedirá que reinicie su computadora para finalizar la instalación. Si no está listo, puede reprogramar un horario que sea adecuado.
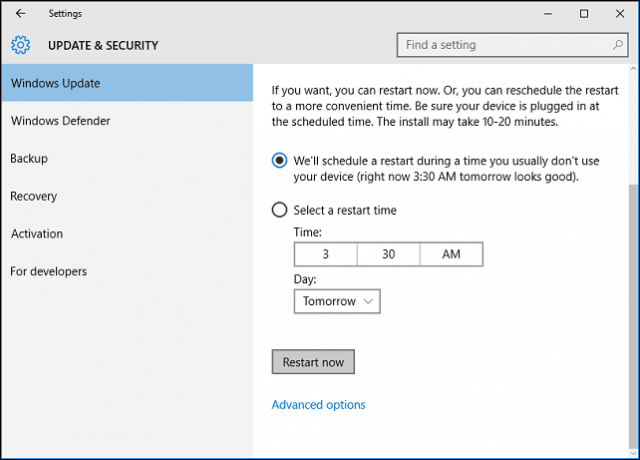
Si decide finalizar la instalación, Windows 10reiniciará su computadora y luego iniciará en el entorno de instalación. La Actualización de aniversario de Windows 10 utiliza una nueva experiencia de configuración sutil, que se parece más a una Actualización de Windows normal que a una actualización completa del sistema operativo. La instalación de Windows 10 se reiniciará varias veces durante esta fase de instalación.
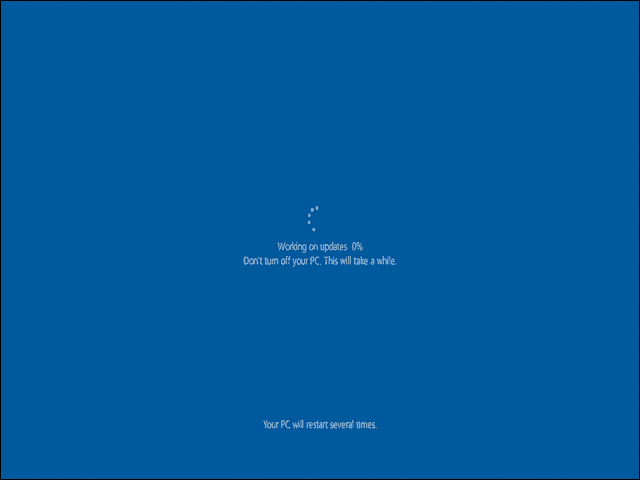
Una vez completada la instalación, se le solicitará queIngrese a su cuenta. Windows 10 realizará algunas tareas de última hora, como instalar actualizaciones de Windows, actualizaciones de la Tienda Windows y configurar el sistema operativo.
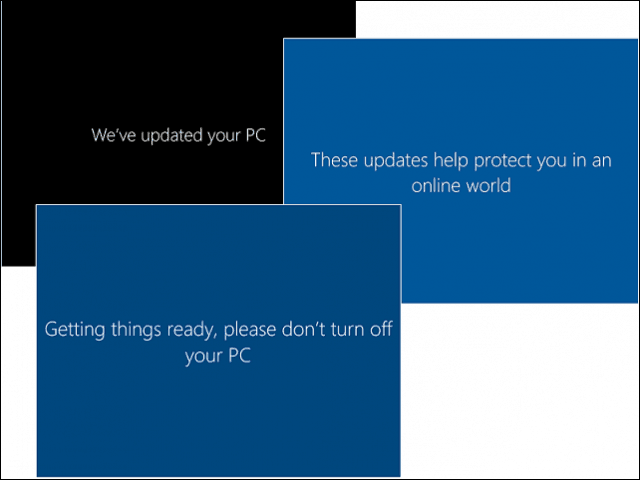
Eso es. Ahora ha instalado la Actualización de aniversario de Windows 10.
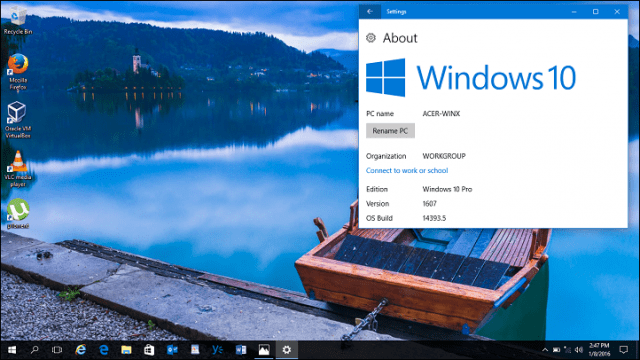
Puede iniciar Windows Update y luego buscar actualizaciones adicionales.
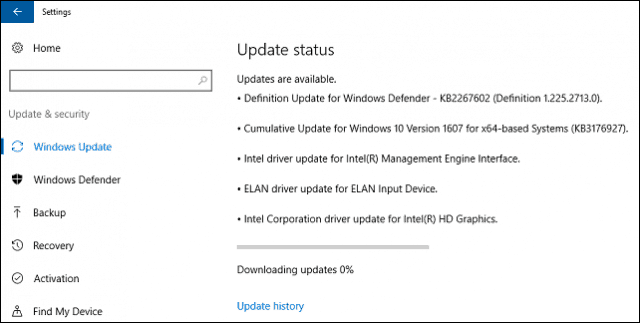
Actualizar ahora y herramienta de creación de medios
Microsoft está utilizando un enfoque escalonado paraentrega de la actualización de aniversario de Windows 10. La firma de software también entregó Windows 10 November Update de manera similar. La Actualización de aniversario estará disponible primero para los sistemas específicamente optimizados para Windows 10. Los ejemplos incluyen dispositivos con UEFI BIOS, TPM 1.2 y Windows Hello Support. Si no está viendo la Actualización de aniversario, no se preocupe, eventualmente aparecerá; sigue revisando Windows Update periódicamente.
Si no puede esperar, puede comenzar la actualización de inmediato utilizando la página Obtener Windows 10. Vaya a la página de descarga de Windows 10, haga clic en Actualizar ahora luego siga las instrucciones en pantalla.
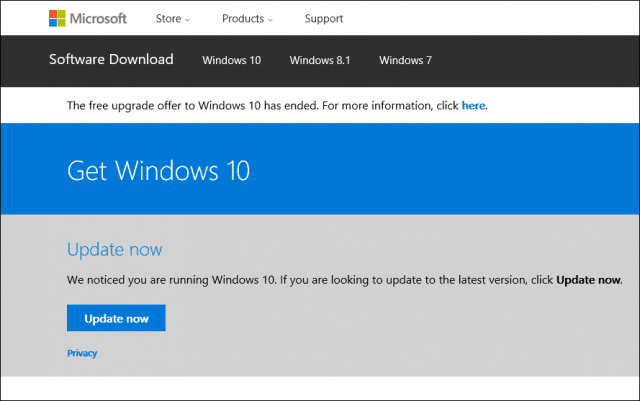
Hacer clic 'Correr a ninguna parte' si el filtro de pantalla inteligente lo solicita.
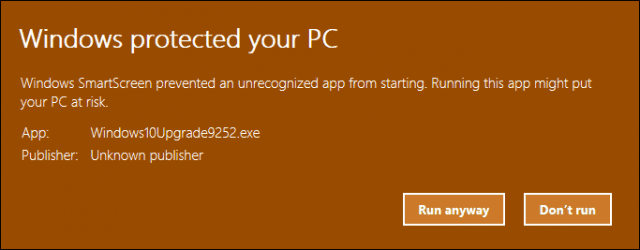
Acepte el Acuerdo de licencia de usuario final.
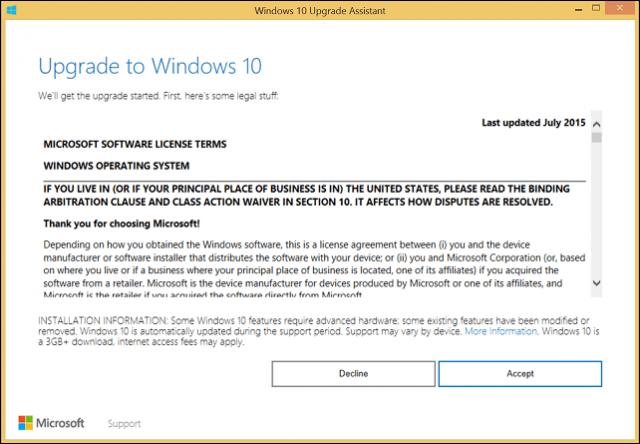
Espere mientras el Asistente de actualización verifica la compatibilidad de su dispositivo.
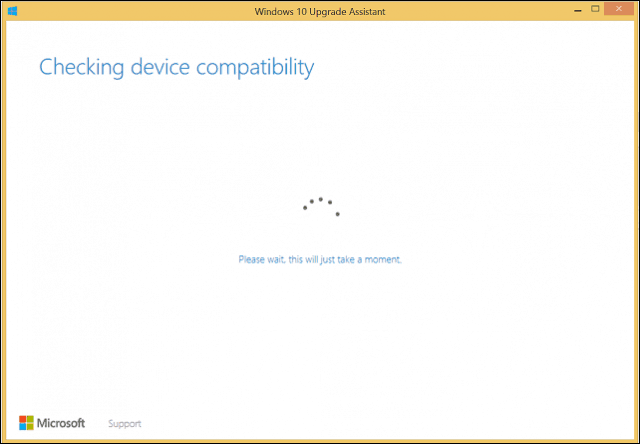
Haga clic en Siguiente para comenzar la actualización.
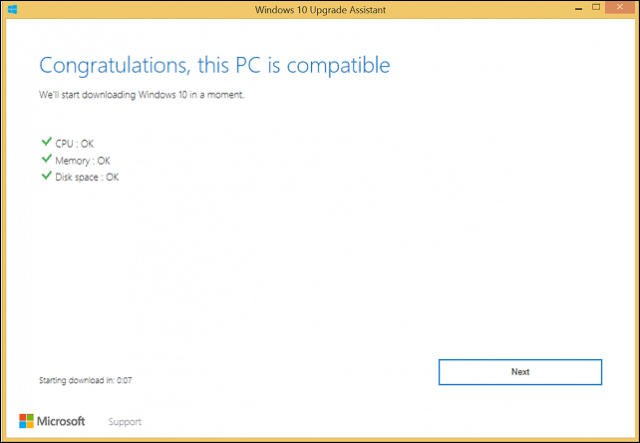
Espere mientras se descarga Windows 10.
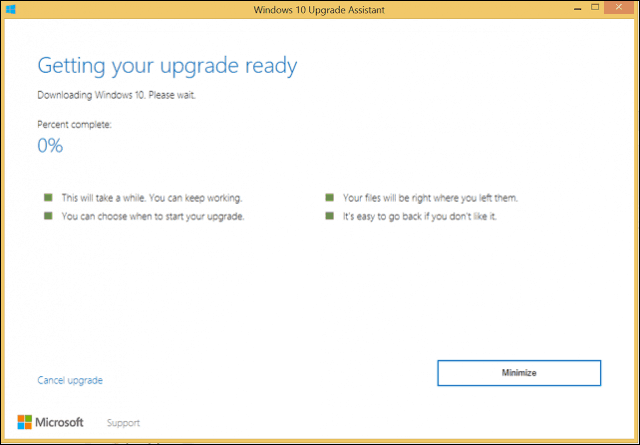
Cuando termine, haga clic en Comience la actualización ahora. Su computadora se reiniciará y continuará con la instalación.
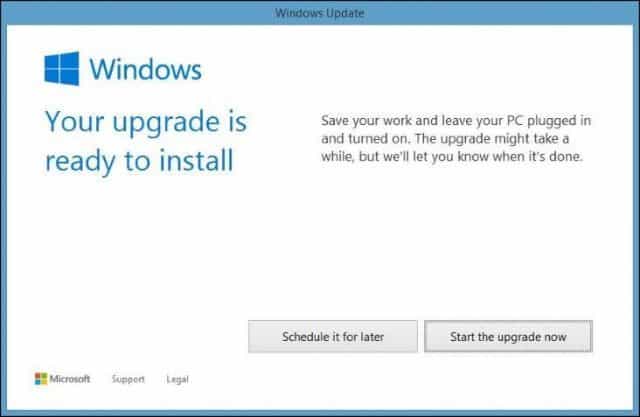
Medios ISO
Otra opción disponible en Obtener Windows 10La página es la herramienta de creación de medios, que es una pequeña aplicación con opciones más detalladas para la actualización. Además de admitir actualizaciones directas, si tiene varias computadoras con Windows 10 o versiones anteriores; puede usarlo para crear dispositivos de arranque personalizados con una combinación de versiones Home, Pro, 32 y 64 bits.
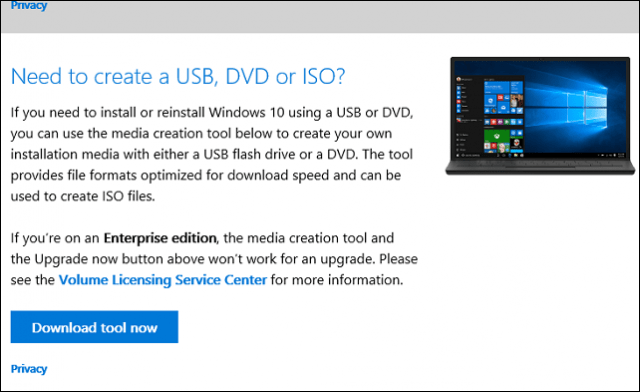
La herramienta de creación de medios puede crear un archivo ISOque contiene todas las ediciones y arquitecturas de Windows 10 Anniversary Update. Un archivo ISO es una réplica digital de un CD o DVD. El archivo ISO también admite actualizaciones sin conexión. Recomiendo este método para las actualizaciones. Selecciona la opción, Actualiza esta PC ahora luego siga las instrucciones en pantalla. Si eliges la opción, Crear medios de instalación para otra PC, se le pedirá que seleccione su idioma, edición y arquitectura.
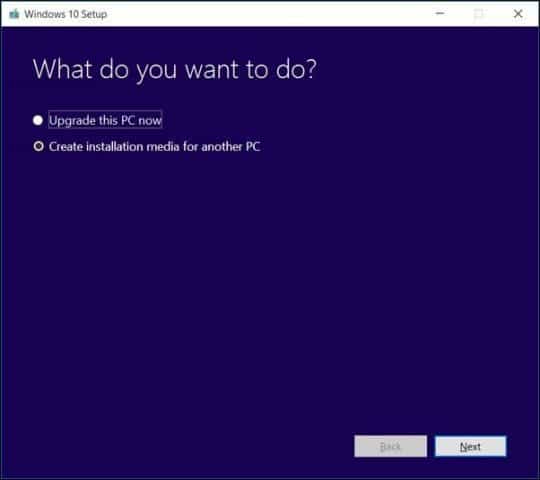
La herramienta de creación de medios le permite elegir si desea crear una unidad de memoria USB de arranque o descargar un ISO, que puede usar para crear un DVD de arranque. Seleccionar Archivo ISO, luego haga clic en Siguiente, elija dónde desea guardar el archivo ISO.
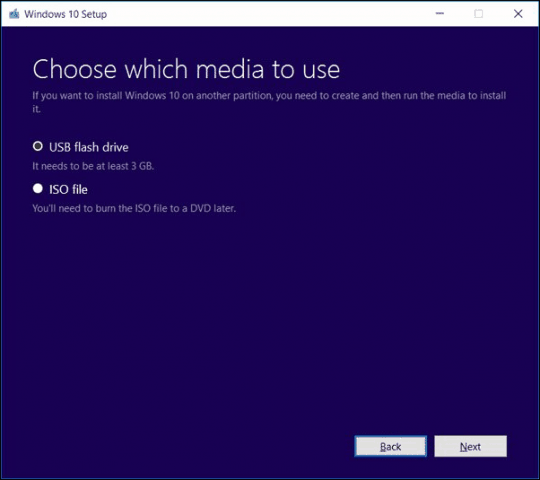
Espere la creación de la imagen ISO.
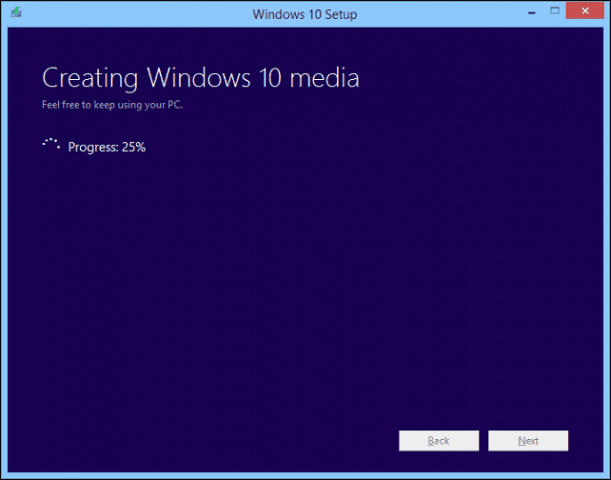
Inicio de la actualización con el archivo ISO
Si está ejecutando Windows 8.1 o posterior, puede montar el archivo ISO haciendo doble clic en él y luego iniciar la configuración manualmente. Los usuarios que ejecuten Windows 7 o versiones anteriores deberán crear una copia de arranque utilizando software de grabación de discos o utilidades de terceros como Rufus.
Si el programa de instalación no se inicia automáticamente:
Windows 10 - Haga clic en Inicio> Explorador de archivos> Esta PC> haga doble clic en la unidad que contiene el archivo de instalación.
Windows 8.1 - Haga clic en el Explorador de archivos en la barra de tareas o presione la tecla de Windows + E> Esta PC> haga doble clic en la unidad que contiene el archivo de instalación.
Windows 7 - Haga clic en Inicio> Computadora> haga doble clic en la unidad que contiene el archivo de configuración.
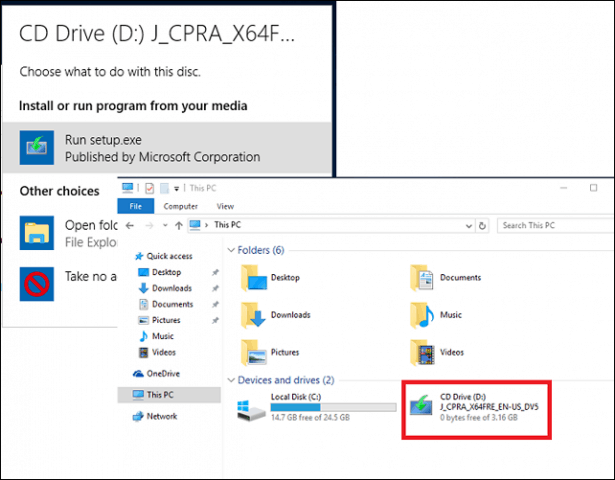
Recomiendo descargar e instalar actualizaciones, ya que pueden ayudar a garantizar que la actualización se realice sin problemas. Si no está conectado a Internet, seleccione No ahora luego haga clic en Siguiente.
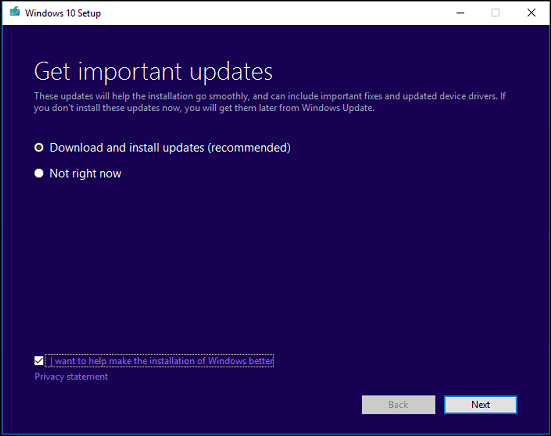
Acepte el Acuerdo de licencia de usuario final.
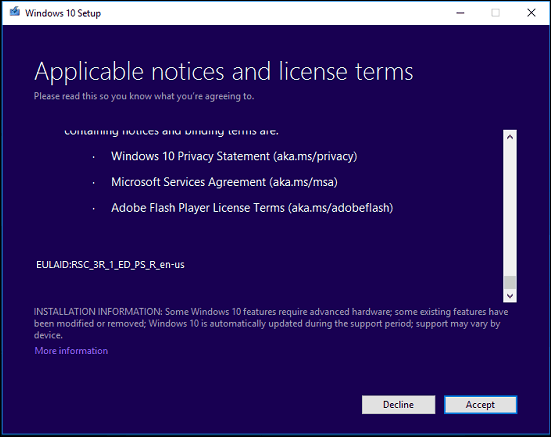
Si su computadora no tiene suficiente espacio, consulte las instrucciones en Preguntas y respuesta sección de este artículo sobre lo que puede hacer.
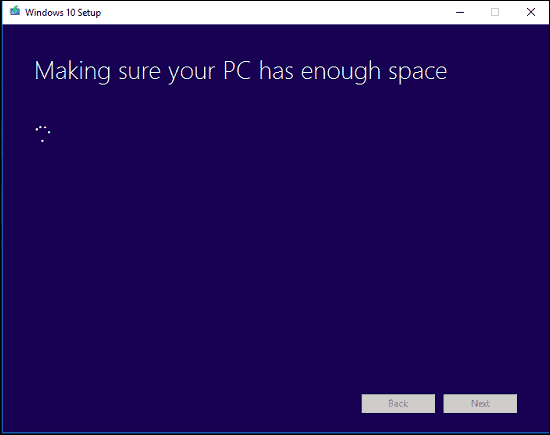
Revise el resumen y luego realice los cambios apropiados si es necesario.
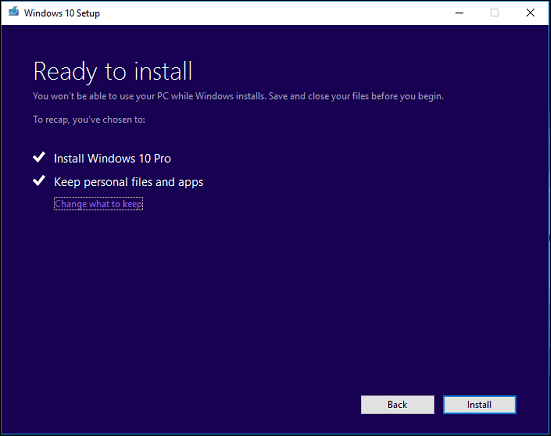
Si desea realizar una instalación limpia, haga clic en el Elegir lo que para mantener enlace luego seleccione No guardar nada. Cuando esté listo, haga clic en Instalar.
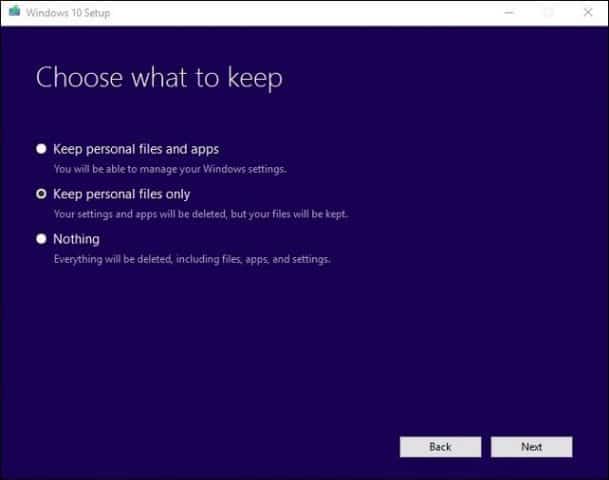
La instalación puede demorar un poco dependiendosobre factores como la velocidad del procesador, la memoria y el conjunto de datos (documentos, música, videos, imágenes y aplicaciones). Su computadora se iniciará varias veces durante la instalación.
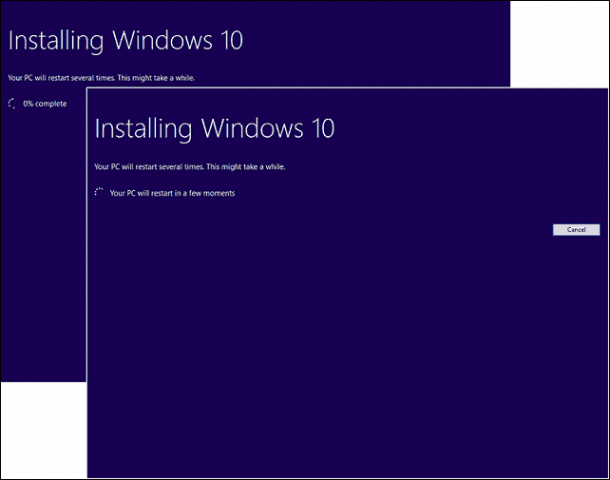
Preguntas y respuestas
¿Cuáles son los requisitos del sistema para ejecutar la Actualización de aniversario de Windows 10?
Procesador: procesador de 1 gigahercio (GHz) o más rápido o SoC
RAM: 1 gigabyte (GB) para 32 bits o 2 GB para 64 bits
Espacio en el disco duro: 16 GB para SO de 32 bits 20 GB para SO de 64 bits
Tarjeta gráfica: DirectX 9 o posterior con controlador WDDM 1.0
Pantalla: 1024 × 600
¿La Actualización de aniversario de Windows 10 mantendrá mis archivos personales, aplicaciones y configuraciones?
Sí, actualizando desde Windows 7 Service Pack 1,Windows 8.1 con Actualización 1, Windows 10 1507 o 1511: conservará todos sus archivos personales. Estos archivos incluyen documentos, música, imágenes, videos, descargas, favoritos, correos electrónicos, contactos, etc. También se conservan todas las aplicaciones (es decir, Microsoft Office, aplicaciones de Adobe, etc.), juegos y configuraciones (es decir, contraseñas, diccionario personalizado). , Configuraciones de la aplicación.)
¿Es gratuita la actualización de aniversario de Windows 10?
Para PC / dispositivos que ya ejecutan Windows 10, la actualización de aniversario de Windows 10 es gratuita. Las computadoras que ejecutan versiones anteriores como Windows 7 o Windows 8 deberán comprar una licencia.
Estoy ejecutando una edición comercial premium deWindows como Windows 7 Professional, Ultimate, Windows 8.1 Pro; pero no puedo permitirme la actualización a Windows 10 Pro. ¿Puedo comprar Windows 10 Home y actualizar en su lugar?
Puede comprar Windows 10 Home, pero no podrá actualizar y preservar sus aplicaciones y configuraciones, solo archivos personales.
Ya pasé el plazo de actualización gratuita de Windows 10, pero mi actualización aún está en progreso.
Consulte lo siguiente: Microsoft Recomienda a los clientes Póngase en contacto con el soporte técnico para actualizaciones de Windows 10 no completadas antes de la fecha límite
Estoy ejecutando Windows 10 Enterprise o Windows 10 Education; ¿Cómo puedo obtener la versión de actualización de aniversario?
Los clientes de licencias por volumen pueden descargar lo últimoWindows 10 Enterprise Anniversary Update ISO desde el Centro de servicios de licencias por volumen, luego realice una actualización de reparación. Los usuarios que ejecutan Windows 10 Education pueden descargar la ISO de Windows 10 Education aquí.
¿Cómo puedo saber si he instalado correctamente la Actualización de aniversario de Windows 10?
Consulte: Averigüe qué versión de Windows 10 que se ejecuta de manera fácil
¿Puedo retroceder si no me gusta la actualización de aniversario de Windows 10?
Sí tu puedes. Tiene diez días para revertir a su versión anterior después de la actualización. Consulte nuestro artículo para obtener instrucciones sobre cómo deshacer.
¿Qué puedo hacer para garantizar una actualización sin problemas a Windows 10 Anniversary Update?
Consulte lo siguiente: Cómo garantizar una actualización sin problemas a la actualización de aniversario de Windows 10
¿Puedo crear una configuración de arranque dual en lugar de reemplazar mi instalación actual?
Sí, si su computadora actualmente tiene un derecho digital, puede crear una partición adicional y luego instalar Windows 10 allí. Se activará automáticamente.
Recibo un error cuando intento ejecutar la herramienta de creación de medios o el archivo ISO.
- Reinicie su computadora e intente nuevamente.
- Deshabilite su software de seguridad e intente nuevamente.
- Consulte el siguiente artículo: Cómo corregir los errores más comunes de actualización e instalación de Windows 10
Recibo un error que dice que no tengo suficiente espacio para instalar Windows 10.
Si tiene un disco duro externo o una memoria USB con 32 GB o más de espacio libre, conéctelo y enciéndalo. Haga clic en la opción Elija otra unidad o conecte una unidad externa con 10.0 GB disponibles.
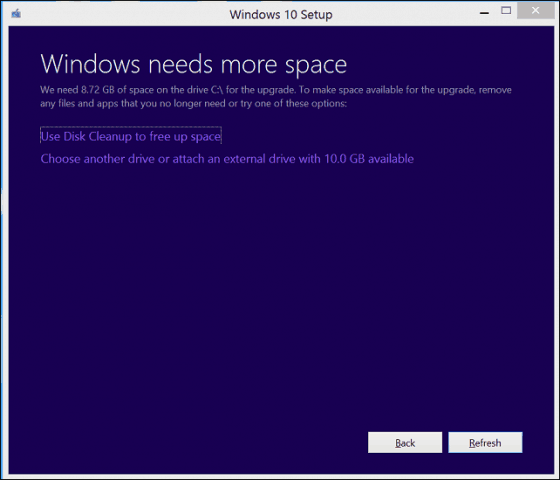
Haga clic en el cuadro de lista y luego seleccione la unidad con 10 GB o más de espacio. Si el dispositivo de almacenamiento no aparece, haga clic en Actualizar e intente nuevamente. Después de seleccionar, haga clic en el botón Atrás.
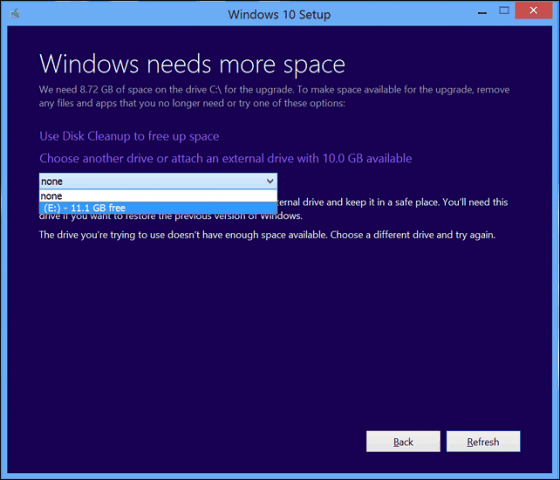
Desde la actualización a Windows 10, no puedo activarlo.
Consulte lo siguiente: Use una licencia digital para administrar y activar la actualización de aniversario de Windows 10
Si tiene más preguntas o problemas con la Actualización de aniversario de Windows 10, deje un comentario y únase a nuestros foros para obtener más información.










Deja un comentario