Cómo personalizar el tema de color de Microsoft Office en Mac
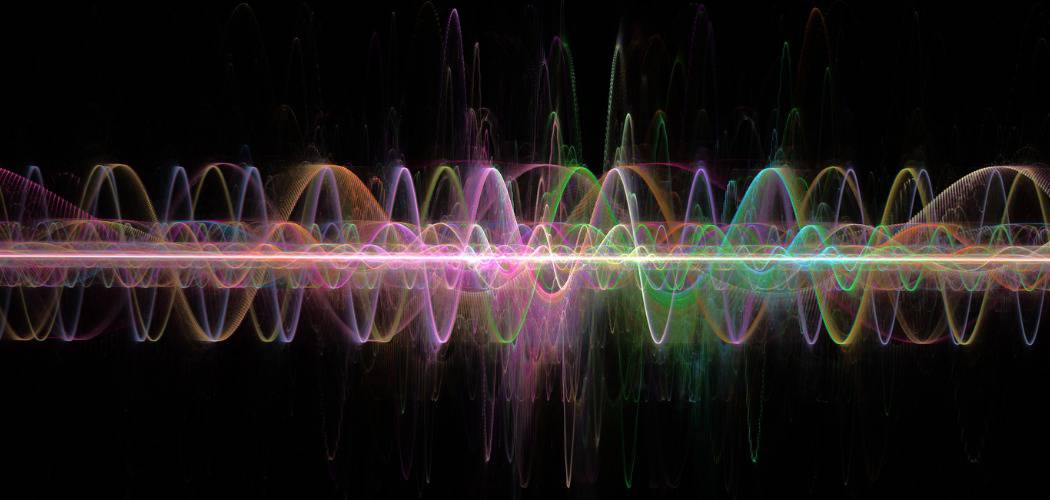
Microsoft Office para Mac le permite cambiar el Tema de color entre algunas opciones. Aquí se explica cómo personalizar el tema.
Microsoft Office para Mac le permitePersonalice el tema de Office entre dos opciones diferentes. A diferencia de su contraparte de Windows, las opciones son algo limitadas. Tenga en cuenta que los cambios en el tema se aplicarán a todas las aplicaciones de Office 2016 y posteriores para Mac, incluidas Word, Excel, Powerpoint y Outlook.
Personaliza Microsoft Office Color Theme en Mac
Paso 1. Abra una aplicación de Office 2016 para Mac. En mi ejemplo, usaré Word. Hacer clic Word> Preferencias
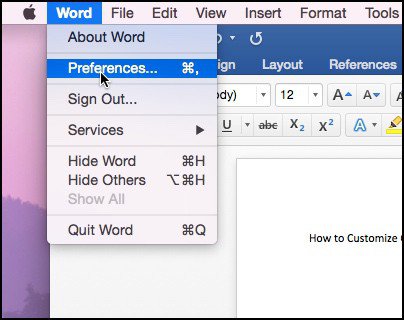
Paso 2. Haz clic en General
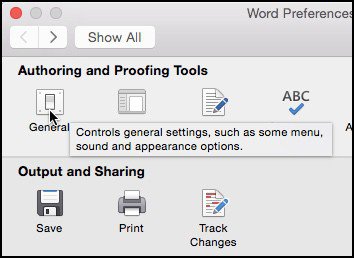
Paso 3. En Personalizar, haz clic en el menú desplegable Tema de Office. Elige entre colorido o clásico.
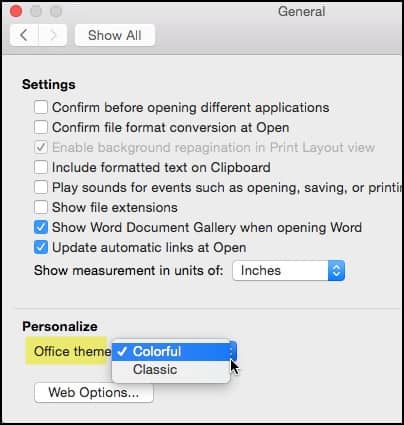
Como mencioné anteriormente, las opciones en este puntoson muy mínimos cuando se trata de cambiar el tema de color. Es básicamente blanco o azul. Siendo que el nuevo Mac Office Suite acaba de ser lanzado. Con suerte, Microsoft agregará algunos temas más en el futuro cercano.


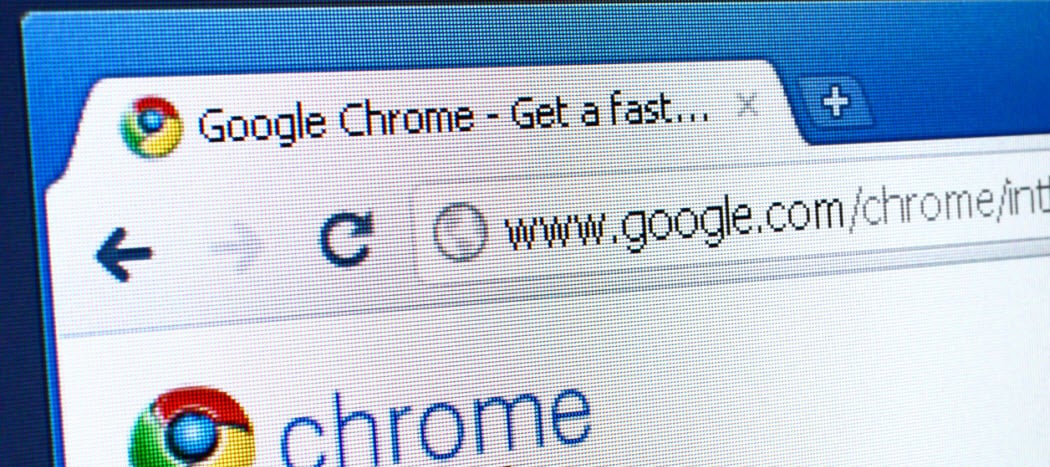



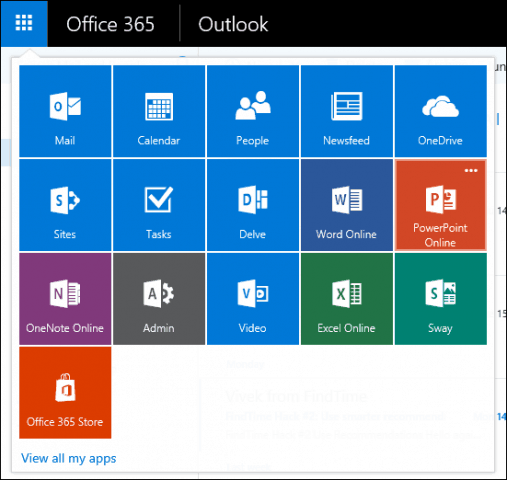
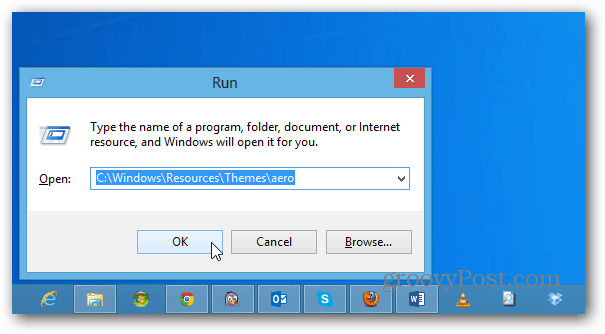

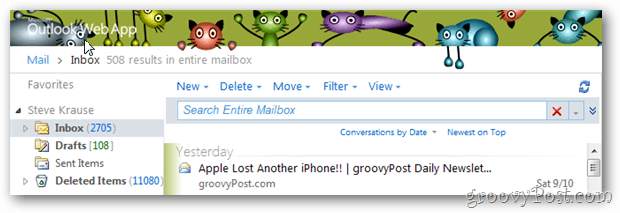
Deja un comentario