Detener las imágenes que se muestran automáticamente en la aplicación de correo de Windows 10
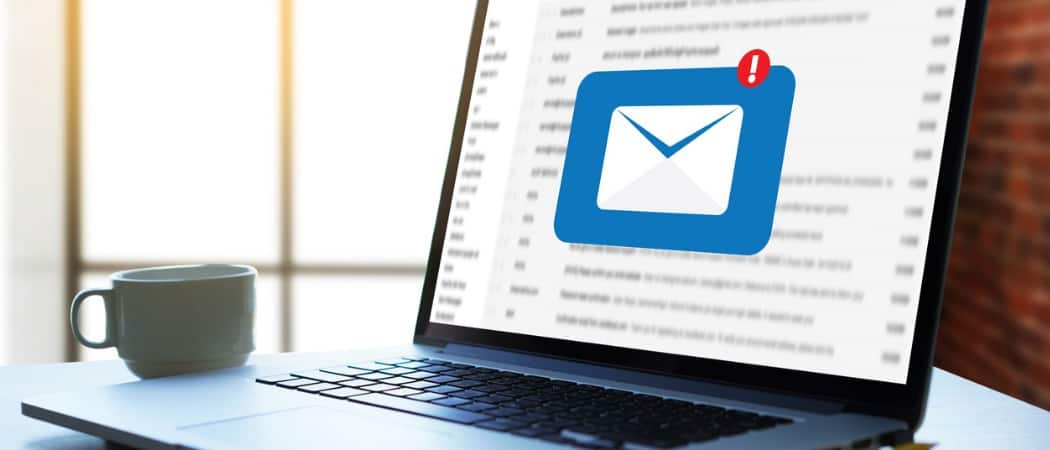
Detener la descarga automática de imágenes en sus mensajes de correo electrónico es una buena seguridad. Aquí se explica cómo detenerlos en la aplicación de Windows 10 Mail.
Bloqueo de imágenes para que no se descarguen automáticamenteSu cliente de correo electrónico es una parte importante de la seguridad. Tanto para su computadora como para su identidad en línea. Hay varias razones por las que debe evitar que las imágenes de un correo electrónico se descarguen automáticamente. El uso de imágenes que contienen código malicioso es uno de los métodos que utilizan los estafadores y los spammers para infectar su computadora y / o red. El remitente puede rastrear si abrió o no un mensaje.
También se envían muchos datos al remitente. Una vez que su dispositivo se pone en contacto con el servidor web para descargar las imágenes, se revelan varias cosas, incluida su dirección de correo electrónico válida, el nombre y la versión de su cliente de correo electrónico, su dirección IP, su ISP, su ubicación y más. El remitente puede acumular todos estos datos y ayudar a configurar esquemas de phishing. Las estafas de phishing usan imágenes para vincularlo a sitios corruptos que parecen ser legítimos, por ejemplo, de su banco o PayPal. Pueden engañarlo para que ingrese sus credenciales de inicio de sesión u otros datos personales.
Evitar que las imágenes se descarguen automáticamenteTambién puede mejorar el rendimiento si tiene un dispositivo lento o una conexión de red. También es una buena manera de evitar que aparezcan imágenes ofensivas. Existen varias razones válidas para no permitir que las imágenes se descarguen automáticamente y aquí se explica cómo hacerlo en la aplicación de Windows 10 Mail.
Detener imágenes de descarga automática en Windows 10 Mail
- Abra la aplicación de correo y diríjase a Configuraciones botón (icono de engranaje) en la esquina inferior izquierda de la aplicación.
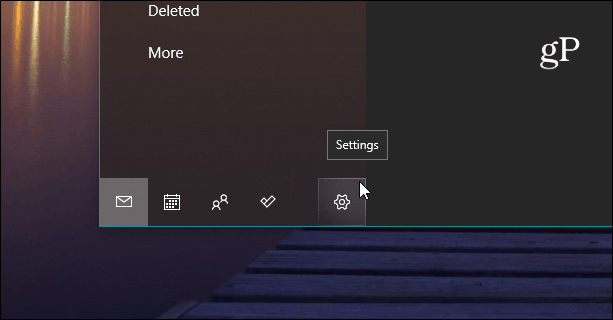
- Luego, desde la opción Configuración, haga clic en Panel de lectura.
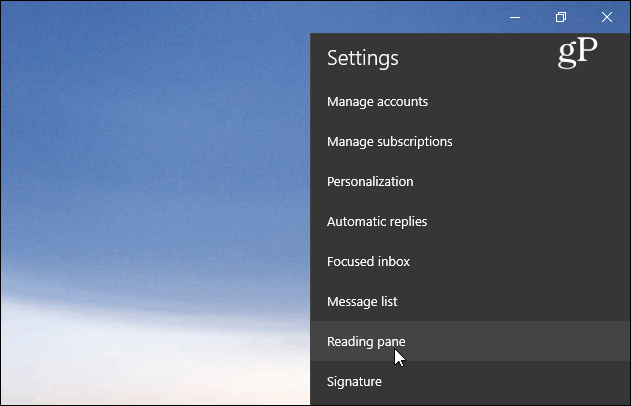
- Ahora, cuando se abren las opciones del Panel de lectura, desplácesehacia abajo y debajo de la sección Contenido externo, apague el interruptor junto a la opción "Descargar automáticamente imágenes externas y formatos de estilo excepto S / MIME Mail".
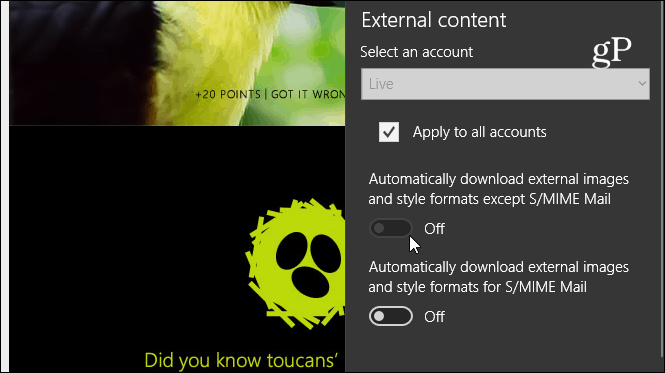
- Eso es. Ahora, cuando abra mensajes que contienen imágenes, debería ver algo similar a la imagen a continuación. Habrá marcadores de posición de imagen, pero la imagen real no se mostrará. Si desea descargar las imágenes, puede hacer clic en el enlace en la parte inferior del mensaje que también le permitirá saber qué tan grandes serán las imágenes.
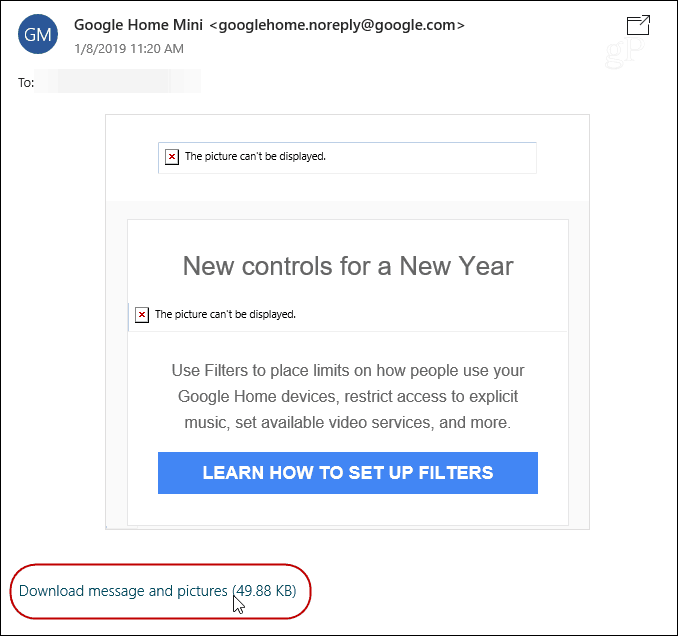
Por supuesto, esto no va a bloquear fotos ootros archivos que se adjuntan con un mensaje, justo lo que se muestra en el correo electrónico real. Si desea una mayor seguridad o simplemente no desea ver imágenes desagradables en su correo electrónico, es una buena idea bloquearlas para todos los mensajes. Si realmente necesita ver las imágenes de fuentes confiables, están a solo un clic de distancia.



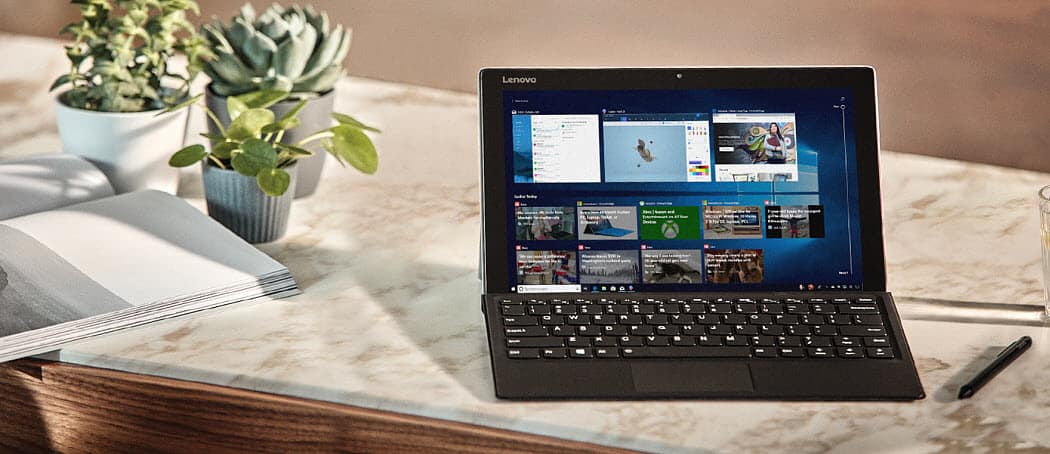
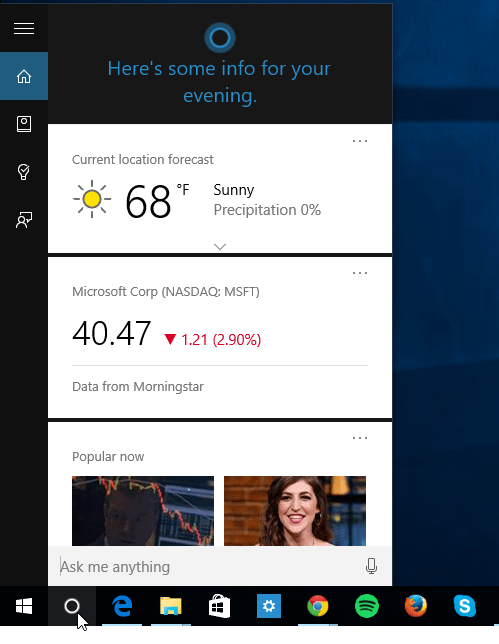


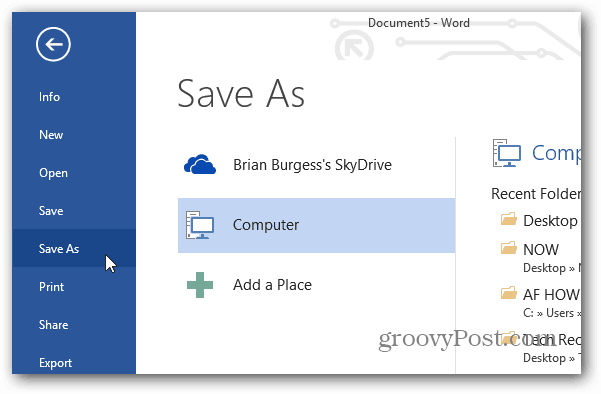

Deja un comentario