Cómo crear un archivo PST para Outlook 2013

Los archivos PST son el sistema de almacenamiento para Microsoft Outlook. Aquí le mostramos cómo crear un archivo PST para Outlook 2013.
Los archivos PST en Microsoft Outlook 2013 funcionan muchocomo lo han hecho en versiones anteriores de Outlook. ¿Qué son los archivos PST? Son los usuarios de archivos de Outlook para almacenar su correo electrónico, contactos y datos de calendario. En pocas palabras, los archivos PST son el archivo de datos de Outlook 2013 que se utiliza para almacenar todos los datos del cliente de correo electrónico.
Aunque la instalación predeterminada de Outlook crea un.PST, me gusta crear múltiples archivos PST para organizar mi correo electrónico y mis archivos de correo electrónico de años anteriores. Estos son los pasos simples para crear y personalizar un archivo PST.
Cómo crear archivos PST en Outlook 2013
Abra Outlook 2013 y haga clic en Archivo en la cinta superior.
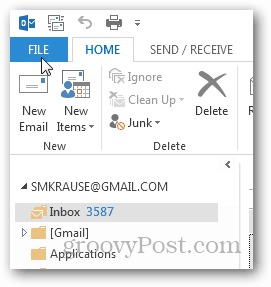
En la pestaña Información, haga clic en Configuración de la cuenta.
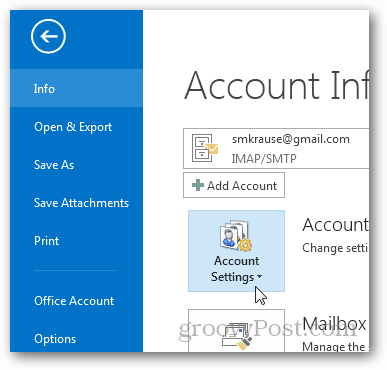
Y haga clic en Configuración de la cuenta nuevamente.
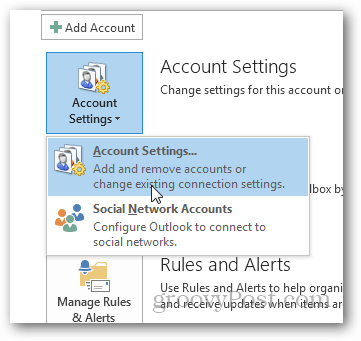
Haga clic en archivos de datos.
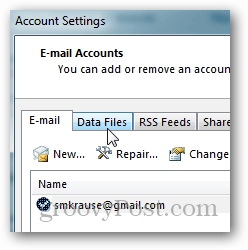
Haz clic en Agregar.
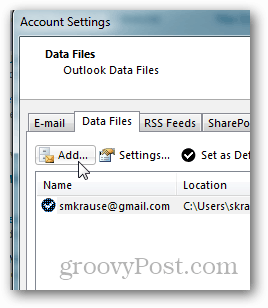
Haga clic en el archivo de datos de Outlook (.pst) y haga clic en Aceptar.
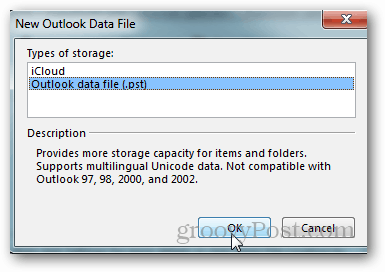
Asigne un nombre al archivo y haga clic en Aceptar para guardarlo.
Nota: Opcionalmente, puede marcar la casilla debajo del nombrepara agregar una contraseña o puede hacerlo más tarde. Solo tenga en cuenta que esto no cifrará su archivo PST, y es un proceso simple para romper la contraseña y obtener acceso al PST. Personalmente, nunca uso una contraseña en archivos PST.
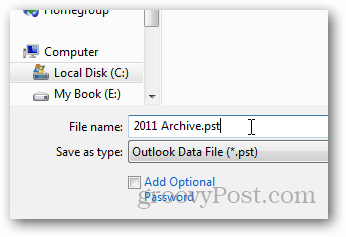
Después de hacer clic en Aceptar, sus archivos de datos / archivos PST se enumerarán junto con su ruta. Observe que mi archivo PST 2011 que acabo de crear aparece aquí.
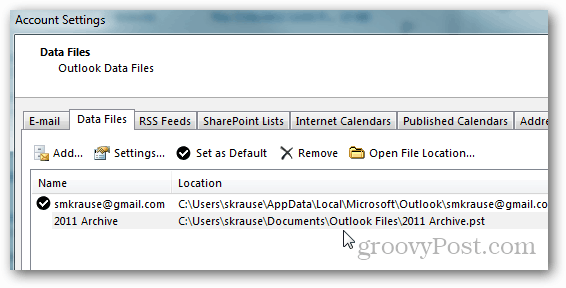
Haga clic en Cerrar para continuar en la página Configuración de la cuenta.
Outlook lo llevará de regreso a la pestaña INBO INbox y si minimiza su buzón predeterminado, sus nuevos archivos PST y la estructura de carpetas lo estarán esperando.
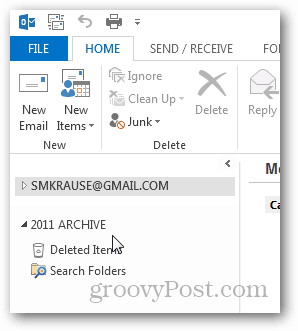
En este punto, me gusta crear una carpeta llamadaBandeja de entrada para poder mover el correo electrónico anterior de mi archivo / buzón PST actual a esta carpeta de archivo. Para hacer esto, haga clic con el botón derecho en el nuevo archivo de archivo PST y haga clic en Nueva carpeta.
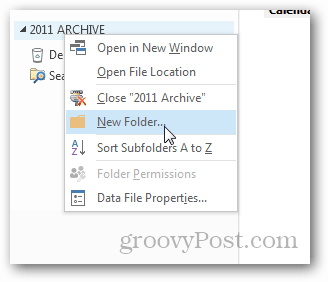
Déle un nombre a Bandeja de entrada y haga clic en Aceptar.
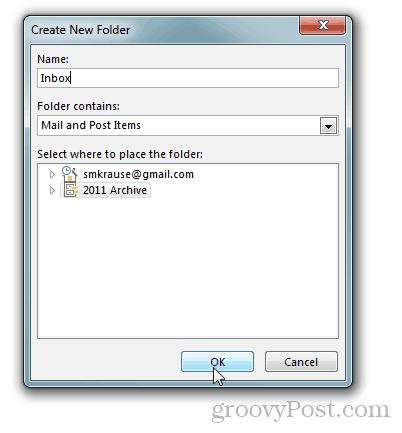
Y ahí está.
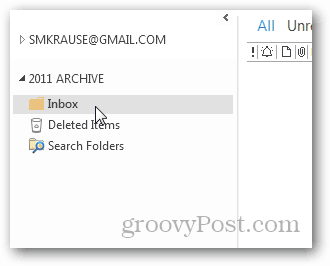
Desde aquí puede arrastrar y soltar correos electrónicos desde suBandeja de entrada actual en su nueva Bandeja de entrada de archivo. Solo recuerde tener una solución de respaldo sólida cuando comience a crear Archivos en su computadora en caso de que su unidad muera y necesite recuperar archivos PST antiguos.



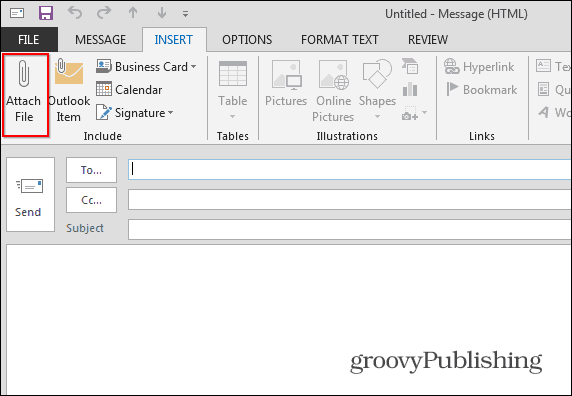





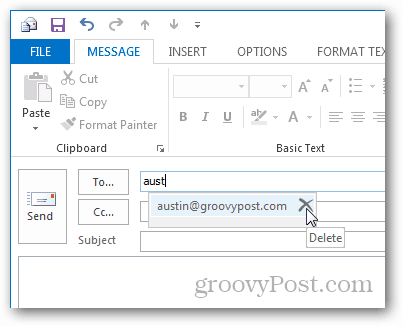
Deja un comentario