Supervisar el uso de energía de la aplicación en el Administrador de tareas de Windows 10

Para ayudar a administrar el uso de energía de la batería de su computadora portátil, Windows 10 1809 incluye un par de monitores nuevos que ayudan a monitorear el uso de energía por aplicación.
Cuando siempre estás en movimiento y trabajando en tuportátil, la administración de energía es crucial. Y siempre está buscando formas de obtener la mayor duración posible de la batería. Windows 10 continúa evolucionando y proporciona constantemente nuevas y mejores herramientas de administración de energía. Hay más opciones de energía en la aplicación Configuración, un botón de un clic para habilitar la función Ahorro de batería y en la Actualización de octubre de 2018 (compilación 1809) también incluye una nueva forma de monitorear el uso de energía de la aplicación en el Administrador de tareas.
Uso de energía Administrador de tareas de Windows 10
La nueva función le permitirá ver eluso de energía actual por aplicación. Además de monitorear los recursos del sistema, una aplicación toma tiempo. Por ejemplo, utiliza el disco, el procesador y el uso de gráficos en cada aplicación y procesos para calcular el impacto energético general en su sistema.
Para monitorear el uso de energía de las aplicaciones, simplemente abra el administrador de tareas. Haga clic con el botón derecho en la barra de tareas y elija Administrador de tareas o presione la tecla de Windows y tipo: administrador de tareas y presiona Enter. Después de que se inicie, haga clic en la pestaña Procesos y debería ver un par de nuevas columnas con la etiqueta "Consumo de energía"Y"Tendencia de uso de energía".
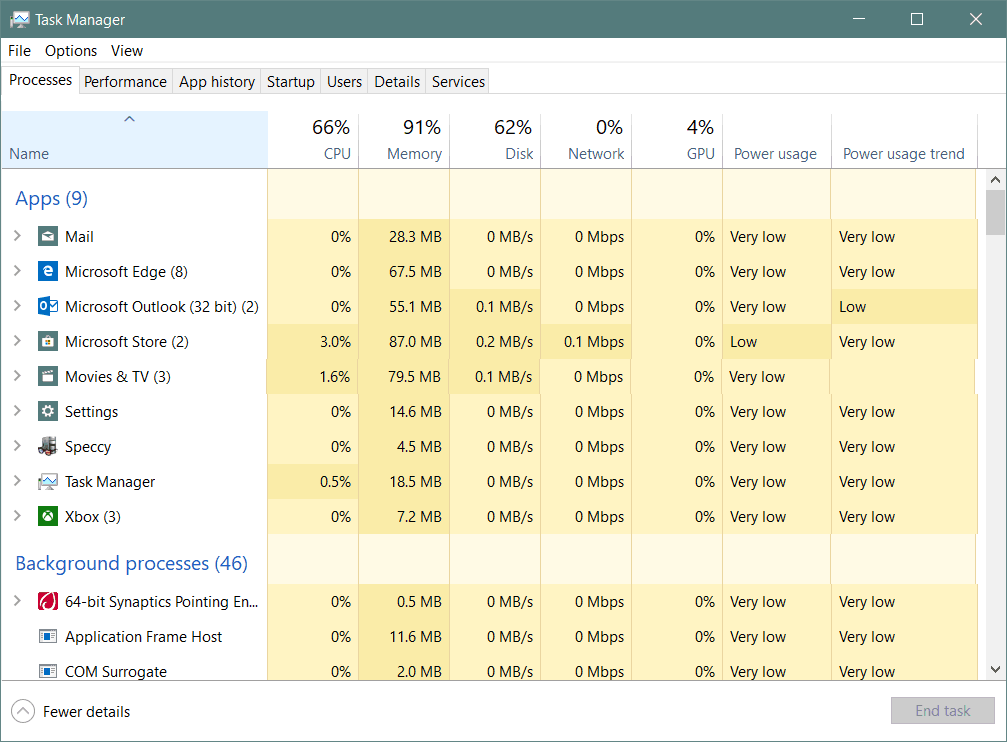
los Consumo de energía La columna muestra cuánta potencia está consumiendo la aplicación o el servicio en tiempo real. los Tendencia de uso de energía La columna muestra la cantidad de energía que utiliza una aplicación o proceso en incrementos de dos minutos.
Si no ve las dos nuevas columnas, simplementeNecesito agregarlos. Para hacer eso, haga clic derecho en cualquier encabezado de columna y elija las opciones "Uso de energía" y "Tendencia de uso de energía". Por supuesto, puede mover las columnas en el orden que prefiera que aparezcan cuando inicie el administrador de tareas. Y al igual que las otras columnas, solo tiene que hacer clic en ellas para ordenarlas de menor a mayor o de mayor a menor.
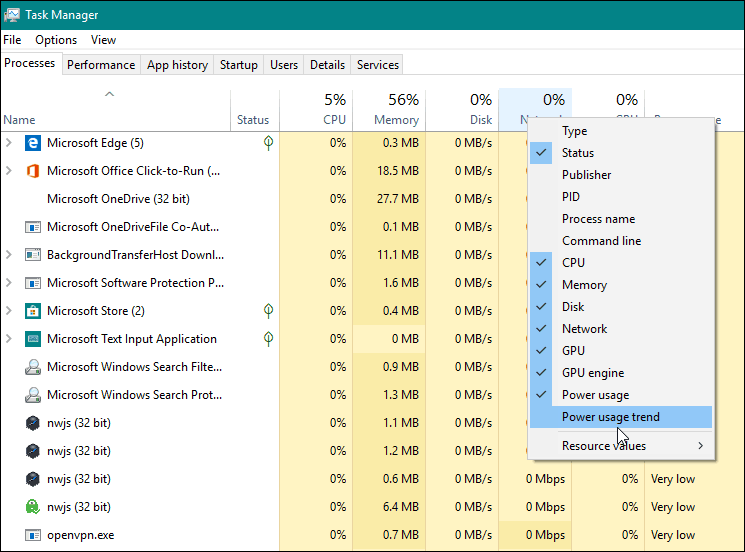
Ahora, recuerde que esto hace un seguimiento de los procesos.así como aplicaciones y algunos procesos que no puedes deshabilitar. Por lo general, encontrará que las aplicaciones que toman más potencia son los sospechosos intensivos en gráficos habituales, como los juegos y las aplicaciones de procesamiento de fotos. Sin embargo, es una buena herramienta, ya que puede encontrar algo que no esperaba utilizar tanta energía. Luego puedes matar la aplicación ofensiva o usarla con moderación durante todo el día.
Por lo tanto, además de algunas características nuevas notables en Windows 10 1809, esta capacidad de monitoreo de energía simple lo ayudará a administrar el rendimiento general de la batería para ayudarlo a pasar su PC durante el día.
Preguntas? Comentarios? Utilice nuestro foro de debate comunitario gratuito.
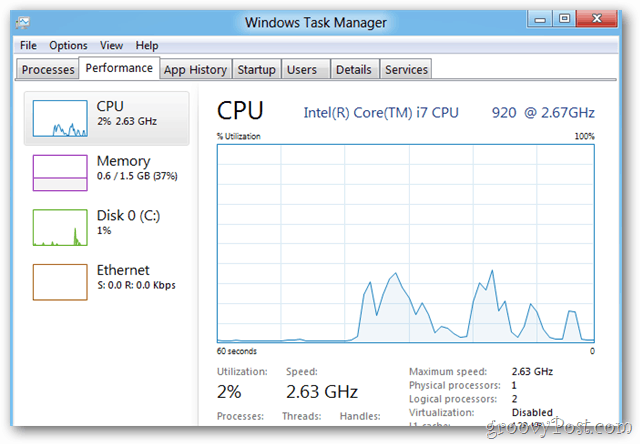



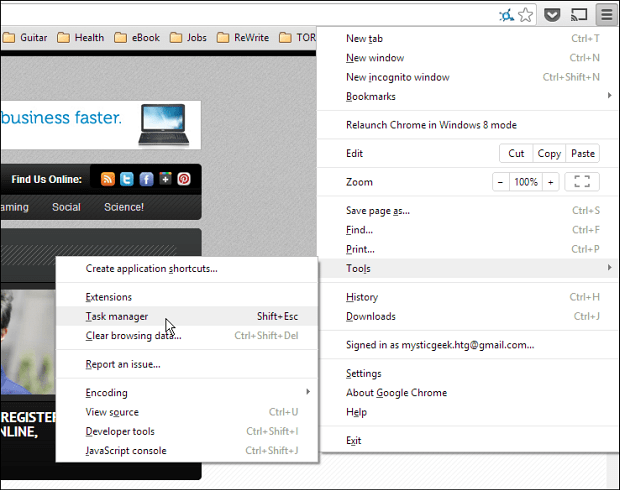


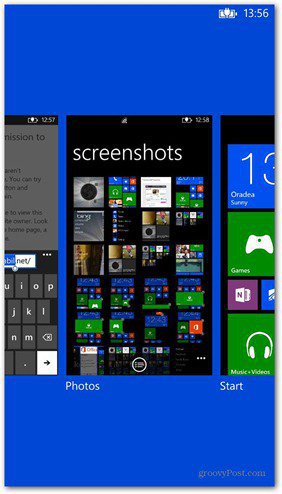

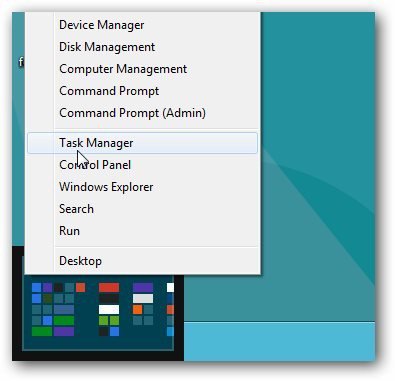
Deja un comentario