Cómo copiar las URL de todas las pestañas abiertas en su navegador

Si necesita cerrar su navegador, pero no está listo para cerrar sus pestañas, hay varias maneras de guardar las URL de sus pestañas en su navegador para poder volver a ellas más tarde.
¿Necesitas cerrar tu navegador pero no estás¿Listo para cerrar todas tus pestañas? Tal vez su navegador se esté abarrotando porque tiene demasiadas pestañas abiertas o desea recuperar los recursos que están usando todas sus pestañas abiertas. O tal vez necesite reiniciar Windows.
No te preocupes Cualquiera sea la razón para cerrar sus pestañas, puede copiar las URL de todas sus pestañas abiertas y guardarlas en un archivo o enviárselas por correo electrónico. Hoy le mostraremos algunos métodos que puede usar para guardar las URL de sus pestañas en Chrome, Firefox, Vivaldi, Opera y Edge.
Chrome, Vivaldi y Opera
Puede usar las mismas extensiones en Chrome, Vivaldi y Opera para copiar las URL de todas sus pestañas abiertas.
Extensión TabCopy
La extensión TabCopy proporciona una ventana desplegable simple que contiene tres opciones para los conjuntos de URL para copiar y el formato en el que se copiarán.
Instale TabCopy usando uno de los siguientes enlaces:
- Chrome o Vivaldi
- Ópera
Haga clic en el TabCopy botón en la barra de herramientas para acceder al cuadro de diálogo desplegable TabCopy.
Puede copiar la URL de la pestaña seleccionada, copiar todas las URL de todas las pestañas en la ventana actual o todas las ventanas abiertas. La extensión también le permite copiar las URL en tres formatos diferentes:
- Expandido - Los enlaces se copian y pegan con título y URL en líneas separadas y una línea en blanco entre la URL de cada pestaña.
- Compacto - Los enlaces se copian sin espacios adicionales. Cada título y URL están en la misma línea separados por dos puntos. Y no hay una línea en blanco entre la URL de cada pestaña.
- Enlazar - Esto copia las URL de las pestañas como hipervínculos. Asegúrese de pegar estos enlaces en un programa que acepte hipervínculos, como Word. De lo contrario, todo lo que obtendrá serán los títulos de los enlaces y no las URL.
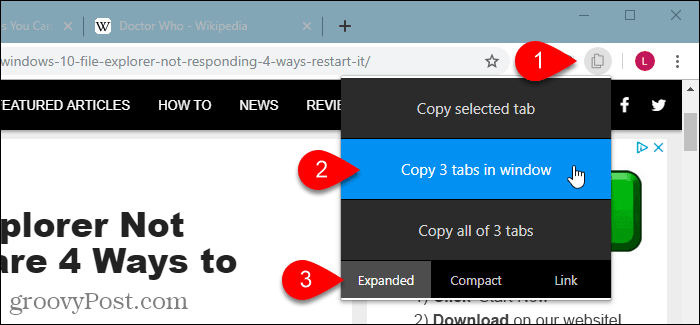
Luego, puede pegar las URL copiadas en un programa como el Bloc de notas o Word y guardarlo. O puede enviárselas por correo electrónico.
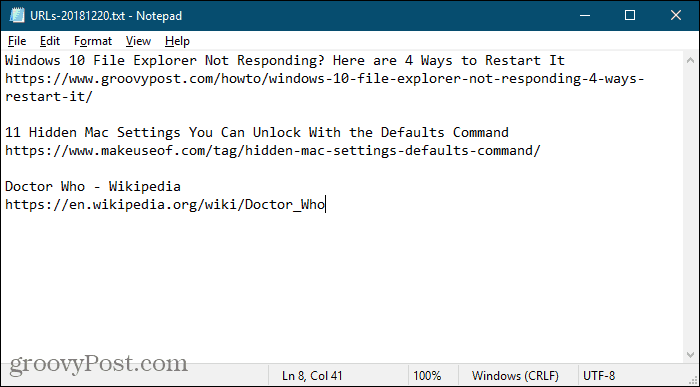
Copiar extensión de URL
La extensión Copiar URL proporciona varias formas diferentes de copiar URL para todas las pestañas abiertas.
Instale Copiar URL utilizando uno de los siguientes enlaces:
- Chrome o Vivaldi
- Ópera
Esta extensión le permite copiar todas las URL o las URL solo para páginas web. Por ejemplo, si tiene la página de extensiones abierta en Chrome (chrome: // extensiones), el Copiar todas las URL la opción copiará esa URL, pero la Solo páginas web La opción no lo hará.
Debajo Exportar pestañas desde, escoger Todas las ventanas o Ventana actual (activa).
Seleccione el formato en el que desea copiar las URL. Incluso puede configurar su propio formato personalizado.
A medida que selecciona su configuración, lo que se copiará se muestra en la lista de URL en la parte superior del cuadro de diálogo.
Una vez que haya elegido su configuración, haga clic en Copiar al portapapeles.
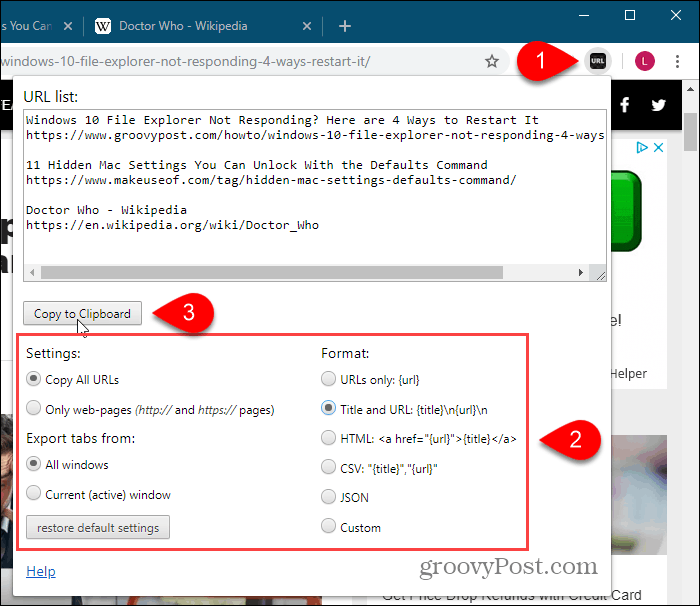
Firefox
En Firefox, puede usar la configuración de la página de inicio para copiar todas las URL de las pestañas. O bien, puede usar un complemento, y enumeramos dos complementos aquí.
Copiar todas las URL de pestaña usando la configuración de la página de inicio
Si prefiere no instalar un complemento para copiar todas las URL de las pestañas, puede usar la configuración de la página de inicio para hacerlo.
Primero, ve a Menú de Firefox> Opciones.
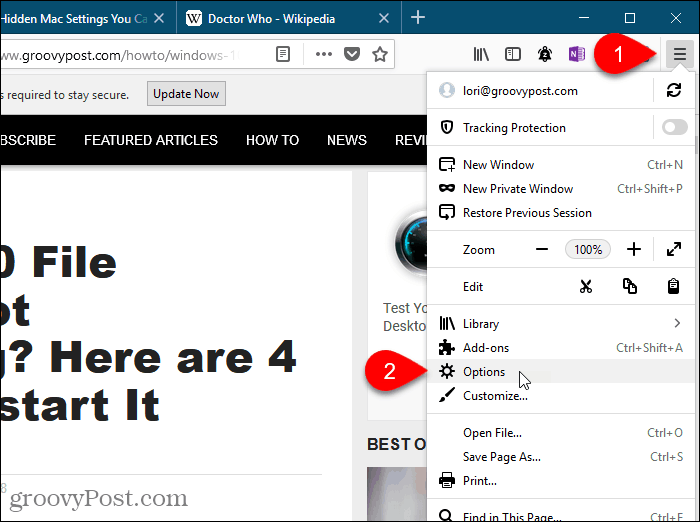
Hacer clic Casa en el lado izquierdo de la Opciones lengüeta.
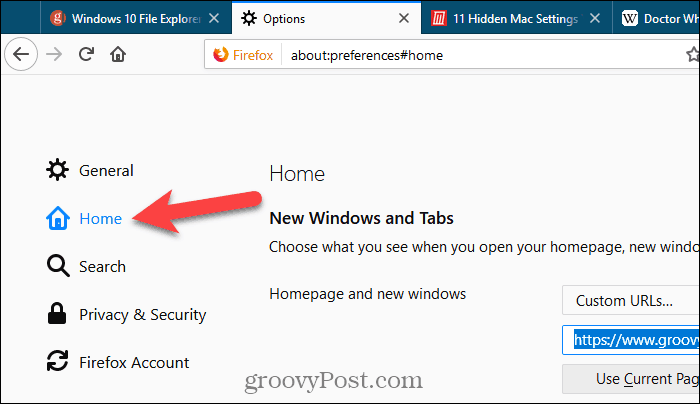
Asegurarse URL personalizadas se selecciona de la Página de inicio y nuevas ventanas lista desplegable debajo Nuevas ventanas y pestañas.
Si ya tiene varias páginas web configuradas como supáginas de inicio, cópielas del cuadro de edición debajo de la lista desplegable y péguelas en algún lugar para guardarlas temporalmente. Vamos a utilizar ese cuadro para obtener todas las URL de nuestras pestañas.
Hacer clic Usar páginas actuales debajo del cuadro para cargar todas las URL de todas las pestañas en el cuadro. Luego, coloque el cursor en el cuadro, seleccione todo (Ctrl + A) y copia (Ctrl + C)
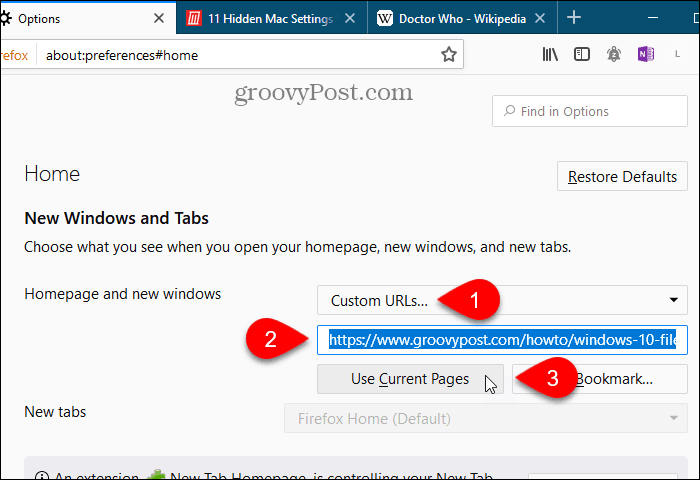
Pegue las URL en un editor de texto o procesador de textos, o en un correo electrónico para que pueda enviarse las URL a usted mismo o compartirlas con otra persona.
Las URL están todas separadas por barras verticales. Puede reemplazarlos con retornos de carro manualmente. O, si tiene muchas URL, puede usar el Buscar> Reemplazar opción en Notepad ++ para buscar las barras verticales (|) y reemplazarlas con retornos de carro (r).
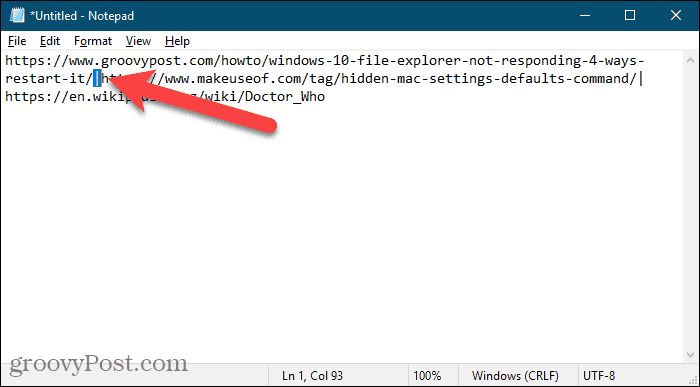
Puede copiar su conjunto original de páginas web en el cuadro de edición debajo de la lista desplegable debajo de Nuevas ventanas y pestañas ahora.
Complemento tabs2txt
El complemento tabs2txt proporciona una manera fácil de copiar todas las URL de las pestañas en el portapapeles.
Instale el complemento tabs2txt y luego haga clic en el Copiar URL de pestaña botón en la barra de herramientas.
Aparece un cuadro de diálogo desplegable con las URL de todas las pestañas abiertas resaltadas. Hacer clic Copiar al portapapeleso presione Ctrl + Cy pegue las URL en otro programa como el Bloc de notas o Word y guarde el documento. También puede pegar las URL en un correo electrónico en cualquier programa de correo electrónico y enviárselas a usted mismo.
Para volver a abrir el mismo conjunto de URL, abra el archivo en el que los guardó o el correo electrónico que envió, selecciónelos y cópielos (Ctrl + C)
Haga clic en el Copiar URL de pestaña botón de nuevo, pegue las URL copiadas en el cuadro y haga clic Pestañas abiertas. Las URL se abren en pestañas separadas a la derecha de la pestaña actualmente activa.
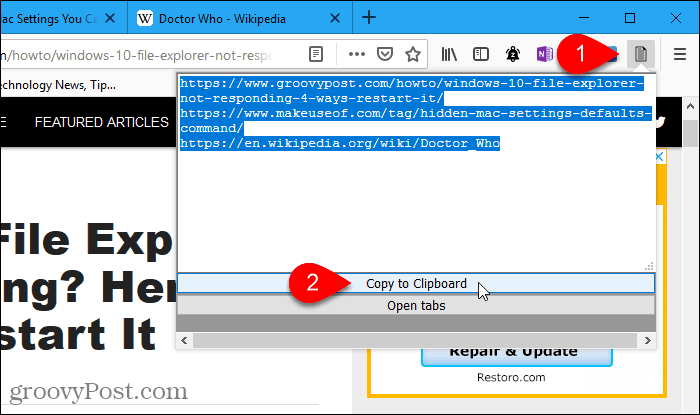
Complemento FoxyTab
El complemento FoxyTab proporciona muchas herramientas paratrabajar con pestañas como duplicar pestañas, cerrar pestañas duplicadas, fusionar ventanas del navegador, guardar una pestaña como un archivo PDF y crear un acceso directo de escritorio para una página web en una pestaña.
También puede usar FoxyTab para copiar una sola pestaña, grupos de pestañas o todas las URL de la ventana actual.
Instale el complemento FoxyTab y luego haga clic derecho en cualquier pestaña. Ir FoxyTab> Copiar y seleccione una opción del submenú. Al copiar todas las URL de la pestaña, puede elegir copiar solo la URL o incluir el título con la URL.
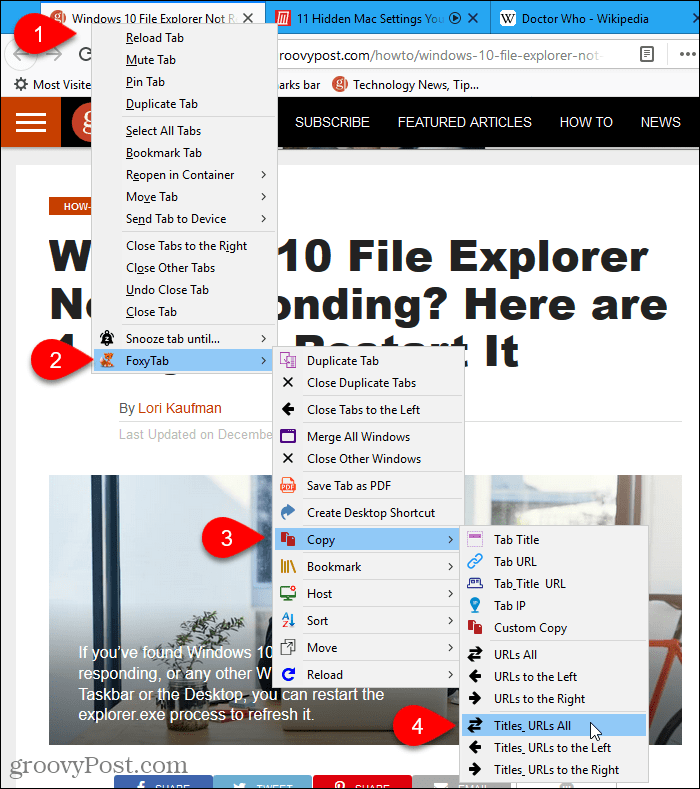
Pegue las URL de las pestañas copiadas en cualquier otra aplicación, como el Bloc de notas o Word. También puede pegar las URL en un correo electrónico en cualquier programa de correo electrónico y enviárselas a usted mismo.
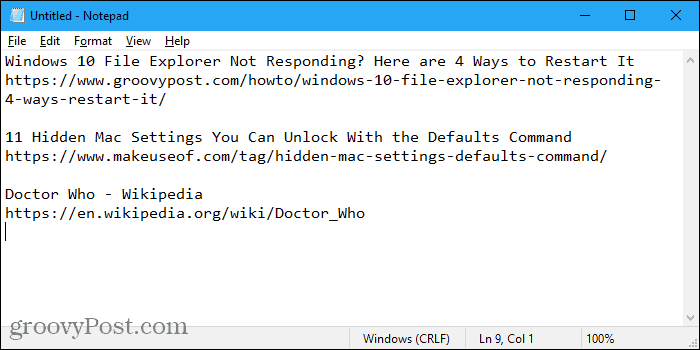
FoxyTab tiene muchas opciones disponibles para personalizar el complemento. prensa Ctrl + Shift + A para abrir el Administra tus extensiones página y haga clic Opciones cerca de FoxyTab.
Borde
Edge no tiene una función específica paracopiando todas las URL, y tampoco hay extensiones que lo hagan. Pero hay una solución alternativa usando la función Establecer pestañas aparte que se agregó en la actualización de Windows 10 Creators. Por lo tanto, debe estar ejecutando la actualización de Windows 10 Creators o posterior para usar esta solución.
Mantenga abiertas solo las pestañas que desea copiar. Hacer clic Ponga estas pestañas a un lado en la esquina superior izquierda de la ventana.
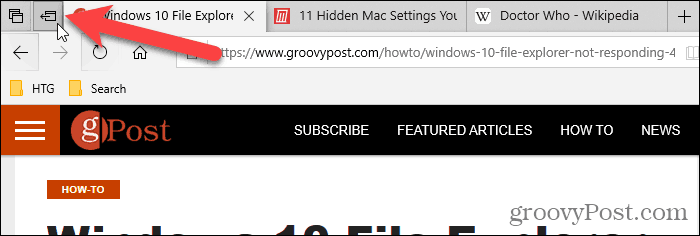
Luego haga clic Ver todas tus pestañas.
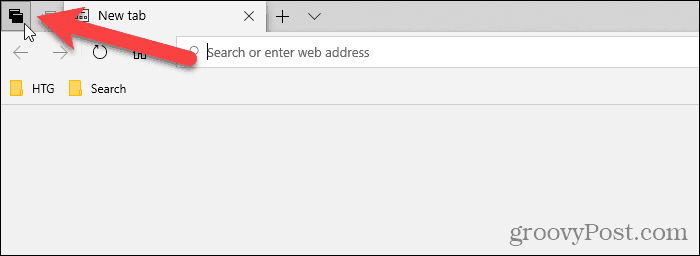
Haga clic en el botón de menú (tres puntos horizontales) en la esquina superior derecha de la Pestañas que has reservado panel y seleccione Compartir pestañas.
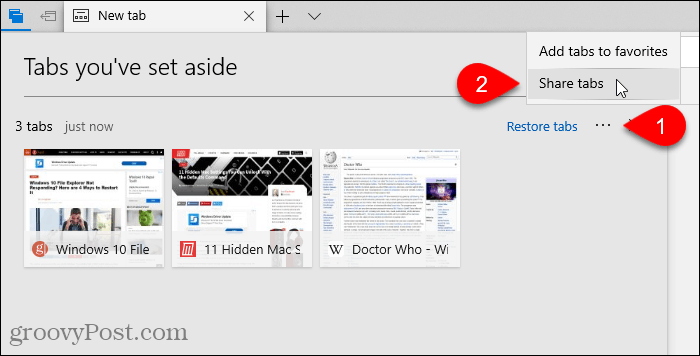
los Compartir El cuadro de diálogo enumera las aplicaciones instaladas desde Microsoft Store que aceptan URL copiadas como entrada. Haga clic en la aplicación que desea usar para guardar las URL. Si no ve la aplicación que desea usar, haga clic en Obtén aplicaciones en la tienda en la parte inferior del cuadro de diálogo e instale la aplicación que desea usar.
Para mi ejemplo, voy a pegar las URL en una nota en OneNote. Entonces hago clic Una nota sobre el Compartir caja de diálogo.
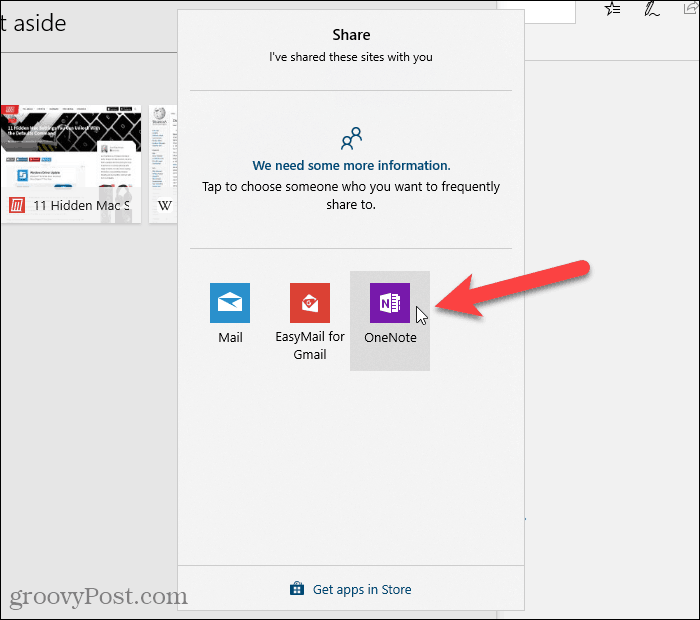
Otra opción para copiar URL de pestañas en Chrome y Firefox
Si estás usando Chrome o Firefox, también puedesuse una extensión llamada OneTab. Cuando tenga demasiadas pestañas abiertas, haga clic en el icono de OneTab en la barra de herramientas y todas sus pestañas se convertirán en una lista y se mostrarán en una pestaña. Puede guardar la lista de URL como un archivo de texto desde esa pestaña.
- OneTab para Chrome
- OneTab para Firefox
Mark cubrió OneTab en la guía GroovyPost de las mejores extensiones de Chrome.
Trabaja eficientemente con pestañas en tu navegador
Hemos discutido otras formas de trabajar eficientemente con pestañas en varios navegadores.
Si a menudo navega por la web en varios dispositivos, puede sincronizar las pestañas abiertas de Chrome y sincronizar las pestañas abiertas de Firefox en todos los dispositivos.
También puede abrir el mismo conjunto de páginas web cada vez que inicie su navegador y vuelva a abrir rápidamente las pestañas cerradas en Chrome y Firefox.



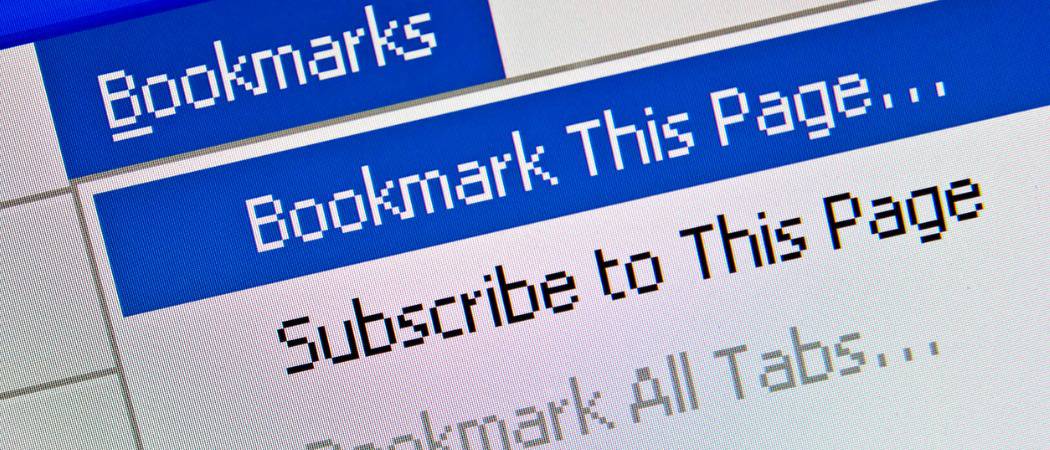



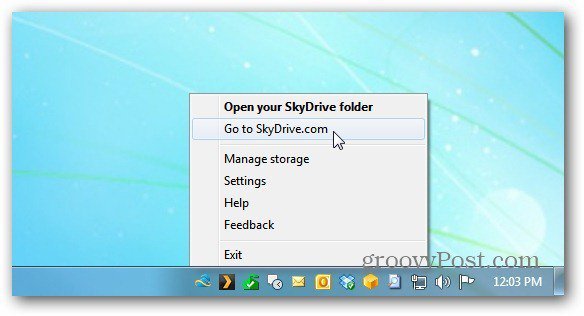

![is.gd Acorta las URL a tu manera [groovyReview]](/images/geek-stuff/isgd-shortens-urls-your-way-groovyreview.png)
Deja un comentario