Ejecute Chrome OS desde Windows, MacOS o Linux con Android Studio

El sistema operativo Chrome está ganando popularidad, pero ¿qué pasa si quieres probarlo antes de gastar el dinero en un Chromebook? Ahora puede probarlo primero en Windows con Android Studio.
Chrome OS está ganando aplausos a medida que más ySe agregan más funciones. Por lo tanto, tiene sentido si tienes curiosidad y quieres darle una vuelta al sistema. Pero dado que el sistema operativo Chrome solo está disponible en las computadoras portátiles Chromebook, realmente no puede usar el sistema operativo Chrome en otros sistemas operativos. Pero hay una (más o menos) solución alternativa.
Usando el Android Studio gratuito, puedes configurar unmáquina virtual en computadoras con Windows, MacOS y Linux, luego ejecute Chrome OS dentro de ella. No obtendrá la experiencia completa de Chrome OS en él, pero verá lo suficiente para saber si el sistema operativo es para usted o no. El navegador Chrome que viene con él es completamente funcional y puede sincronizar todas las configuraciones de su navegador.
Configuración de Chrome OS en su computadora con Android Studio
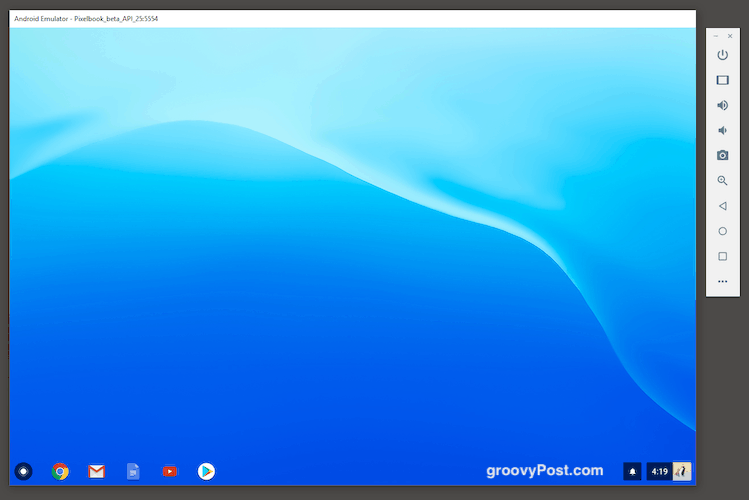
Al configurar esto por primera vez, hay algo de trabajo involucrado. Pero Android Studio más o menos te toma de la mano. Cuando no es así, bueno, para eso estamos aquí.
Tenga en cuenta que necesitará al menos 3 GB parainstalación y otros 2GB más o menos en RAM para que funcione sin problemas. Así que asegúrese de tener esas especificaciones antes de comenzar. La máquina virtual va a ocupar mucha memoria (más del 50%), por lo que primero debe cerrar todos los demás programas innecesarios.
Descargar el archivo de instalación
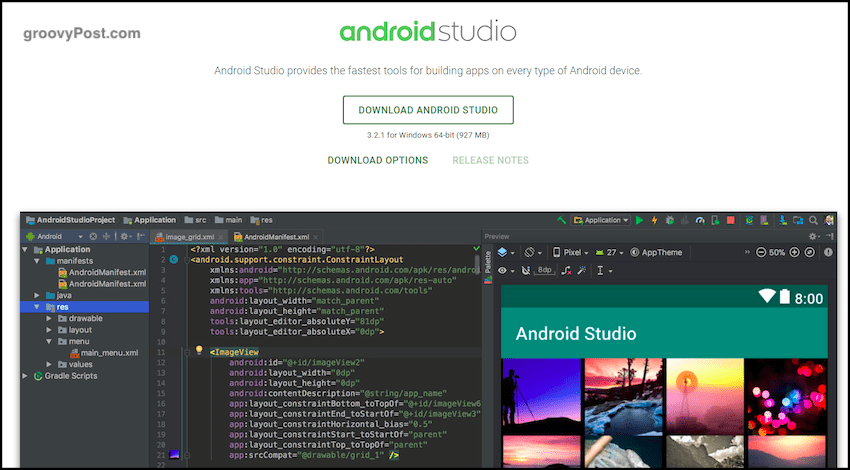
El primer paso es ir a Android Studio y descargar el programa de instalación.
Instale la primera parte del programa
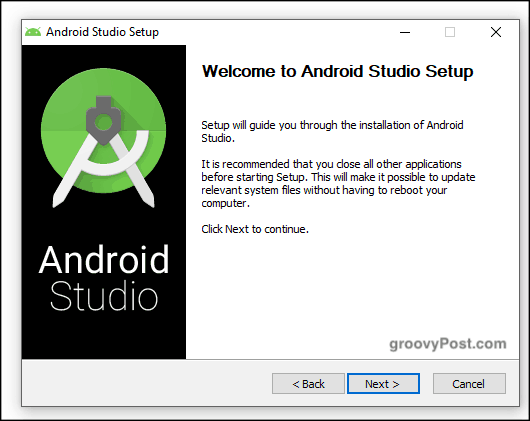
Ahora instálalo. Esta parte es bastante sencilla. Sin embargo, esta es solo la primera parte de la instalación y la parte más fácil.
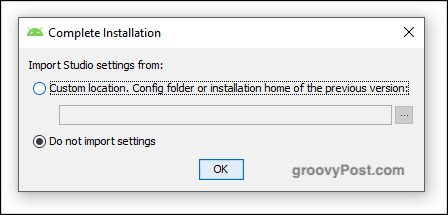
Cuando termina esta parte de la instalación, ustedse le preguntará si tiene alguna configuración o configuración de una instalación anterior. Si es así, puede importarlos. Si no, elija "No importar la configuración" y haga clic en Aceptar.
Ejecute el asistente de configuración
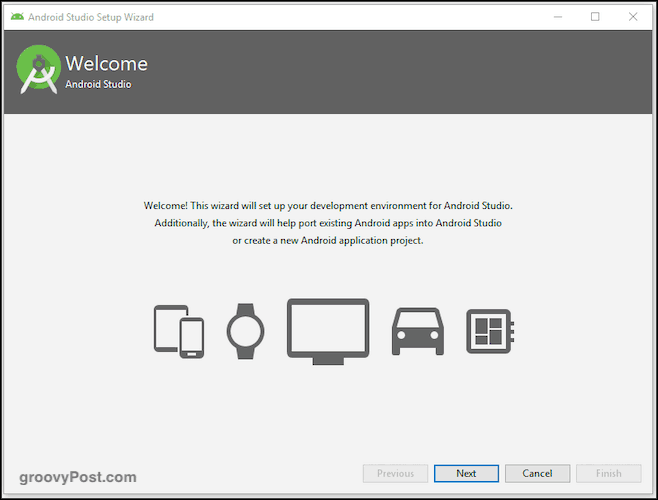
Es hora de iniciar el asistente. Puedes elegir cosas como el color de tu máscara de Chrome OS. Me gusta el color oscuro, pero puedes cambiarlo fácilmente más tarde si decides que no te gusta.
Espere la siguiente parte para descargar e instalar
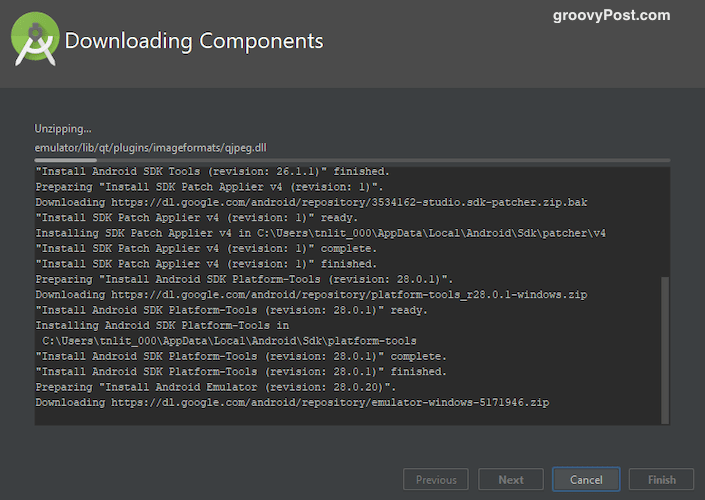
Entonces comenzará a descargar, descomprimir yinstalando el resto de paquetes necesarios. Esta parte me tomó un tiempo, así que ten paciencia. Es útil cerrar todos los programas en ejecución innecesarios, especialmente los navegadores.
Eventualmente verá esta ventana.
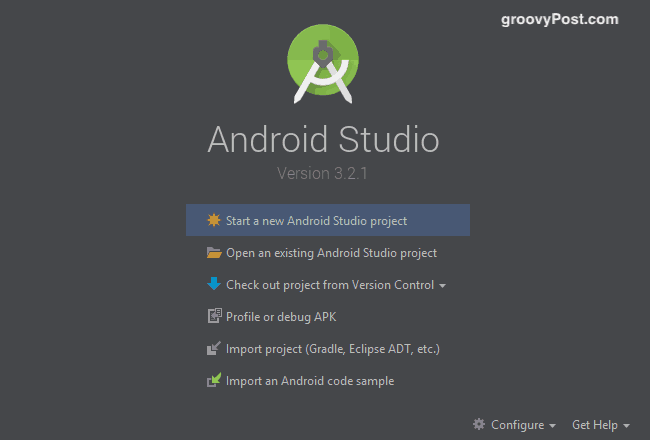
Obtenga Chrome OS desde el SDK Manager
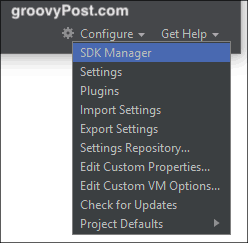
En la parte inferior izquierda de esa ventana, verá una opción "Configurar". Haga clic en eso y elija "SDK Manager". Ahora elegiremos nuestra versión de Android y obtendremos Chrome OS.
Después de seleccionar "SDK Manager", elija "Actualización de SDKSitios ”y haga clic en el icono verde“ + ”en el extremo derecho de la pantalla. Ahora aparecerá una caja. Debajo del nombre, escriba "Repositorio de Chrome OS". En el campo URL, escriba:
https://storage.googleapis.com/chrome_os_emulator/addon2-1.xml
Haga clic en "Aplicar”Luego OK para guardar y cerrar el cuadro.
Ahora abra un nuevo cuadro y llámelo "Imágenes del sistema de Chrome OS" y en URL, escriba:
https://storage.googleapis.com/chrome_os_emulator/sys-img2-1.xml
Ahora cambia al Herramientas SDK pestaña y marque "Dispositivo Chrome OS".
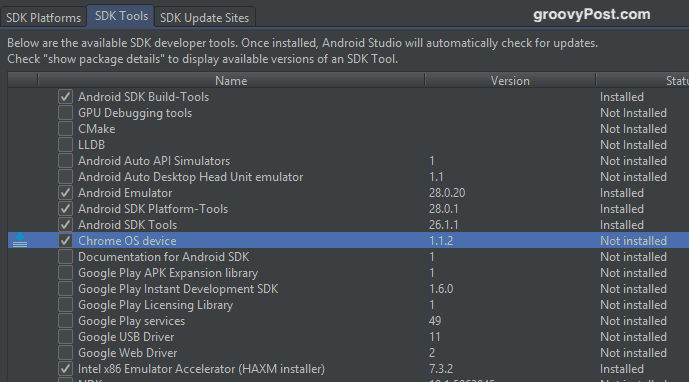
Al hacer clic en Aceptar, las herramientas seleccionadas seinstalado. Nuevamente, esto puede llevar un tiempo mientras obtiene el archivo de Chrome OS. Cuando se haya realizado la instalación, reinicie Android Studio para que se apliquen los cambios.
Crear un nuevo proyecto de Android
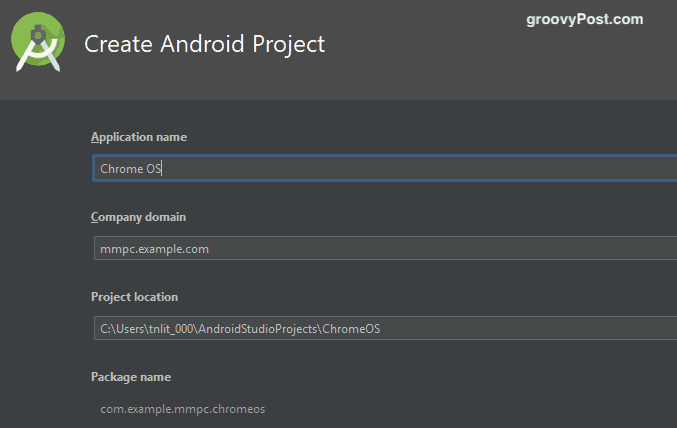
Ahora es el momento de volver a la pantalla principal de Android Studio y crear un nuevo proyecto de Android (suponiendo que no lo hayas importado en ningún proyecto anterior).
Como puede ver en la captura de pantalla anterior, llame a suaplicación "Chrome OS". Bajo el dominio de la empresa, déjelo en paz. En mi caso, "mmpc" es el nombre de mi disco duro, así que deje que el suyo sea el nombre predeterminado que le dé Android Studio.
La ubicación del proyecto será automáticamente la ubicación predeterminada donde está instalado Android Studio en su computadora. A menos que tenga una buena razón para cambiar esta ubicación, déjela como está.
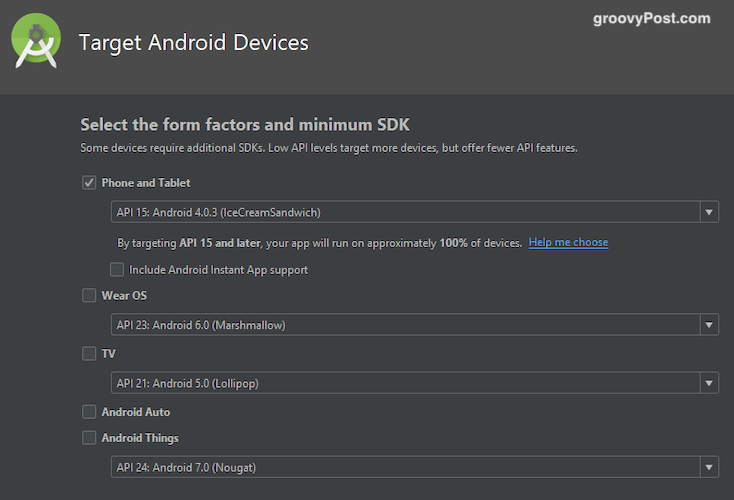
Ahora elija en qué "dispositivos" desea utilizar Chrome OS. Para simplificar las cosas, simplemente seleccione "Teléfono y tableta". Por supuesto, eres libre de elegir otros si lo deseas.
Crear un nuevo dispositivo virtual
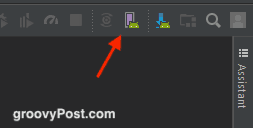
Ahora es el momento de crear el dispositivo virtual en el que ejecutará Chrome OS. Haga clic en el Gerente de AVD en la siguiente pantalla, que es un icono rectangular rosa.
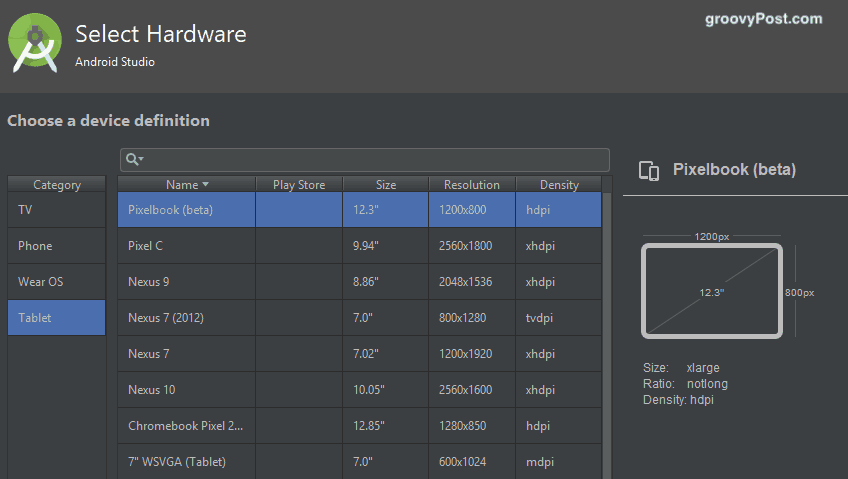
Seleccione "Tableta" en el lado izquierdo y luego "Pixelbook (beta)" de la lista principal.
Descargue e instale su versión de Android preferida
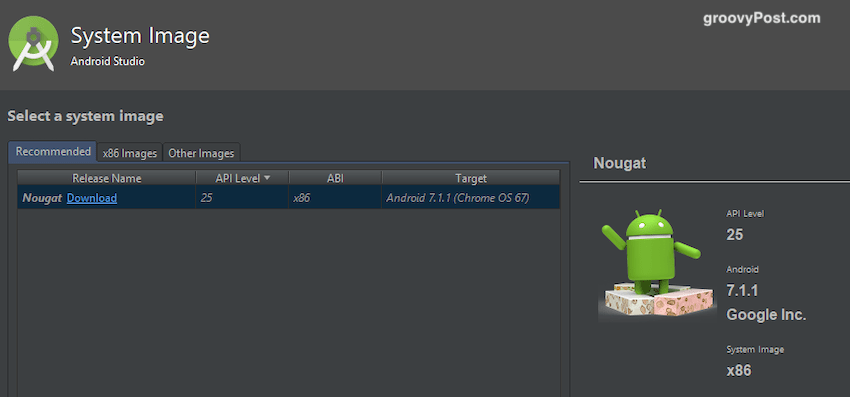
La siguiente pantalla le pedirá que seleccione y descargue su versión de Android. Tiene sentido optar por la última versión, pero si desea una versión anterior, puede elegirla y descargarla.
Ahora haga clic en "Finalizar" y la instalación habrá finalizado.
Encienda el dispositivo virtual e inicie sesión con su cuenta de Google
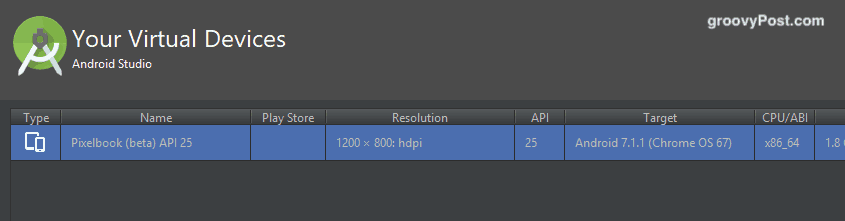
La siguiente pantalla es la pantalla de sus dispositivos virtuales (puede crear varios dispositivos virtuales con diferentes sistemas operativos). En el lado derecho, verá un botón de reproducción verde para iniciarlo.
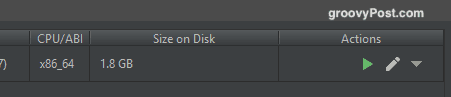
Una vez que haga clic en el botón de reproducción, se iniciará su sistema operativo Chrome recién creado. A continuación, se le pedirá que inicie sesión en su cuenta de Google y se le invitará a sincronizar la configuración de su navegador.
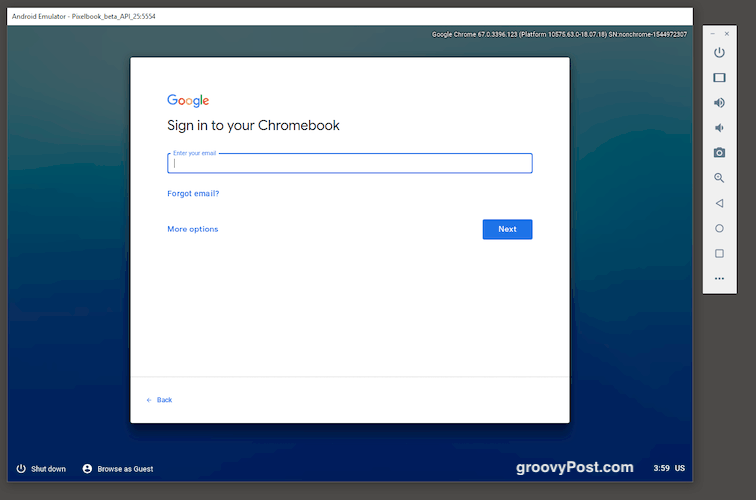
Vale la pena señalar que vas aexperimenta que algunas teclas de su teclado no funcionan. Incluyendo, lo crea o no, la tecla @! Por lo tanto, le recomiendo que configure una dirección de correo electrónico desechable solo para probar Chrome OS. Déle una contraseña muy simple sin caracteres especiales. De esa manera, no arruinará su pila al intentar iniciar sesión con su contraseña compleja de 35 caracteres.










Deja un comentario