Cómo cambiar entre cuentas de usuario de Windows 10 de manera fácil

Windows 10 tiene incorporada la función Cambio rápido de usuario que facilita el cambio de cuentas de usuario sin tener que cerrar sesión todo el tiempo.
Si tiene una computadora compartida en su casa, esEs una buena idea crear una cuenta de usuario para cada persona. Con cuentas de usuario individuales, cada persona puede mantener sus archivos, aplicaciones, escritorio y configuraciones de la manera que desee. Y puede haber ocasiones en las que deba permanecer conectado mientras otra persona verifica algo en su cuenta. Windows 10 tiene una función integrada de Cambio rápido de usuario que facilita el cambio de cuentas de usuario sin tener que cerrar sus aplicaciones y cerrar sesión.
Cambio rápido de usuario de Windows 10
La forma más común de cambiar a un usuario diferenteestá usando el menú Inicio. Simplemente presione la tecla de Windows y luego haga clic en el icono del usuario en el lado izquierdo. Luego seleccione la cuenta de usuario de la otra persona. Por supuesto, aparecerá su pantalla de inicio de sesión y deberán iniciar sesión con sus credenciales. Para volver a su cuenta, pueden usar el mismo procedimiento.
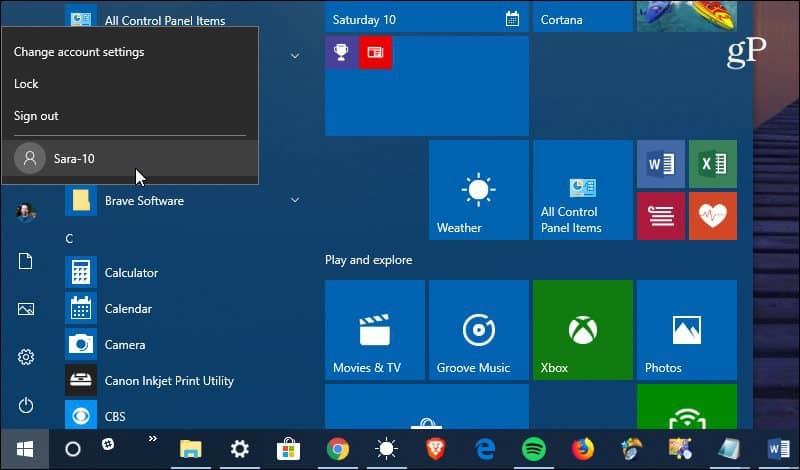
Otra forma de cambiar de cuenta es usando el atajo de teclado de la vieja escuela de Alt + F4. Si ha sido usuario de Windows durante muchosgeneraciones sabe que el atajo de teclado se puede usar para el apagado de Windows 10. De hecho, fue un atajo de teclado útil para Windows 8 cuando se lanzó por primera vez. Si recuerdas ese fiasco, cuando el escritorio no tenía un menú de inicio (suspiro) ... pero estoy divagando. Golpear Alt + F4 le da acceso a opciones de energía, así como a Cambiar de usuario.
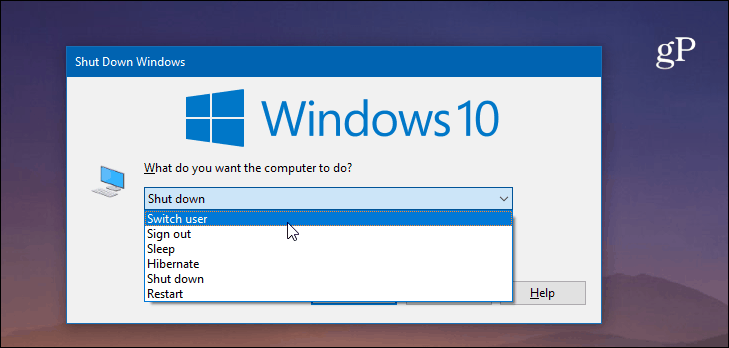
Como es el caso con la mayoría de las cosas en Windows, hay varias formas de cambiar las cuentas de usuario. Por lo tanto, vale la pena señalar que también puede usar Tecla de Windows + L para bloquear tu computadora. Verá las otras cuentas de usuario en la pantalla de inicio de sesión y podrá acceder a una de ellas. O puede cambiar de usuario desde la pantalla de seguridad presionando Ctrl + Alt + Eliminar.
Cuando se trata de cuentas de usuario, también hay unaun par de otras cosas a tener en cuenta. La cuenta de cada persona gravará los recursos de su computadora. Si la otra cuenta está ejecutando una aplicación intensa o un proceso en segundo plano que consume mucha RAM y ciclos de CPU, por ejemplo, su sesión puede ser más lenta. La función Cambio rápido de usuario funcionará para los usuarios que hayan iniciado sesión con una cuenta de Microsoft o una cuenta local.
Para obtener más información sobre las cuentas de usuario, consulte nuestra guía sobre cómo crear cuentas de usuario y administrar privilegios en Windows 10.
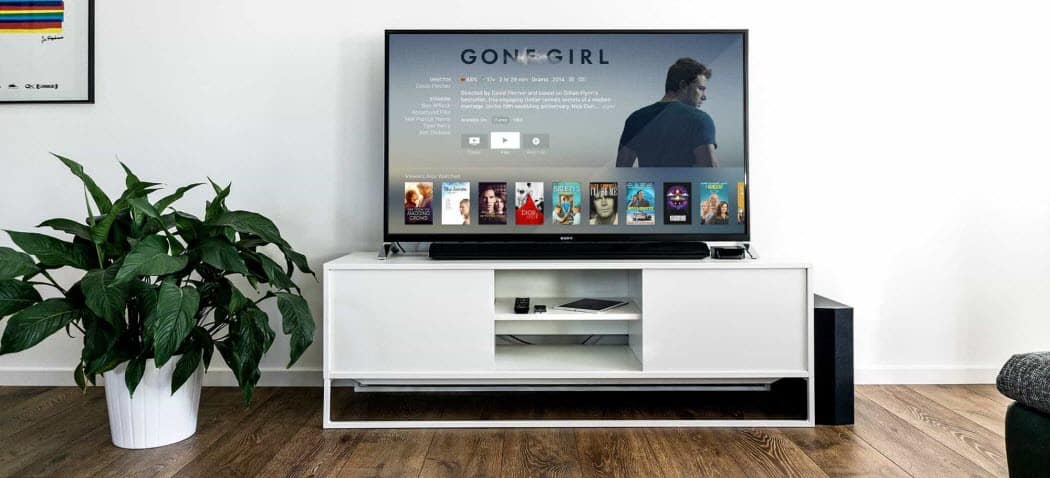





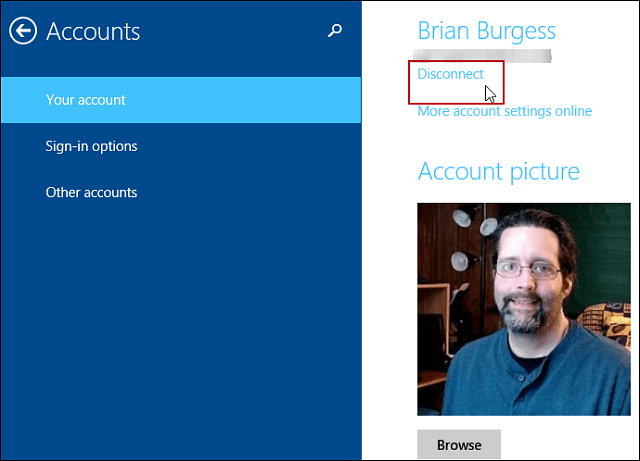

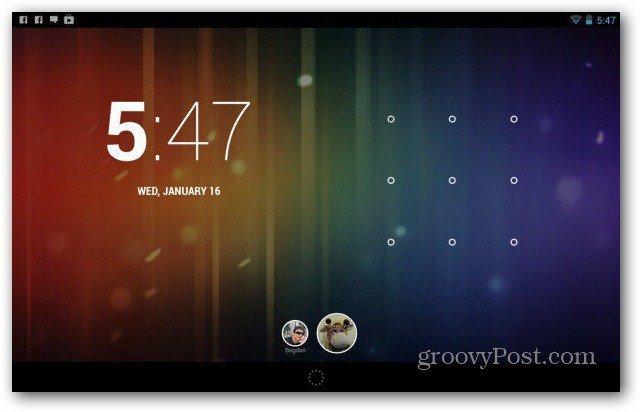
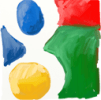
Deja un comentario