Configure Windows 10 para crear automáticamente un punto de restauración del sistema al inicio

Tener un punto de restauración de Windows 10 es importante si necesita recuperar su PC. Aquí le mostramos cómo asegurarse de tener uno nuevo cada vez que inicie la PC.
Antes de realizar grandes cambios en su sistema comoajustar el Registro o cambiar el hardware, o actualizar los controladores o la configuración del sistema, es importante crear primero un punto de restauración del sistema. Aquí se explica cómo hacer que Windows cree automáticamente un punto de restauración del sistema cada vez que inicie su PC.
Ahora, vale la pena señalar que Windows 10crea automáticamente un punto de restauración para usted antes de un evento significativo como instalar un nuevo controlador o antes de una actualización de Windows. Y ciertamente puede crear su propio punto de restauración en cualquier momento que desee. Pero si quieres asegurarte de estar al tanto de todo, esto creará uno nuevo sin tener que pensarlo. Esto ayudará a asegurarse de tener el punto de restauración más reciente al que pueda regresar en caso de que ocurra un desastre y necesite recuperar su sistema.
Inicio de punto de restauración automática
Lo primero que debes hacer es asegurarte de queLa función Punto de restauración está activada. Por alguna razón, Microsoft decidió enviar Windows 10 con Restaurar sistema deshabilitado de forma predeterminada. Para asegurarte de que esté encendido, presiona la tecla de Windows y tipo: restauración del sistema y pulsa enter. Cuando aparezca la ventana de propiedades del sistema, haga clic en el botón "Configurar" y marque "Activar la protección del sistema" y luego haga clic en Aplicar. Para obtener detalles completos sobre cómo activarlo, consulte nuestro artículo sobre cómo habilitar la restauración del sistema en Windows 10.
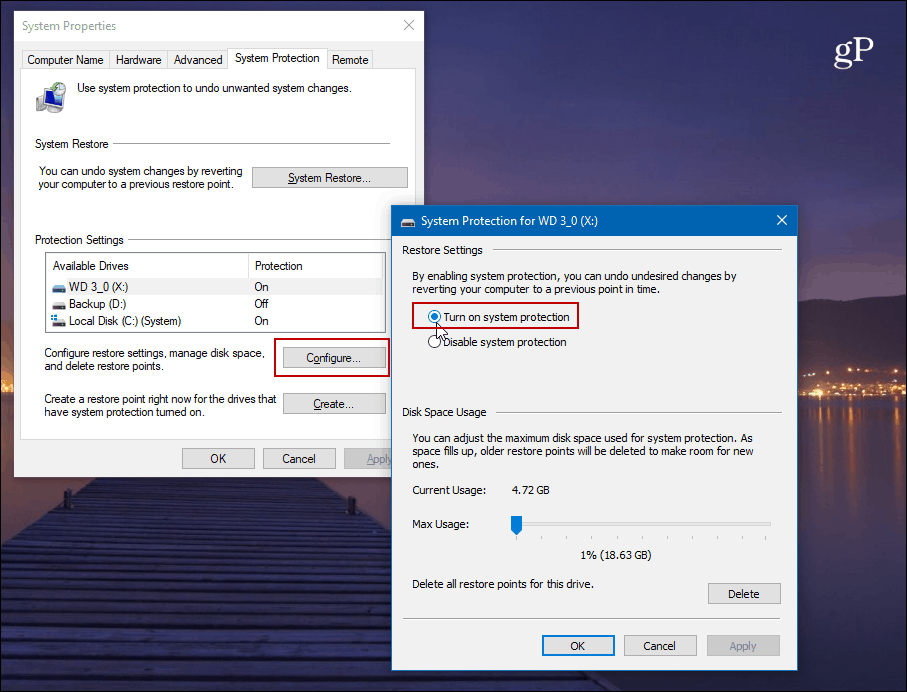
A continuación, deberá desactivar la frecuencia de restauración del sistema para permitir que el Programador de tareas cree un punto de restauración automáticamente cada vez que inicie su PC.
Para abrir el Editor del Registro, presione el Tecla de Windows + R y tipo: regedit y presione Entrar o haga clic en Aceptar.
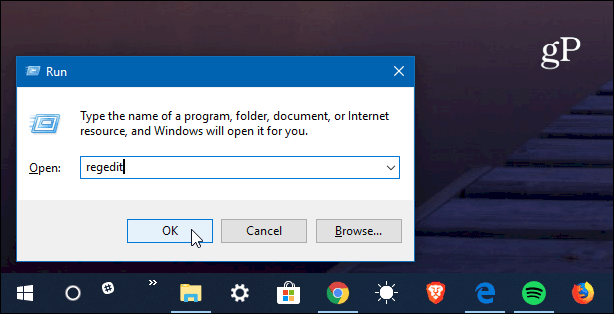
Ahora dirígete a la siguiente ruta:
HKEY_LOCAL_MACHINESOFTWAREMicrosoftWindows NTCurrentVersionSystemRestore
Haga clic derecho en Restaurar sistema y seleccione Nuevo> Valor DWORD (32 bits) y nombra la clave:
SystemRestorePointCreationFrequency
Dale un valor de 0. Haga clic en Aceptar y cierre el Editor del registro.
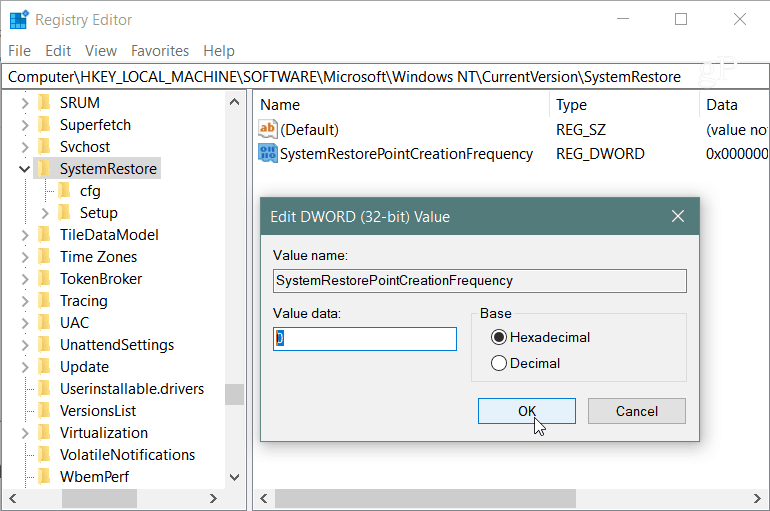
A continuación, deberá crear una nueva tarea en el Programador de tareas. Para abrirlo, presione la tecla de Windows y tipo: programador de tareas y selecciónelo de los resultados o simplemente presione Enter. Cuando se abre, haga clic con el botón derecho en la Biblioteca del Programador de tareas y seleccione "Crear tarea" en el menú.
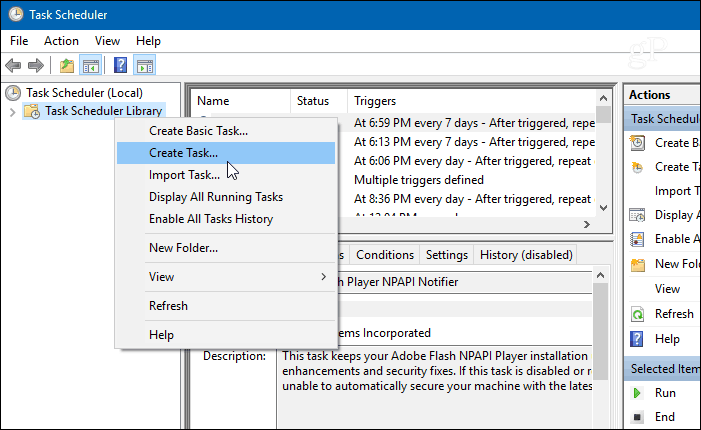
Asegúrese de que la pestaña General esté seleccionada y en el campo "Nombre" escriba algo que lo ayude a identificar la tarea. Por ejemplo, usé Inicio automático de restauración del sistema. Pero puedes usar lo que sea que funcione para ti. Luego, en la sección "Opciones de seguridad", seleccione Ejecutar si el usuario ha iniciado sesión o no y verifica Corre con los más altos privilegios y haga clic en Aceptar
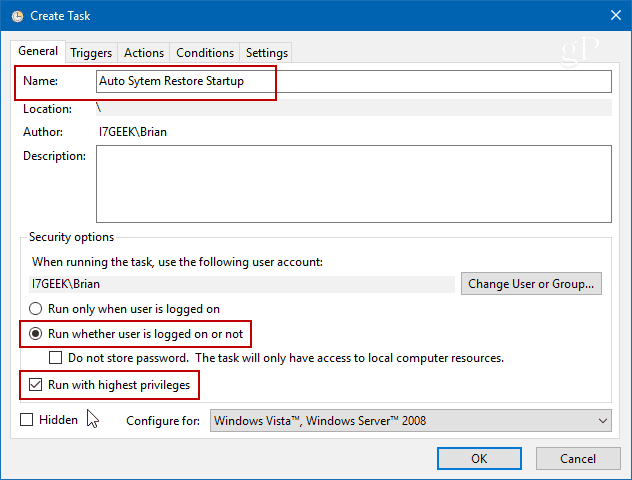
Luego seleccione el Disparadores pestaña y haga clic en el Nuevo botón.
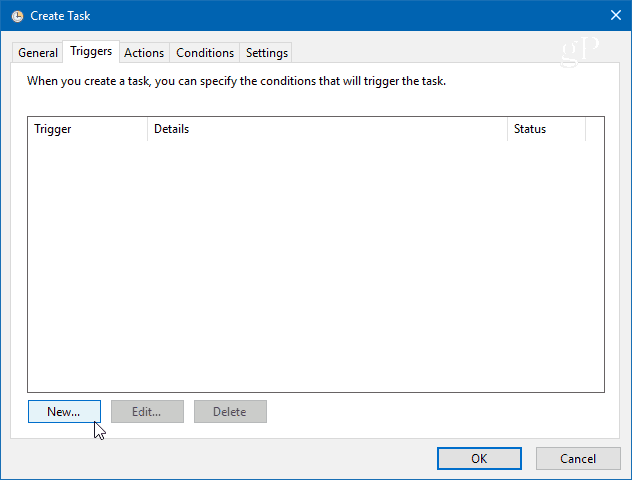
En la pantalla Editar disparador, configure el menú desplegable "Comenzar la tarea" en Al inicio de la lista de opciones y haga clic en Aceptar.
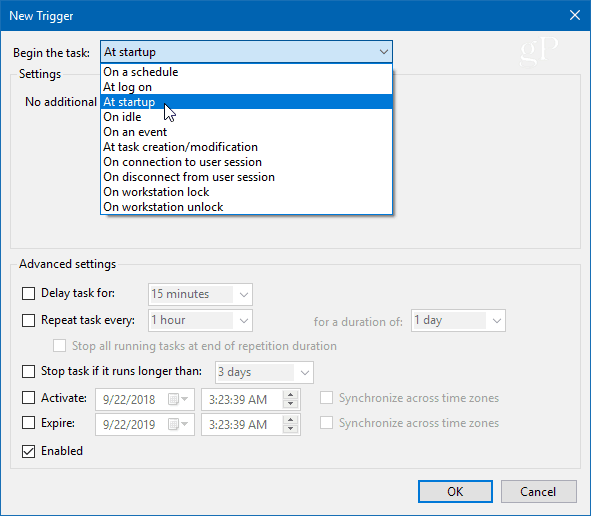
Luego, haga clic en la pestaña Acciones y luego en el botón Nuevo y use lo siguiente:
Comportamiento: Comience un programa
Programa / guión: powershell.exe
En el campo Agregar argumentos, ingrese el siguiente comando y haga clic en Aceptar:
-ExecutionPolicy Bypass -Command "Checkpoint-Computer -Description "My Restore Point Startup" -RestorePointType "MODIFY_SETTINGS""
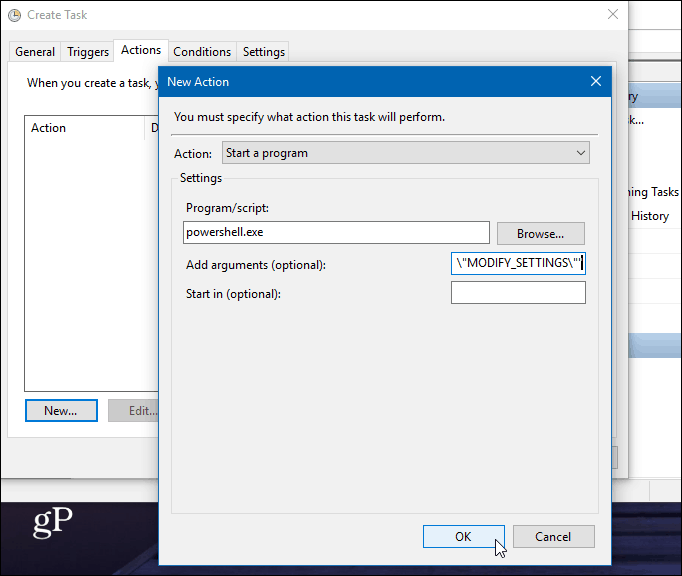
Ahora, en la pestaña Condición, en la sección Energía, desactive ambas casillas para alimentación de CA y batería. Tenga en cuenta que primero tendrá que desmarcar "Detener si la computadora cambia a batería".
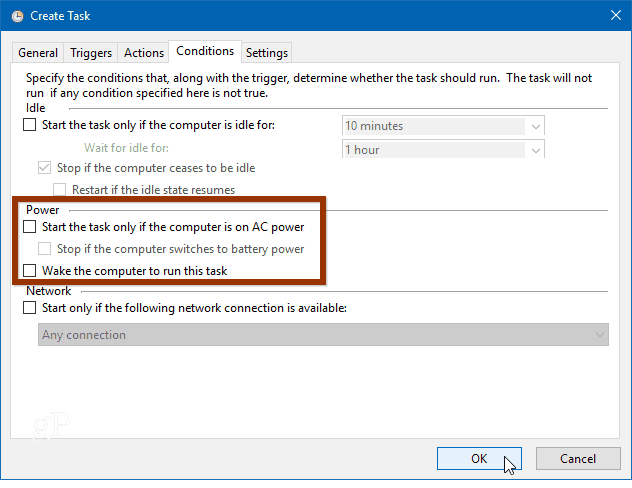
Luego, cuando haga clic en Aceptar, se le pedirá que ingrese su contraseña de administrador.
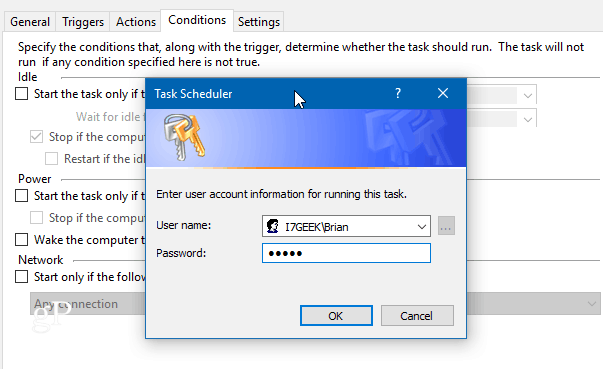
Después de completar todos los pasos, verála nueva tarea aparece en la Biblioteca del Programador de tareas. Y siempre que hiciste todo correctamente; Se creará un nuevo punto de restauración del sistema automáticamente cada vez que inicie su PC.
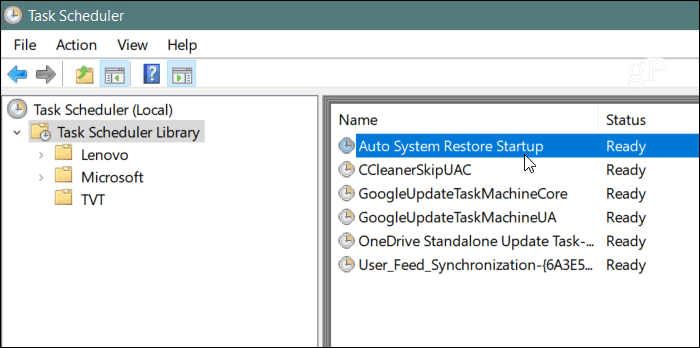
Para verificar que funcionó, reinicie su PC y espere10 minutos mientras se crea un punto de restauración en segundo plano. Puede continuar trabajando como lo haría normalmente, y luego abrir Restaurar sistema y seleccionar la opción "Elegir un punto de restauración diferente" y verá que el punto de restauración se creó en el momento del inicio.
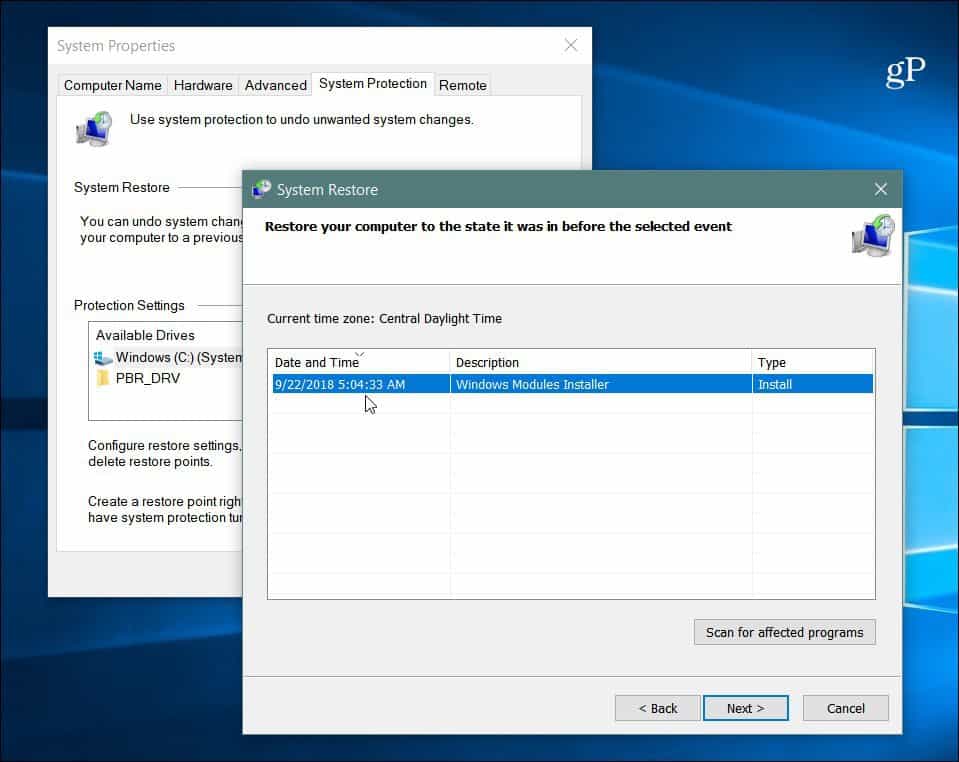
También es importante tener en cuenta que puede configurarWindows 10 para crear un punto de restauración antes de un escaneo de Windows Defender. Esto también proporciona un método redundante para asegurarse de tener puntos de restauración del sistema actuales y actualizados. Y, si desea crear manualmente un punto de restauración cuando cree que se necesita, consulte nuestro artículo sobre cómo ahorrar tiempo creando un acceso directo de escritorio de restauración del sistema. Eso le permite crear uno con un simple doble clic.
![Repare Windows 7 con un punto de restauración del sistema [Cómo hacerlo]](/images/windows-7/fix-windows-7-with-a-system-restore-point-how-to.png)









Deja un comentario