Cómo usar la nueva característica de línea de tiempo de Windows 10 en la versión 1803

Timeline es una nueva herramienta poderosa en Windows 10 versión 1803 que le permite regresar y acceder a documentos y aplicaciones en los que ha estado trabajando en el pasado.
Una de las nuevas características más esperadas programadaspara Windows 10 versión 1803, también conocida como "Spring Creators Update", es la función de línea de tiempo. La característica es una versión más robusta de la Vista de tareas (Alt + Tabulador). La nueva herramienta organizativa se introdujo por primera vez en la versión preliminar 17063, pero se rumoreaba que llegaría a la actualización de características del año pasado. Después de esos problemas en el desarrollo, finalmente ha llegado a la versión 1803 y está disponible para todos. Aquí hay un vistazo a cómo usarlo para ayudar a mejorar su flujo de trabajo diario.
Usando Windows 10 Timeline
Para iniciar la línea de tiempo, puede hacer clic en el nuevo icono ubicado junto al cuadro de búsqueda de Cortana en la barra de tareas. O, para los guerreros del teclado, golpear Windows Key + Tab en tu teclado
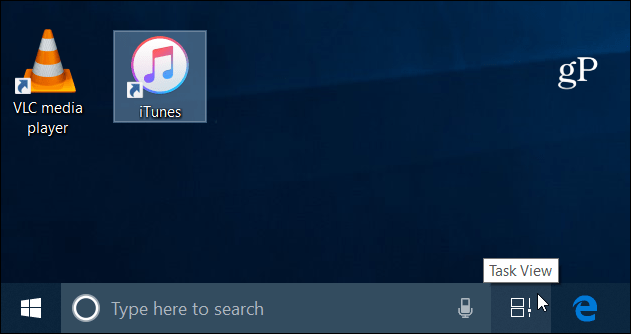
La línea de tiempo mostrará un historial de aplicaciones ydocumentos que ha estado utilizando en dispositivos Windows 10 sincronizados. Microsoft los llama Actividades y muestra con qué estaba trabajando en un momento dado. Puede mover el control deslizante a la derecha con el mouse para desplazarse (o deslizar el dedo en una pantalla táctil) para ver sus actividades pasadas. Seleccione el icono de búsqueda y puede buscar a través de todas las Actividades enumeradas en la Línea de tiempo. Esto le permitirá profundizar en un documento o aplicación específicos en los que estaba trabajando.
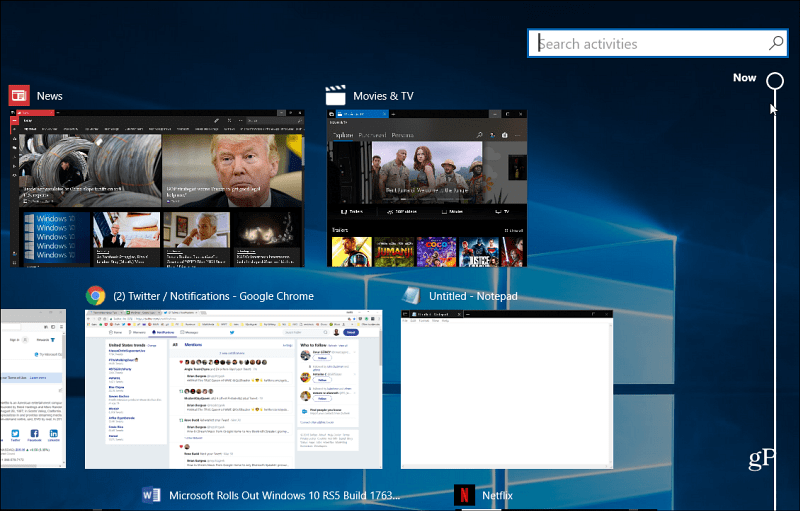
Esto no es solo un vistazo a los elementos abiertos actualmente,pero un enlace profundo a contenido específico dentro de las aplicaciones. Cada día mostrará dos filas de actividades en las que estuvo trabajando durante ese día. Pero eso puede variar según la resolución de la pantalla de su sistema. En cada sección, también puede seleccionar el Ver todas las actividades enlace si lo que está buscando no se muestra de inmediato.
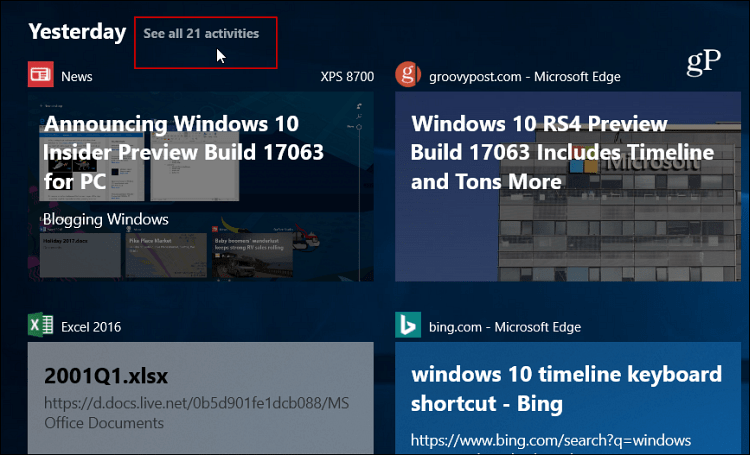
También puede administrar la actividad que se almacena o sincroniza de dispositivo a dispositivo y desde su (s) cuenta (s) de Microsoft. Dirigirse a Configuración> Privacidad> Historial de actividades. Allí puede marcar o desmarcar Deje que Windows recopile mis actividades de esta PC o Permitir que Windows sincronice mis actividades desde esta PC a la nube opciones. Vale la pena señalar que también puede borrar el historial de actividades si desea un nuevo comienzo.
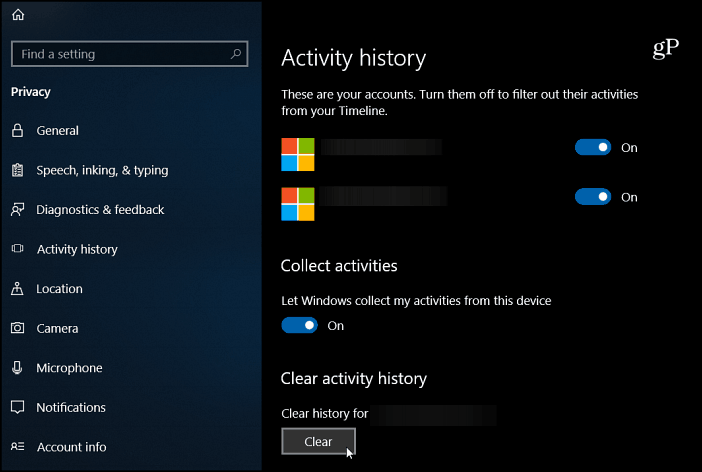
También debe saber que la Vista de tareas todavía está disponible, solo presione Alt + Tabulador y verá sus tareas abiertas como en versiones anteriores. Pero Timeline es como la vista de tareas con esteroides.
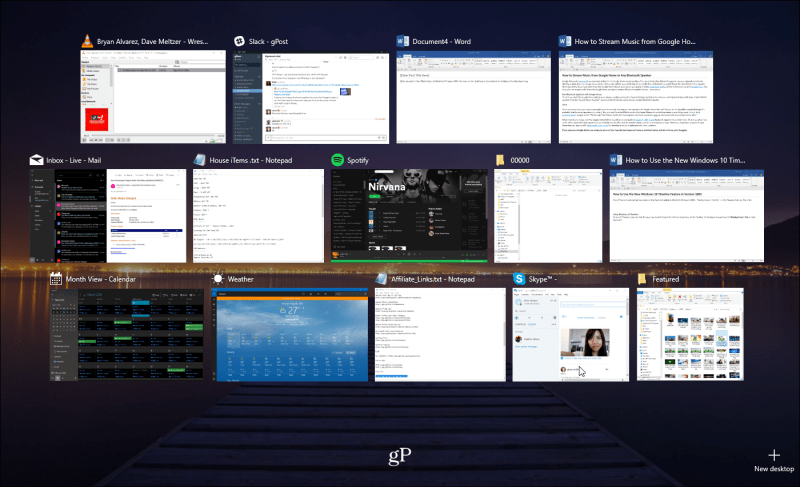
Probablemente notarás que Timeline definitivamentefunciona mejor con aplicaciones de Microsoft como Edge, News, Weather y Office 365. Todavía no todos los desarrolladores han configurado sus aplicaciones para integrarse con Timeline. Pero he descubierto que la mayoría de ellos lo hacen, lo más importante Chrome, y es posible que note algunos rezagados. Pero, en general, esta es una gran característica nueva que parece que debería haber sido parte de Windows 10 todo el tiempo.
¿Cuál es su opinión sobre la línea de tiempo en Windows 10? ¿Lo usas para mantenerte organizado durante el día o no tanto? Háganos saber en la sección de comentarios a continuación.


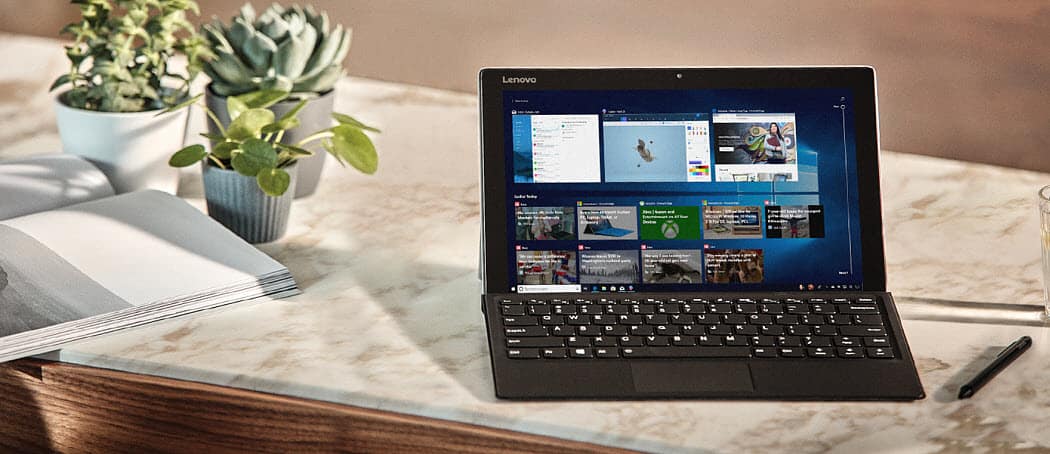
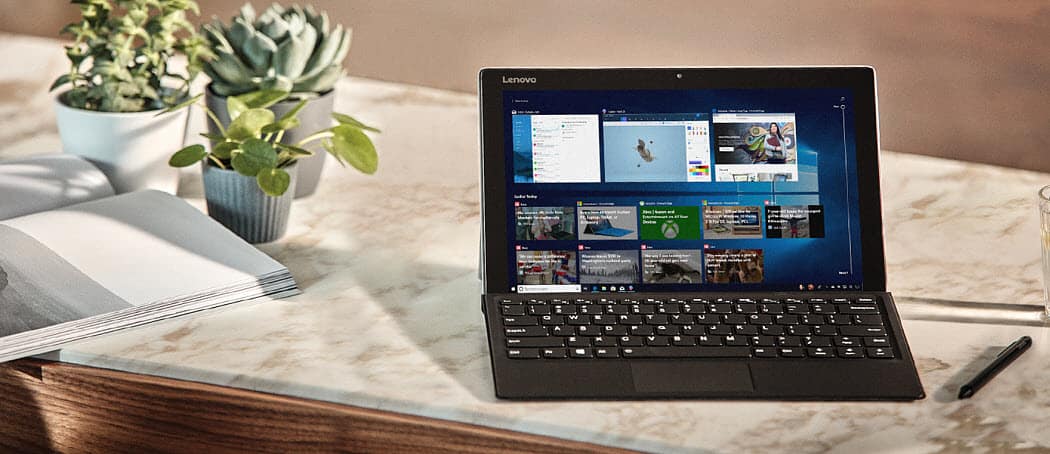
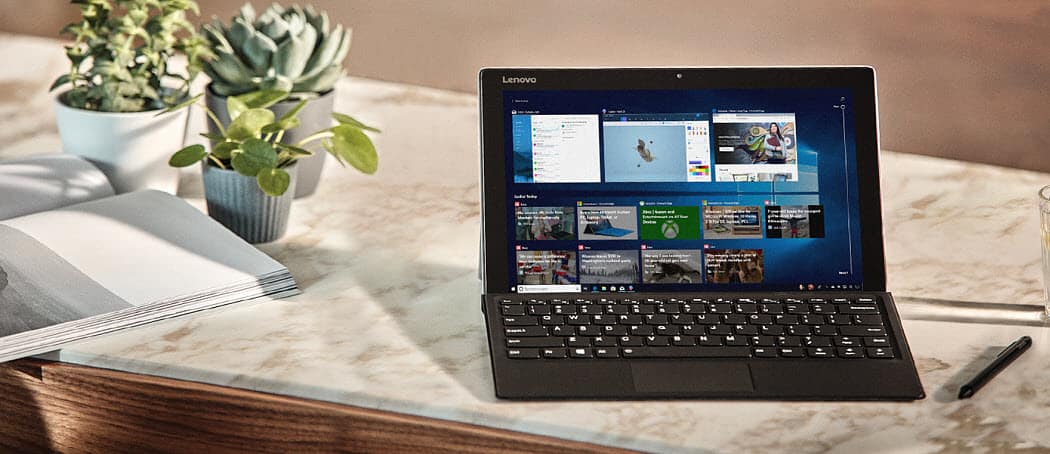

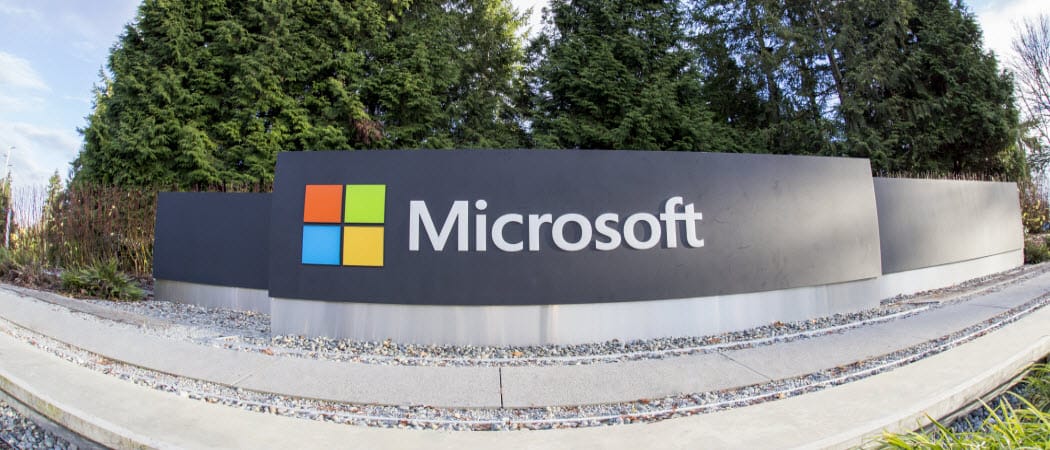



Deja un comentario