Finalice procesos como un profesional con el comando Taskkill

¿No puede detener la ejecución de un programa obstinado? Descubra lo fácil que es salir de programas, procesos o servicios obstinados utilizando el comando Task Kill en Windows 10.
Por ahora, todos estamos familiarizados con las aplicaciones y procesos de abandono forzado. Si está presionando CTRL + ALT + SUPR o iniciando el Administrador de tareas y haciendo clic Tarea final, hay momentos en que tiene que matar un proceso cuando no responde, tiene errores o atasca su sistema con hinchazón.
Lo que quizás no sepa es que hay una forma oculta y aún más poderosa de cerrar procesos molestos en Windows 10: el comando taskkill.
El comando avanzado de matar tareas te da máscontrole a medida que finaliza los procesos, e incluso trabaja en tareas que se niegan a cerrar incluso después de matarlas en el Administrador de tareas. Ah, y ejecutaremos esto desde la línea de comandos, así que prepara tus dedos.
Detener programas desde el símbolo del sistema mediante Taskkill
Algunos programas y servicios en segundo plano en Windows10 puede resultar difícil de matar cuando quieres salir de ellos. Ya sea que se trate de una falla o conflicto en el sistema o algo más malicioso, un programa a veces puede terminar haciendo que el escritorio sea inestable, a menudo requiere un reinicio.
A veces, un programa se ejecutará en silencio en elfondo por razones completamente rutinarias, pero fallar o quedar atrapado en algún lugar a lo largo de la línea. Dado que no tiene una interfaz de usuario, nunca se sabe que estaba estancado en el fondo, consumiendo recursos. Por ejemplo, esto puede suceder con un paquete de instalación de Windows (msiexec.exe) cuando inicia Windows 10.
El comando Task Kill puede resolver tales problemascon un poco más de poder y gracia al llegar a la raíz del problema. Esto se debe en parte a su capacidad de centrarse en el PID o la ID de proceso de un programa.
Para evitar que esto suceda, inicie el símbolo del sistema con privilegios de administrador.
En el símbolo del sistema, escriba: lista de tareas, que generará una lista de programas en ejecuciónal igual que los que encontrarías en el Administrador de tareas de Windows, solo que se ve mejor con más potencia. Como puede ver en la captura de pantalla, una tabla enumera todos los programas en ejecución por Nombre de imagen, PID, Nombre de sesión, Número de sesión y Uso de memoria.
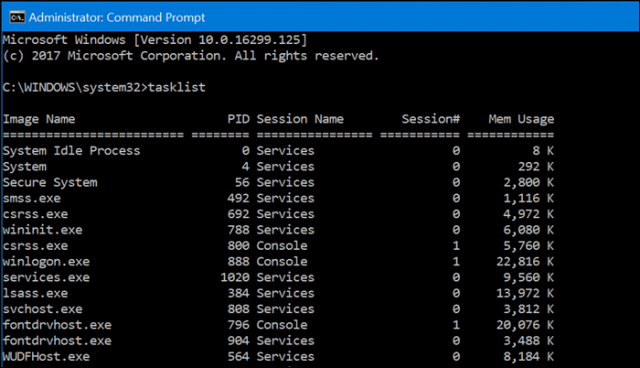
Si hay un programa que quieres matar, desplázatea través de la lista, luego busque el PID. No está restringido a usar solo el PID, también puede usar el nombre de la imagen. Entonces, digamos que quiero matar a Slack, pero no sé qué PID elegir en la lista:
Puedo teclear:
Taskkill / IM slack.exe / F
Las banderas que ves en el comando: /SOY y /F dígale al comando que haga referencia al nombre de la imagen (/ IM) y fuerce (/ F) a que el proceso se cierre por completo, independientemente de cualquier conflicto.
Si hay un solo proceso o parte de un proceso que desea cerrar sin detener todo el programa, escriba:
Taskkill / PID ##### / F
donde ##### es el PID para el exe que desea cerrar. Esto es útil cuando hay múltiples procesos con el mismo nombre de imagen.
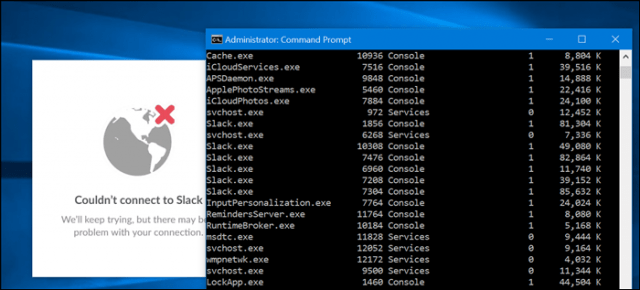
Por ejemplo, Taskkill / PID 1592 / F mataría a la aplicación de la Tienda Windows. (Aunque no hay ninguna razón para hacerlo, ya que esto no elimina el programa, solo detiene su ejecución).
Hay más allá de finalizar tareas individuales que Task Kill puede hacer. Si desea explorar lo que está disponible, escriba taskkill /? luego presiona Enter. Esto revelará algunas opciones poderosas para usar Task Kill. Por ejemplo, si desea eliminar un grupo de programas, escriba: TASKKILL / PID 1230 / PID 1241 / PID 1253 / T. Eso debería ahorrarte mucho tiempo.
Dale un giro a taskkill, pero ten un poco de precaución mientras lo usas, ya que puedes matar tareas hasta el punto de hacer que el sistema sea inestable.










Deja un comentario