Cómo crear un calendario de Outlook fuera de la oficina de entrada
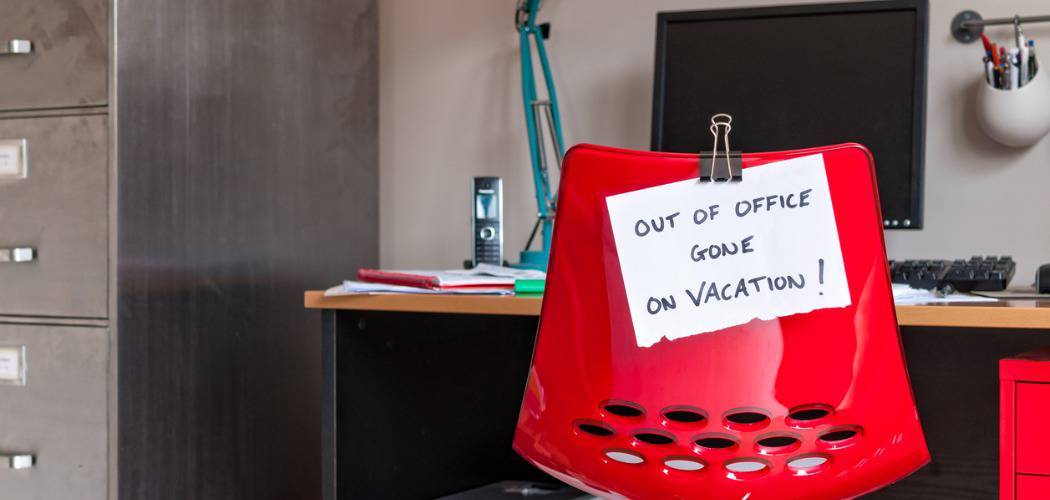
Ya sea que use la versión de escritorio tradicional de Outlook Calendar o la versión web, puede crear una entrada fuera de la oficina.
Si tiene un calendario de Outlook compartido, deseapara asegurarse de que las personas con acceso a él sepan cuándo va a estar fuera o fuera de la oficina. Ya sea que esté utilizando la aplicación Outlook en Microsoft Office, Outlook en la web o incluso la aplicación Correo y calendario en Windows 10, aquí le mostramos cómo configurar su entrada de calendario "Fuera de la oficina".
Usar la aplicación de escritorio de Outlook
Inicie Outlook desde el paquete de Office y seleccione el calendario. Luego, haga doble clic el primer día cuando planee estar fuera de la oficina.
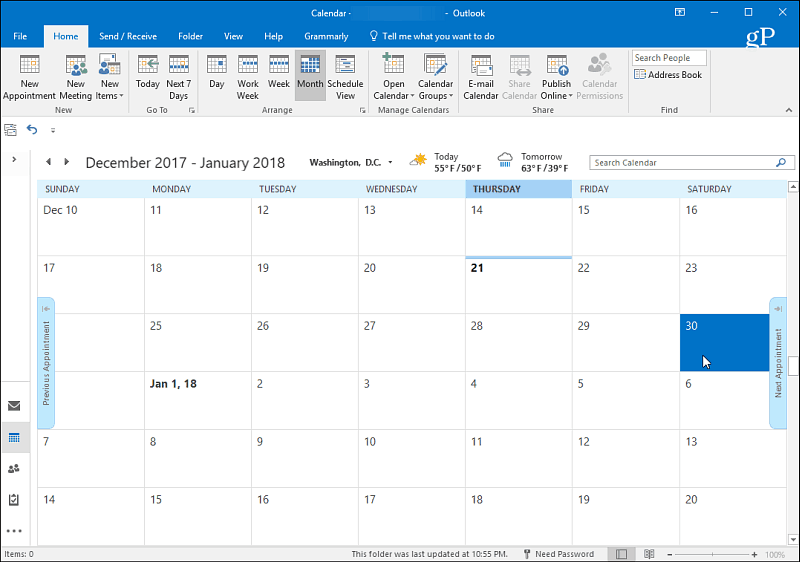
En la ventana que aparece, ingrese la razón por la queestará fuera de la oficina en la línea Asunto. Luego seleccione la hora de inicio apropiada cuando se irá y la hora en que regresará. Después de eso, asegúrese de volver a marcar la casilla "Evento de todo el día". Selecciona el Mostrar como campo a la opción "Fuera de la oficina". Luego, escriba el mensaje que desea transmitir a los demás cuando vean que se fue. Tal vez un número alternativo o una persona para contactar mientras estás fuera.
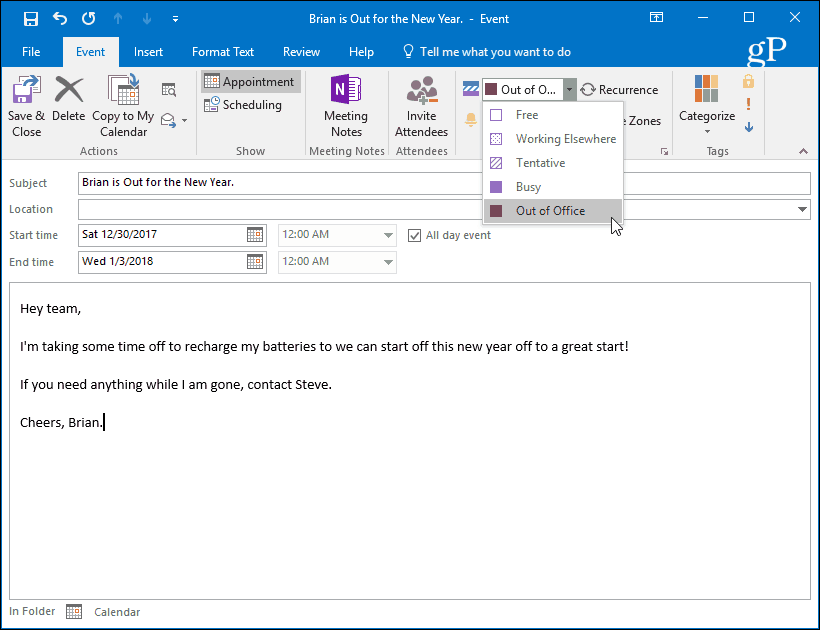
Cuando hayas terminado, la hora que elijas aparecerá en el calendario como tiempo bloqueado mientras estás fuera.
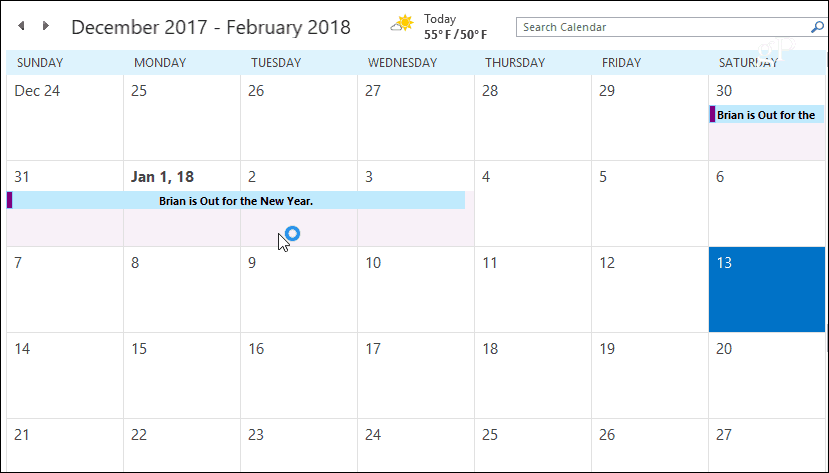
Usando Outlook.com
Dirígete a Outlook.com e inicia sesión si aún no lo has hecho e inicia Calendar desde el iniciador de aplicaciones en la esquina superior izquierda de la pantalla.
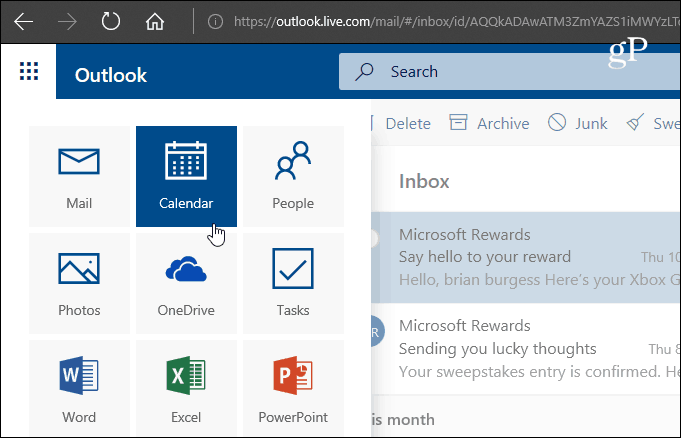
A continuación, seleccione Nuevo> Evento de calendario.
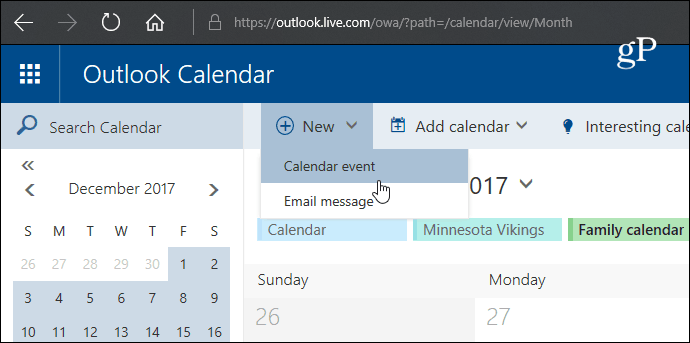
Ahora escriba que está fuera de la oficina en elCampo de detalles Seleccione el día y hora de inicio de sus vacaciones y la fecha y hora de regreso. Luego, asegúrese de marcar la casilla "Todo el día". Elija el calendario para guardar, establecer Mostrar como "Ausente" y establecer Repetir y Recordatorio a nunca y ninguno. Luego, si lo desea, escriba un mensaje que permita a las personas que tengan acceso al calendario cualquier información que crean que podrían necesitar. Cuando haya terminado, asegúrese de hacer clic en Guardar para que las personas puedan verlo.
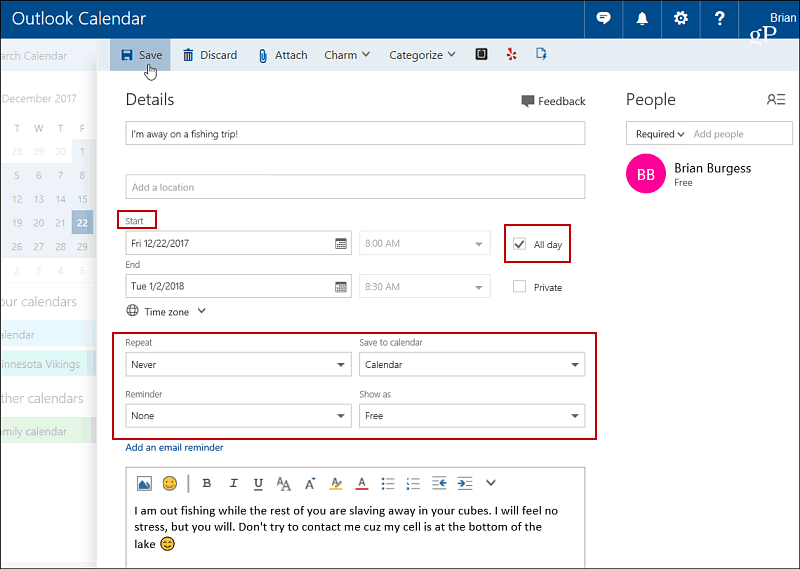
En el calendario visible, los detalles que ingresó y los días que seleccionó serán bloqueados.
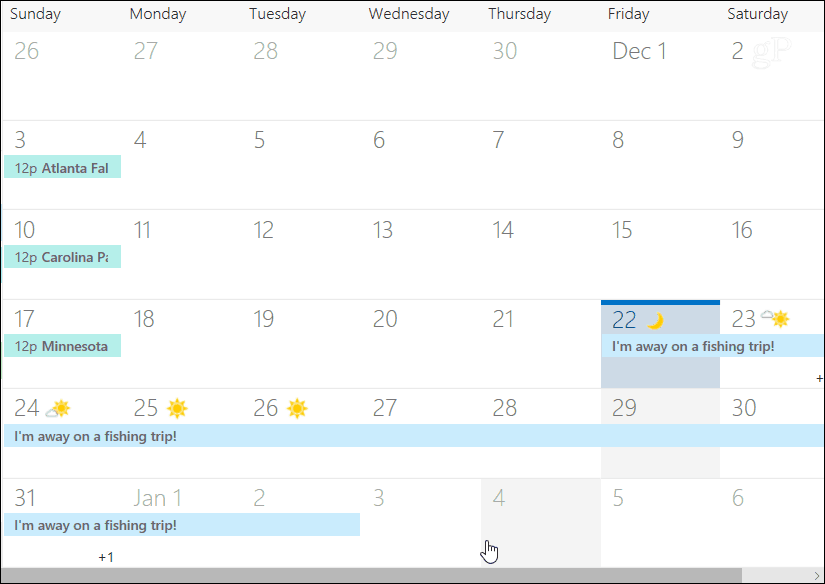
Uso de la aplicación de correo y calendario de Windows 10
Si usa Windows 10 y usa la aplicación Correo y calendario, también puede crear una entrada "Fuera de la oficina". Inicie la aplicación Calendario y haga clic en "Nuevo evento" en el panel izquierdo.
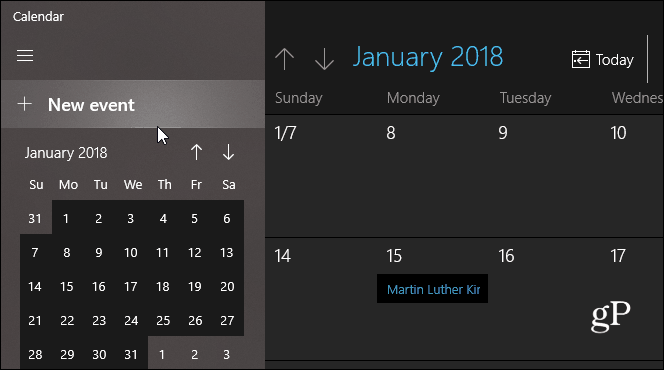
Luego complete el nombre de su viaje, elija elfecha y hora, e ingrese un mensaje opcional. Al igual que con las otras versiones, asegúrese de marcar la casilla "Todo el día". Además, seleccione la opción Fuera de la oficina desde Mostrar como desplegable en la parte superior y haga clic en Guardar y cerrar.
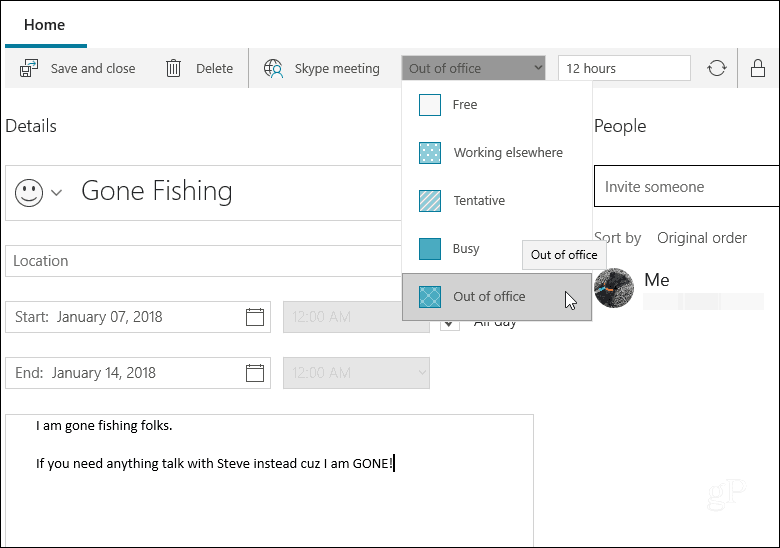
Si eres nuevo en el Calendario de Outlook en cualquiera de estas aplicaciones, es fácil crear una entrada para que otros sepan que estás fuera o fuera de la oficina por un período de tiempo.
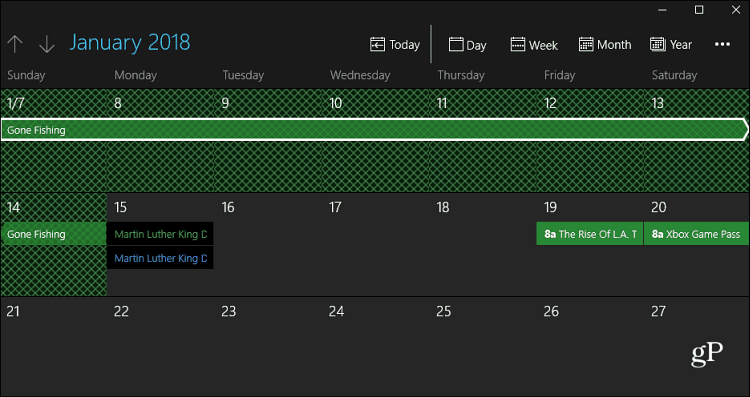
Al igual que las otras opciones que se muestran arriba, una vez que haya terminado, el tiempo se bloqueará en el calendario.
¿Notifica a otros en su calendario compartido cuando está fuera? ¿Qué versión del calendario usas? Deja un comentario abajo y haznos saber.







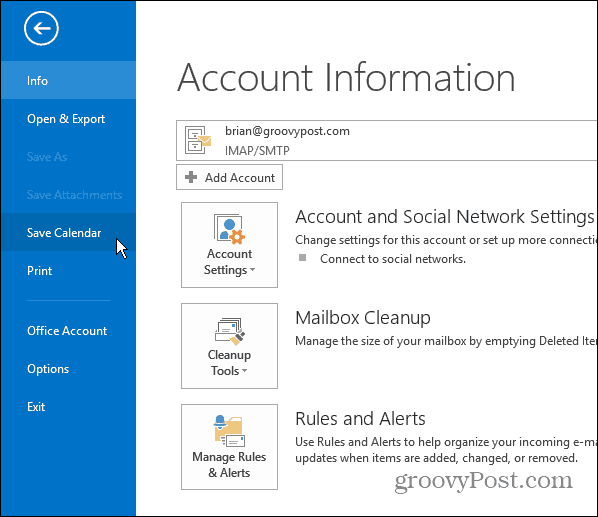


Deja un comentario