Consejo de Windows 10: Hacer que las aplicaciones o los archivos se inicien automáticamente durante el inicio

¿No sería bueno tenerlos iniciados y listos para usar cuando inicie su PC con Windows 10? Aquí te explicamos cómo hacerlo.
¿Tiene aplicaciones, archivos o carpetas queuso frecuente todos los días? ¿No sería bueno tenerlos iniciados y listos para usar cuando inicie su PC con Windows 10? A continuación, le mostramos cómo hacerlo agregando esos elementos a la carpeta de inicio.
Ejecutar aplicaciones automáticamente durante el arranque
Para abrir la carpeta Inicio, presione el atajo de teclado Tecla de Windows + R para abrir el cuadro de diálogo Ejecutar y tipo: shell: inicio y haga clic en Aceptar o presione Entrar a.
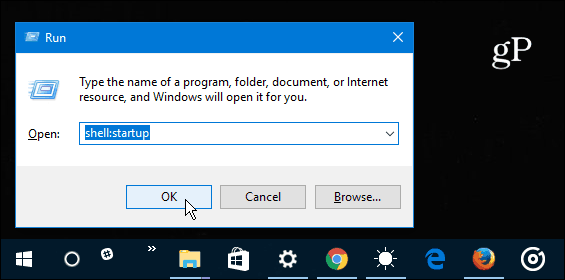
Regrese al cuadro de diálogo Ejecutar y esta vez tipo: shell: carpeta de aplicaciones y haga clic en Aceptar
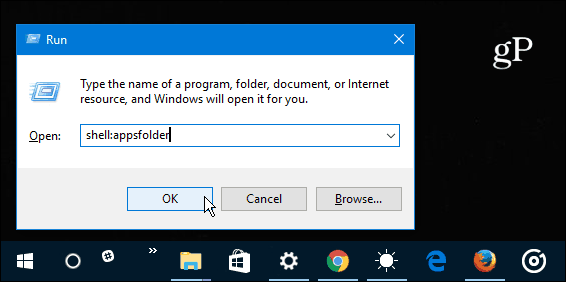
En este punto, debe tener tanto elAplicaciones y carpeta de inicio abiertas. Ahora solo necesita arrastrar y soltar los accesos directos del escritorio o las aplicaciones UWP que desea iniciar cuando se inicie Windows 10. Si tiene una aplicación que no está en la carpeta de aplicaciones de Windows 10 por alguna razón, solo necesita arrastrar su acceso directo a la carpeta de Inicio.
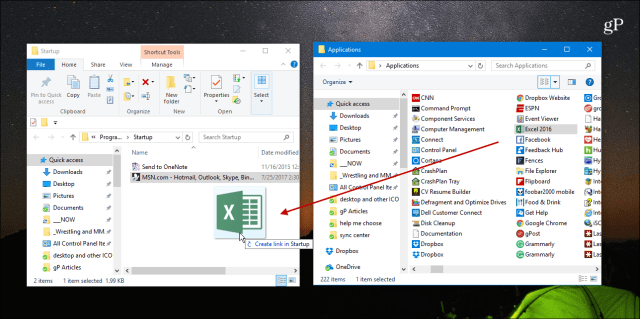
También vale la pena mencionar que también puede agregaraccesos directos a archivos, carpetas y sitios web, también. Por ejemplo, si necesita trabajar en un documento de Office todos los días, haga clic con el botón derecho en el archivo, arrástrelo a la carpeta Inicio y seleccione Crear acceso directo aquí.
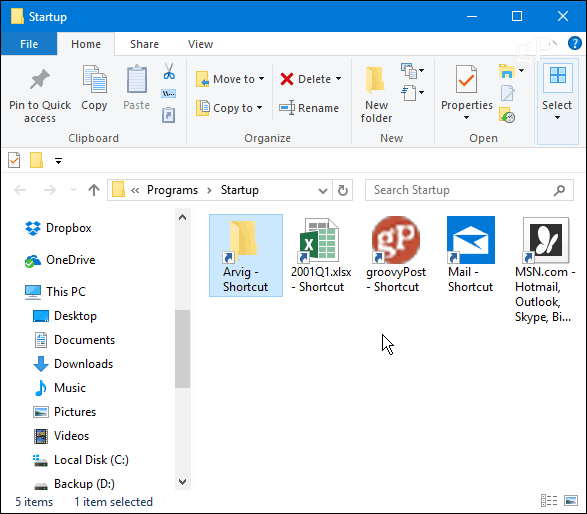
Después de agregar los artículos que necesita, cierrede la carpeta de Inicio y la próxima vez que encienda su PC verá que esas aplicaciones y archivos se inician automáticamente. Incluso puede configurar elementos para iniciar minimizados o en pantalla completa también. Haga clic derecho en el acceso directo y seleccione Propiedades. Luego, en la pestaña Acceso directo, cambie el menú desplegable Ejecutar a Maximizado.
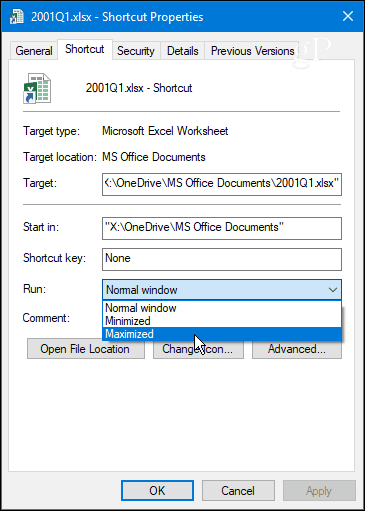
Si bien configurar esto ralentizará el arranquetiempo (los resultados variarán según las aplicaciones) es un buen descanso del tedioso proceso de lanzar un montón de las mismas aplicaciones o archivos de forma individual todas las mañanas.
Para ayudar a reducir el tiempo de arranque, intente mantener los elementos que agrega al mínimo. O, para ayudar a equilibrar las cosas, consulte nuestro artículo sobre cómo deshabilitar los programas de inicio en Windows 10 usando el administrador de tareas.
¿Le parece que el lanzamiento de sus artículos de uso frecuente al inicio mejora su productividad? Deje un comentario a continuación y háganos saber sus pensamientos.





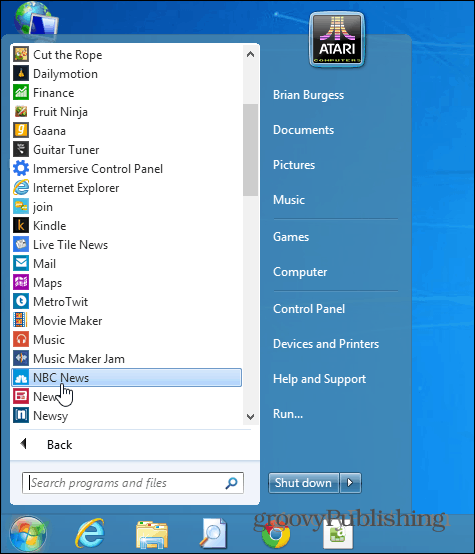




Deja un comentario